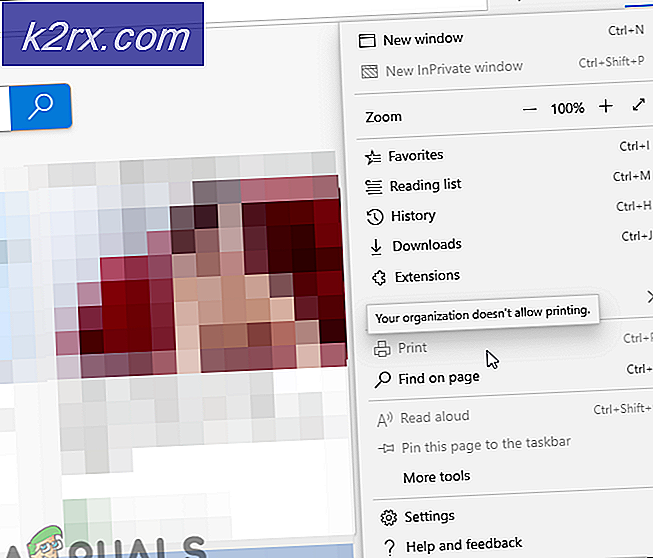Khắc phục: GfxUI đã ngừng hoạt động
Tệp ‘gfxui.exe’ là một thành phần của Video độ nét cao Intel Onboard và nó là tệp trình điều khiển dành cho người dùng sử dụng bộ điều hợp đồ họa HD tích hợp của Intel. Đây là một tệp quan trọng kiểm soát trình điều khiển bộ điều hợp đồ họa và sự cố sập là một vấn đề nghiêm trọng cần được giải quyết càng sớm càng tốt.
Nó thường xuất hiện khá ngẫu nhiên mà không cung cấp cho người dùng nhiều thông tin liên quan đến vấn đề. Đó là lý do tại sao đã có nhiều vấn đề trong việc giải quyết lỗi đúng cách. Nhiều người dùng đã chia sẻ các phương pháp thành công của họ và chúng tôi quyết định gói gọn chúng trong một bài báo. Chúng tôi hy vọng bạn có thể khắc phục sự cố!
Nguyên nhân nào khiến GfxUI ngừng hoạt động?
Không có nhiều nguyên nhân riêng biệt cho sự cố này và bất kỳ quá trình khắc phục sự cố nào cũng có thể bị loại trừ bởi một trong những nguyên nhân sẽ được liệt kê bên dưới. Biết được nguyên nhân gây ra sự cố cũng có thể giúp bạn khắc phục sự cố đúng cách và giúp bạn tiết kiệm thời gian thử các giải pháp không tương thích với tình huống của bạn. Kiểm tra danh sách dưới đây!
Giải pháp 1: Cài đặt lại Microsoft .NET Framework và Microsoft Visual C ++ Redistributable
Thật kỳ lạ, một số phiên bản nhất định của Microsoft .NET Framework và Microsoft Visual C ++ Redistributable dường như gây ra sự cố và nhiều người dùng đã gợi ý rằng sự cố đã được giải quyết sau khi họ cài đặt lại các thành phần này từ đầu. Chúng tôi khuyên bạn nên làm như vậy và bắt đầu quá trình khắc phục sự cố của mình bằng phương pháp này.
- Nhấp vào nút menu Bắt đầu và mở Bảng điều khiển bởi đang tìm kiếm cho ngay tại đó. Ngoài ra, bạn có thể nhấp vào biểu tượng hình bánh răng để mở ứng dụng Cài đặt nếu hệ điều hành của bạn là Windows 10
- Trong Pa-nen Điều khiển, chuyển Xem như tùy chọn để thể loại ở góc trên cùng bên phải và nhấp vào Gỡ bỏ cài đặt một chương trình trong phần Chương trình ở cuối cửa sổ Bảng điều khiển.
- Nếu bạn đang sử dụng ứng dụng Cài đặt trên Windows 10, chỉ cần nhấp vào Ứng dụng ngay lập tức sẽ mở danh sách tất cả các chương trình đã cài đặt trên PC của bạn.
- Định vị Gói có thể phân phối lại Microsoft Visual C ++ trong Bảng điều khiển hoặc Cài đặt và nhấp vào Gỡ cài đặt sau khi nhấp vào nó một lần. Bạn có thể nhận thấy rằng có một số phiên bản khác nhau của tiện ích. Bạn sẽ cần phải ghi chú lại chúng và lặp lại quá trình gỡ cài đặt cho mỗi một trong số chúng. Làm tương tự cho tất cả Các mục nhập Microsoft .NET Framework.
- Bạn có thể cần xác nhận một số hộp thoại và làm theo các hướng dẫn sẽ xuất hiện cùng với trình hướng dẫn gỡ cài đặt.
- Nhấp vào Kết thúc khi trình gỡ cài đặt kết thúc quá trình và lặp lại quy trình gỡ cài đặt cho tất cả các phiên bản của cả hai chương trình.
- bên trong Gỡ bỏ cài đặt một chương trình cửa sổ, nhấp vào Bật hoặc tắt các tính năng của Windows. Đảm bảo rằng bạn định vị các mục nhập .NET Framework (đặc biệt là 3.5.x) và đảm bảo rằng bạn đã tắt chúng.
- Bây giờ, bạn sẽ cần phải cài đặt lại Visual C ++ bằng cách tải xuống tại đây. Cài đặt lại .NET Framework bằng cách tải xuống tại đây. Chọn phiên bản bạn muốn tải xuống và chọn tải xuống theo bộ xử lý của bạn (32-bit hoặc 64-bit).
- Tìm các tệp bạn vừa tải xuống trong thư mục Windows, chạy chúng và Làm theo các hướng dẫn trên màn hình để cài đặt Microsoft Visual C ++ Redistributable Package và .NET Framework. Điều hướng trở lại Bật hoặc tắt các tính năng của Windows và bật lại Microsoft .NET Framework 3.5.x. Kiểm tra xem sự cố vẫn xuất hiện!
Giải pháp 2: Cập nhật trình điều khiển cạc đồ họa của bạn
Đây thường là điều tốt nhất bạn có thể làm để giải quyết sự cố như vậy xảy ra với GfxUI. Trình điều khiển cạc đồ họa là kênh giao tiếp chính giữa máy tính và cạc đồ họa và điều quan trọng là phải cài đặt trình điều khiển mới nhất. Hãy chắc chắn rằng bạn làm như vậy bằng cách làm theo các hướng dẫn bên dưới!
- Nhấp vào nút menu Bắt đầu, nhập “Quản lý thiết bị”Sau đó, và chọn nó từ danh sách các kết quả có sẵn bằng cách chỉ cần nhấp vào kết quả đầu tiên. Bạn cũng có thể nhấn vào Tổ hợp phím Windows + R để hiển thị hộp thoại Run. Gõ vào "devmgmt.msc”Trong hộp thoại và nhấp vào OK để chạy nó.
- Vì đây là trình điều khiển cạc video mà bạn muốn cập nhật trên máy tính của mình, hãy mở rộng Bộ điều hợp hiển thị , nhấp chuột phải vào cạc đồ họa của bạn và chọn Gỡ cài đặt thiết bị
- Xác nhận bất kỳ hộp thoại hoặc lời nhắc nào có thể yêu cầu bạn xác nhận việc gỡ cài đặt trình điều khiển thiết bị đồ họa hiện tại và đợi quá trình hoàn tất.
- Tìm trình điều khiển cạc đồ họa của bạn trên trang web của Intel. Tìm kiếm bằng cách chọn thế hệ bộ xử lý Intel của bạn.
- Một danh sách tất cả các trình điều khiển có sẵn sẽ xuất hiện. Đảm bảo chọn mục nhập gần đây nhất, nhấp vào tên của mục đó và chọn một trong các Tải xuống có sẵn từ ngăn bên trái. Lưu nó vào máy tính của bạn, mở nó và Làm theo các hướng dẫn trên màn hình để cài đặt nó. Kiểm tra xem lỗi “GfxUI đã ngừng hoạt động” có còn xuất hiện không!
Thay thế: Nếu bạn không thoải mái khi tải xuống trình điều khiển theo cách thủ công, bạn cũng nên cố gắng cập nhật nó một cách đơn giản bằng cách sử dụng tính năng được tích hợp sẵn của Windows, tính năng này sẽ tìm kiếm trình điều khiển mới và cập nhật chúng theo cách thủ công.
- Quay lại cửa sổ Trình quản lý thiết bị và mở rộng Bộ điều hợp hiển thị Nhấp chuột phải vào cạc đồ họa của bạn trong danh sách và chọn Cập nhật driver từ menu ngữ cảnh.
- Chọn Tự động tìm kiếm phần mềm trình điều khiển được cập nhật từ cửa sổ mới và chờ xem liệu tiện ích có thể tìm thấy các trình điều khiển mới hơn hay không.
- Kiểm tra xem sự cố vẫn tiếp diễn!
Giải pháp 3: Gỡ cài đặt LogMeIn
LogMeIn là một công cụ máy tính để bàn từ xa và nó cho phép người dùng kết nối với máy tính của người khác. Nó có thể hữu ích vì nhiều lý do và nói chung là một công cụ hợp pháp, phổ biến cho mục đích này. Tuy nhiên, nếu bạn đã cài đặt nó trên máy tính của mình và nếu bạn nhận được thông báo lỗi “GfxUI đã ngừng hoạt động”, có thể nguyên nhân là do công cụ này.
- Nhấp vào nút menu Bắt đầu và mở Bảng điều khiển bằng cách tìm kiếm nó hoặc định vị nó trong menu Start (người dùng Windows 7). Ngoài ra, bạn có thể nhấp vào biểu tượng bánh răng để mở Cài đặt ứng dụng nếu bạn đang sử dụng Windows 10 làm hệ điều hành trên máy tính của mình.
- Trong cửa sổ Bảng điều khiển, chuyển sang Xem dưới dạng: Danh mục ở góc trên cùng bên phải và nhấp vào Gỡ bỏ cài đặt một chương trình trong phần Chương trình.
- Nếu bạn đang sử dụng Cài đặt trên Windows 10, hãy nhấp vào Ứng dụng từ cửa sổ Cài đặt sẽ mở ra danh sách tất cả các chương trình đã cài đặt trên máy tính của bạn.
- Định vị LogMeIn trong danh sách trong Cài đặt hoặc Bảng điều khiển, hãy nhấp vào nó một lần và nhấp vào Gỡ cài đặt nằm trong cửa sổ Gỡ cài đặt chương trình. Xác nhận bất kỳ lựa chọn hộp thoại nào để gỡ cài đặt công cụ và làm theo hướng dẫn sẽ xuất hiện trên màn hình.