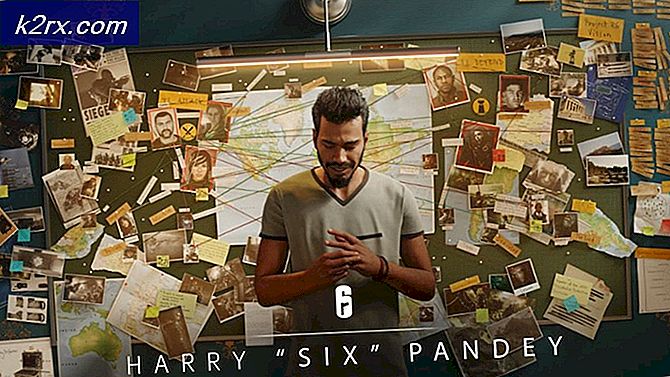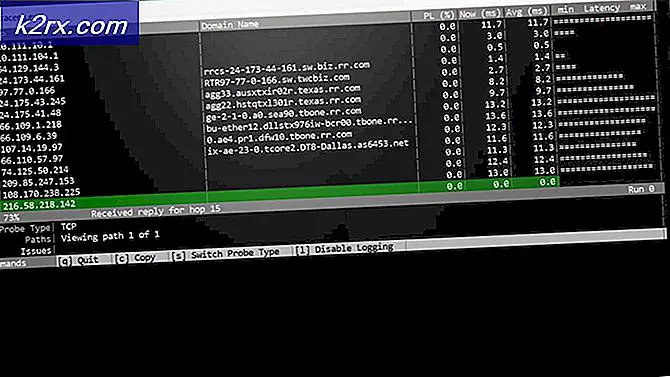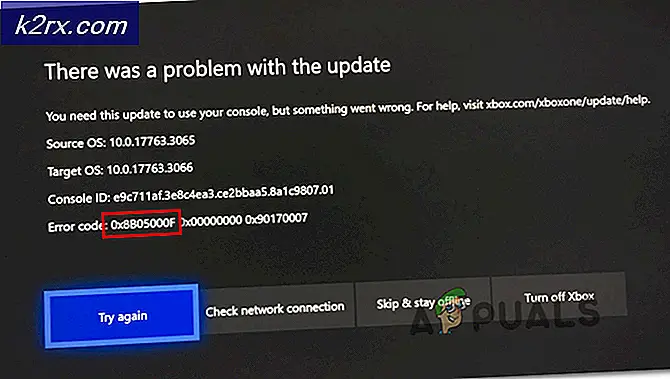Cách khắc phục 'Lỗi biên dịch phim' trong Premiere Pro
Lỗi biên dịch phim là một trong những vấn đề chung phổ biến nhất khi nói đến Adobe Premiere. Nó được báo cáo là xuất hiện trên Windows và Mac OS khi thực hiện các hành động khác nhau trong Premiere Pro. Một số người dùng nói rằng họ gặp lỗi này khi cố gắng xuất chuỗi âm thanh, trong khi những người khác nói rằng lỗi chỉ xuất hiện liên quan đến các clip từ một vị trí cụ thể. Sự cố dường như không phải là cụ thể đối với một phiên bản Windows cụ thể vì nó được báo cáo là xảy ra trên Windows 7, Windows 8.1 và Windows 10.
Điều gì đang gây ra 'Lỗi biên dịch phim‘Trong Adobe Premiere Pro?
Chúng tôi đã điều tra vấn đề cụ thể này bằng cách xem xét các báo cáo người dùng khác nhau và các chiến lược sửa chữa thành công nhất khi gặp trường hợp này. Hóa ra, có một số trường hợp khác nhau trong đó sự cố cụ thể này sẽ xảy ra:
Nếu bạn hiện đang đấu tranh để giải quyết vấn đề chính xác này, bài viết này sẽ cung cấp cho bạn một số bước khắc phục sự cố mà cuối cùng sẽ giúp bạn giải quyết vấn đề. Ở bên dưới, bạn sẽ tìm thấy một bộ sưu tập các phương pháp đã được xác nhận là có hiệu quả bởi ít nhất một người dùng bị ảnh hưởng bởi cùng một vấn đề.
Để có kết quả tốt nhất, chúng tôi khuyên bạn nên làm theo các phương pháp theo thứ tự được trình bày trong đó. Cuối cùng, một trong các bản sửa lỗi sẽ giải quyết được sự cố bất kể thủ phạm gây ra sự cố là gì.
Phương pháp 1: Cập nhật Premiere lên phiên bản mới nhất
Nếu sự cố do lỗi, rất có thể sự cố sẽ được giải quyết nếu bạn cập nhật phần mềm lên phiên bản mới nhất hiện có. Adobe đã thực hiện một công việc xuất sắc trong việc vá rất nhiều điểm mâu thuẫn liên quan đến Windows 10 gần đây, vì vậy cập nhật có thể là cách sửa lỗi duy nhất bạn cần áp dụng.
Một số người dùng bị ảnh hưởng đã báo cáo rằng sự cố đã được giải quyết sau khi họ cập nhật lên phiên bản mới nhất hiện có và khởi động lại thiết bị của họ.
Cho đến nay, cách dễ nhất để cập nhật Adobe Premiere lên phiên bản mới nhất là sử dụng phần mềm Adobe Creative Cloud. Chỉ với một vài cú nhấp chuột, bạn sẽ có thể cập nhật phần mềm lên phiên bản mới nhất.
Để kiểm tra các bản cập nhật Adobe Premiere, hãy mở ứng dụng máy tính để bàn Creative Cloud và nhấp vào nút hành động (góc trên bên phải của màn hình). Sau đó, từ menu mới xuất hiện, nhấp vào Kiểm tra các bản cập nhật ứng dụng.
Sau đó, làm theo lời nhắc trên màn hình để cập nhật Adobe Premiere lên phiên bản mới nhất. Nếu bạn được nhắc chọn từ một bộ sưu tập các phiên bản khác nhau, hãy chọn phiên bản mới nhất, sau đó làm theo hướng dẫn cài đặt.
Nếu bạn không sử dụng Creative cloud, hãy làm theo hướng dẫn bên dưới để gỡ cài đặt Adobe Premiere theo cách thủ công, sau đó cài đặt lại phiên bản mới nhất:
- nhấn Phím Windows + R để mở ra một Chạy hộp thoại. Tiếp theo, gõ “Appwiz.cpl” bên trong Chạy hộp và nhấn Đi vào để mở Chương trình và các tính năng cửa sổ.
- Khi bạn đã ở bên trong Chương trình và các tính năng , cuộn xuống danh sách o các ứng dụng cho đến khi bạn tìm thấy Adobe Premiere Pro. Khi bạn nhìn thấy nó, hãy nhấp chuột phải vào nó và chọn Gỡ cài đặt để bắt đầu quá trình gỡ cài đặt.
- Làm theo hướng dẫn trên màn hình để hoàn tất quá trình gỡ cài đặt.
- Sau khi ứng dụng được gỡ cài đặt, hãy khởi động lại máy tính của bạn.
- Ở trình tự khởi động tiếp theo, hãy truy cập liên kết này (đây) và tải xuống phiên bản mới nhất.
- Sau khi quá trình tải xuống hoàn tất, hãy mở tệp thực thi cài đặt và cài đặt ứng dụng. Khi trình tự cài đặt hoàn tất, hãy kích hoạt tải xuống của bạn bằng cách chèn khóa cấp phép của bạn.
- Thực hiện cùng một hành động trước đó đã kích hoạt 'Lỗi biên dịch phim' và xem sự cố đã được giải quyết chưa.
Nếu phương pháp này không cho phép bạn giải quyết vấn đề, hãy chuyển xuống phương pháp tiếp theo bên dưới.
Phương pháp 2: Thay đổi Trình kết xuất Video
Nếu bạn gặp phải lỗi này mỗi khi cố gắng kết xuất video, bạn có thể giải quyết vấn đề bằng cách thay đổi phương pháp trình kết xuất video. Đây chỉ là một giải pháp thay vì một bản sửa lỗi thích hợp, nhưng rất nhiều người dùng bị ảnh hưởng đã báo cáo rằng nó có hiệu quả trong việc giải quyết'Lỗi biên dịch phim'.
Hóa ra, có một số vấn đề về độ ổn định thường được báo cáo với một số cấu hình nhất định trong khi trình kết xuất được định cấu hình để sử dụng Tăng tốc GPU (CUDA).
Dưới đây là hướng dẫn nhanh về cách giải quyết vấn đề này bằng cách truy cập vào Thiết lập dự án và thay đổi mặc định Kết xuất video và Tùy chọn phát lại:
- Bên trong video đang gặp lỗi, hãy nhấp vào Tập tin từ menu ruy-băng ở phần trên cùng bên trái của màn hình. Sau đó, từ Tập tin menu, đi tới Thiết lập dự án và nhấp vào Chung.
- Khi bạn đã ở bên trong Thiết lập dự án cửa sổ, đảm bảo Chung tab được chọn. Sau đó, đi đến Hiển thị và Phát lại Video và đảm bảo rằng Chỉ phần mềm công cụ phát lại Mercury đã được chọn. Bạn có thể thực hiện việc này bằng cách sử dụng menu thả xuống.
Ghi chú: Sử dụng Công cụ tăng tốc GPU Mercury Playback Engine được biết là nguyên nhân gây ra một số vấn đề về độ ổn định trên một số cấu hình PC nhất định.
- Cố gắng hiển thị lại video của bạn và xem sự cố đã được giải quyết chưa. Nếu bạn được cửa sổ Thay đổi nhắc nhở, hãy nhấp vào Giữ bản xem trước.
- Sử dụng thanh ruy-băng ở trên cùng, đi tới Xuất khẩu và nhấp vào Xuất một lần nữa để hoàn tất thao tác.
Nếu bạn vẫn gặp sự cố tương tự, hãy chuyển xuống phương pháp tiếp theo bên dưới.
Phương pháp 3: Thay đổi vị trí của tệp Dự án
Một số người dùng bị ảnh hưởng đã báo cáo rằng sự cố đã được giải quyết sau khi họ thay đổi vị trí của tệp dự án. Trong hầu hết các trường hợp, những người dùng bị ảnh hưởng đã báo cáo rằng họ làm cho nó hoạt động bằng cách thay đổi vị trí của cả tệp Dự án và video đã xuất sang Máy tính để bàn.
Dưới đây là hướng dẫn nhanh về cách thực hiện việc này:
- Khi dự án của bạn đã sẵn sàng, hãy chuyển đến Tập tin (từ phần trên cùng bên trái của menu ruy-băng) và nhấp vào Lưu thành.
- Từ Lưu thành màn hình, đặt vị trí cho màn hình và đặt tên cho dự án video của bạn trước khi nhấp vào Tiết kiệm.
- Tiếp theo, đi tới Xuất Cài đặt, chọn Đầu ra tab và nhấp vào Xuất khẩu.
- Xem liệu quy trình có thành công và hoàn tất mà không có lỗi hay không.
Nếu phương pháp này không giúp bạn giải quyết vấn đề, hãy chuyển xuống phương pháp tiếp theo bên dưới.
Phương pháp 4: Nhân đôi trình tự
Một số người dùng đã báo cáo rằng việc sao chép chuỗi đang trong quá trình xuất cho phép họ hoàn thành thao tác mà không thấy'Lỗi biên dịch phim'.Hóa ra, điều này có khả năng tránh được thông báo lỗi và cho phép bạn xuất nó mà không gặp vấn đề gì.
Để sao chép một trình tự, chỉ cần nhấp chuột phải vào dự án không thành công và chọn Xuất khẩu từ menu ngữ cảnh mới xuất hiện.
Sau khi bạn đã làm điều này, hãy cố gắng thực hiện cùng một hành động trước đó đã kích hoạt'Lỗi biên dịch phim'và xem sự cố đã được giải quyết chưa. Nếu thông báo lỗi tương tự xuất hiện, hãy chuyển xuống phần sửa chữa tiềm năng tiếp theo.
Phương pháp 5: Tìm ra nơi xuất đang gặp sự cố
Nếu Adobe Premiere gặp sự cố ở đâu đó trong quá trình xuất, điều đó có thể có nghĩa là có điều gì đó đang xảy ra ở đầu chuỗi. Một vài người dùng gặp sự cố này đã cố gắng làm cho quá trình xuất hoàn tất mà không có lỗi bằng cách cuộn khung hình lại một vài khung hình hoặc một vài khung hình về phía trước từ menu ở cuối màn hình.
Sau khi di chuyển khung, hãy xuất đoạn nhỏ đó và xem liệu'Lỗi biên dịch phim'lỗi ngừng xảy ra. Nếu quá trình xuất không còn thất bại, thì bạn nên bắt đầu xuất phần còn lại của tệp.
Nếu sự cố vẫn không được giải quyết, hãy chuyển xuống phương pháp tiếp theo bên dưới.
Phương pháp 6: Tạo một dự án mới
Một số người dùng cũng gặp phải lỗi này đã tìm cách khắc phục bằng cách tạo một dự án mới với các tệp giống hệt nhau và thực hiện phần xuất từ tệp mới. Để làm điều này, hãy truy cập Tệp> Mới> Dự án. Sau đó, đặt tên dự án thành bất kỳ thứ gì bạn muốn và nhấp vào Đồng ý.
Khi dự án mới được tạo, hãy nhập dự án trước đó. Bạn có thể chỉ cần kéo và thả hoặc bạn có thể sử dụng Nhập khẩu Thuật sĩ. Sau khi bạn xác nhận quá trình nhập và quá trình thành công, hãy xem liệu'Lỗi biên dịch phim'lỗi được giải quyết.