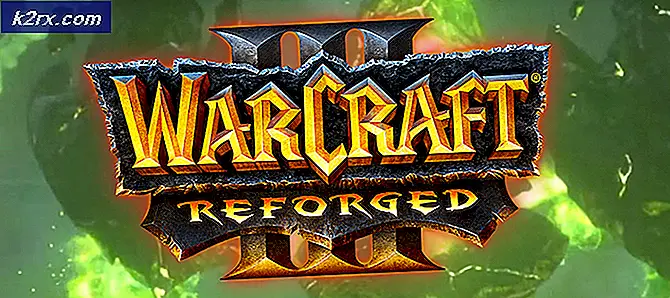Hướng dẫn từng bước để khởi động Windows 8 ở chế độ an toàn để khắc phục sự cố
Windows 8 là một hệ điều hành rất thân thiện, nhưng rất thân thiện với người dùng của Microsoft. Giải quyết các vấn đề khác nhau bởi chính người dùng không phải là vấn đề lớn. Người dùng thường gặp khó khăn khi khởi động Windows 8 của họ vào chế độ an toàn chủ yếu vì lý do khắc phục sự cố.
Một hệ thống máy tính có thể sụp đổ như một toàn thể hoặc có thể là một khả năng của một hoặc nhiều ứng dụng độc hại có thể gây ra một hệ thống máy tính bị trục trặc.
Trong bất kỳ trường hợp nào trong số này, nhu cầu là khắc phục sự cố và đưa hệ thống máy tính vào chế độ hoạt động bình thường.
Windows trong lĩnh vực này tạo điều kiện cho người dùng với 'Chế độ an toàn' có thể xác định khu vực trục trặc của hệ thống máy tính và do đó có thể tự giải quyết vấn đề này.
Điều này giúp loại bỏ sự cần thiết của một chuyên gia máy tính để giải quyết vấn đề.
Về cơ bản có hai cách tiếp cận riêng biệt để khởi động Windows 8 của bạn trong Chế độ An toàn để khắc phục sự cố.
Bằng cách triển khai Windows 8 System Configuration Tool
1. Nhấn và giữ các phím Win + R để hiển thị hộp thoại Chạy.
2. Gõ msconfig.exe vào trường và nhấn enter. Tiện ích cấu hình hệ thống sẽ được khởi chạy trên màn hình.
3. Trong hộp tiện ích cấu hình hệ thống, nhấp vào tab Khởi động.
Mẹo CHUYÊN NGHIỆP: Nếu vấn đề xảy ra với máy tính của bạn hoặc máy tính xách tay / máy tính xách tay, bạn nên thử sử dụng phần mềm Reimage Plus có thể quét các kho lưu trữ và thay thế các tệp bị hỏng và bị thiếu. Điều này làm việc trong hầu hết các trường hợp, nơi vấn đề được bắt nguồn do một tham nhũng hệ thống. Bạn có thể tải xuống Reimage Plus bằng cách nhấp vào đây4. Bây giờ chọn hộp kiểm 'Safe Boot' dưới tùy chọn Boot tab.
5. Nhấp OK.
6. Bây giờ hệ thống sẽ yêu cầu bạn khởi động lại máy tính của bạn. Nó không có nghĩa là bạn phải chắc chắn khởi động hệ thống của bạn ngay lập tức sau đó. Tuy nhiên, bất cứ khi nào bạn khởi động hoặc khởi động lại hệ thống máy tính, nó sẽ nằm trong 'Chế độ An toàn'. (Các cấu hình này giống nhau cho cả Windows 8 và Windows 8).
Sử dụng các tùy chọn Shift + Khởi động lại
1. Nhấp vào nút Nguồn trong Windows 8 bằng cách sử dụng tùy chọn Thanh quyến rũ.
2. Bạn sẽ thấy tùy chọn 'Khởi động lại' trên màn hình của bạn. Nhấn và giữ phím shift trong khi nhấp vào tùy chọn 'Khởi động lại' trên màn hình của bạn.
3. Màn hình tiếp theo trên hệ thống máy tính của bạn sẽ hiển thị cho bạn 3 tùy chọn.
4. Nhấp vào tùy chọn 'Khắc phục sự cố'.
5. Trong tùy chọn tiếp theo trên màn hình máy tính của bạn, nhấp vào nút 'Tùy chọn Nâng cao'.
6. Trong các tùy chọn tiếp theo trên màn hình, nhấp vào 'Windows Startup Settings'.
7. Hệ thống máy tính của bạn sau đó sẽ được tự động khởi động lại để cho phép bạn với các tùy chọn nâng cao bao gồm cả 'Chế độ an toàn'.
8. Sau khi khởi động lại, bạn sẽ thấy các tùy chọn sau trên màn hình:
-F4 cho Chế độ an toàn
-F5 cho Chế độ an toàn với mạng
-F6 cho Chế độ An toàn với Dấu nhắc Lệnh
9. Chọn bất kỳ chế độ an toàn nào bạn muốn.
10. Hệ thống của bạn sẽ được khởi động lại trong 'Chế độ an toàn'.
Mẹo CHUYÊN NGHIỆP: Nếu vấn đề xảy ra với máy tính của bạn hoặc máy tính xách tay / máy tính xách tay, bạn nên thử sử dụng phần mềm Reimage Plus có thể quét các kho lưu trữ và thay thế các tệp bị hỏng và bị thiếu. Điều này làm việc trong hầu hết các trường hợp, nơi vấn đề được bắt nguồn do một tham nhũng hệ thống. Bạn có thể tải xuống Reimage Plus bằng cách nhấp vào đây