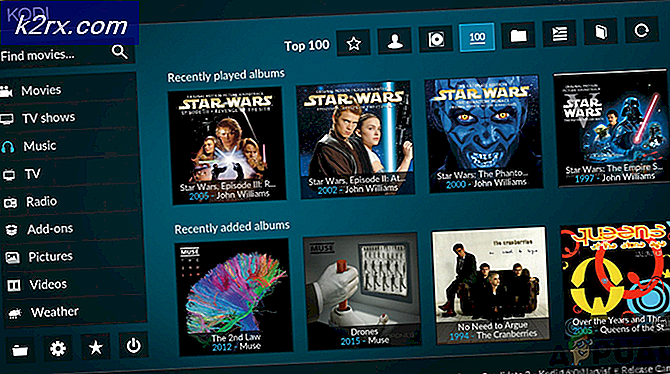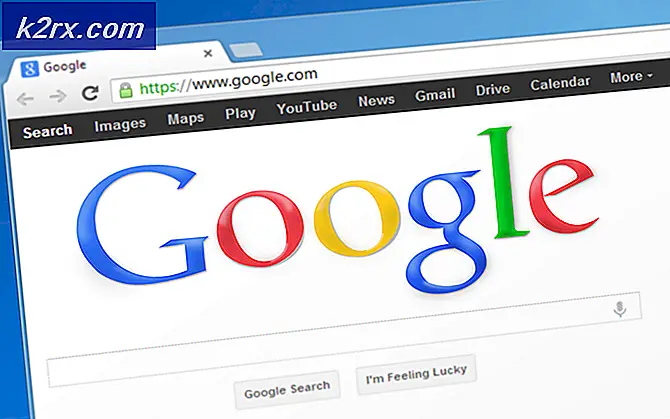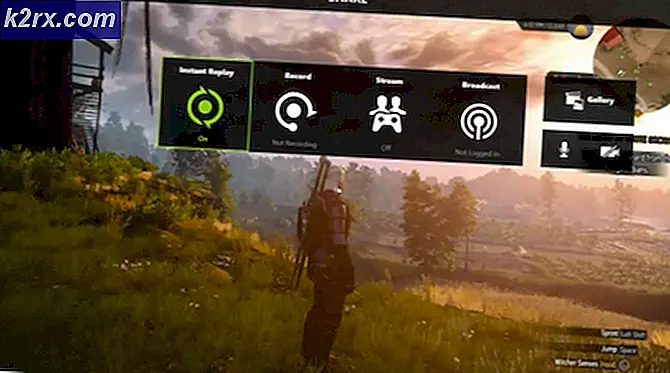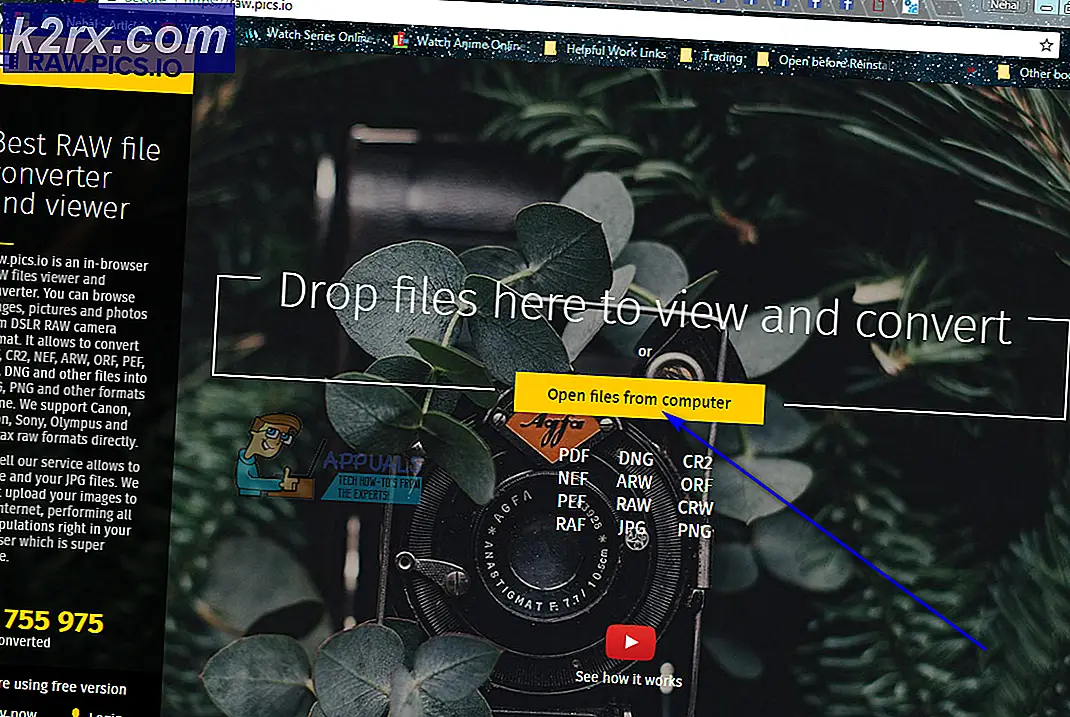Cách sửa mã lỗi ‘BIOHD-4’ trên máy tính HP
Một số người dùng Windows không thể vượt qua màn hình khởi động ban đầu trên máy tính HP của họ. Khi kiểm tra ban đầu, đường dẫn khởi động trả về mã lỗi ‘BIOHD4’.Một số người dùng bị ảnh hưởng đang nói rằng sự cố chỉ xảy ra thỉnh thoảng trong khi những người khác đang báo cáo rằng sự cố này xuất hiện ở mỗi lần khởi động.
Sau khi điều tra vấn đề cụ thể này kỹ lưỡng, hóa ra là có một số trường hợp cơ bản khác nhau có thể gây ra mã lỗi BIOHD-4. Dưới đây là danh sách rút gọn các vấn đề tiềm ẩn có thể gây ra mã lỗi này:
Bây giờ bạn đã biết mọi thủ phạm tiềm ẩn có thể chịu trách nhiệm cho sự xuất hiện của lỗi khởi động này, dưới đây là danh sách các bản sửa lỗi đã được xác minh mà những người dùng bị ảnh hưởng khác đã sử dụng thành công để giải quyết vấn đề này:
Phương pháp 1: Sửa chữa dữ liệu cấu hình khởi động
Khi khắc phục sự cố cụ thể này, điều đầu tiên bạn nên điều tra là khả năng bị hỏng có thể ảnh hưởng đến tệp MBR hoặc dữ liệu cấu hình khởi động.
Ghi chú: Điều này rất có thể xảy ra nếu thông báo dưới BIOHD4lỗi là ‘Đã phát hiện khu vực khởi động chưa được khởi tạo / bị hỏng‘.
Nếu tình huống này có thể áp dụng, bạn có thể sử dụng Dữ liệu cấu hình khởi động (BCD) tiện ích để xác định vị trí các tệp khởi động Windows trên tất cả các đĩa và thêm chúng trở lại danh sách khởi động để trình tự khởi động có thể xác định vị trí chúng trong khi khởi động. Phương pháp này đã được sử dụng thành công bởi rất nhiều người dùng trước đây đã xử lý BIOHD4 lỗi.
Việc xây dựng lại các cụm tệp BCD cũng sẽ có hiệu quả trong các trường hợp bạn đang khởi động kép.
QUAN TRỌNG: Phương pháp này sẽ yêu cầu cài đặt phương tiện cài đặt Windows tương thích. Trong trường hợp bạn không có sẵn sàng, bạn có thể tạo phương tiện cài đặt Windows từ đầu và tải nó vào ổ USB.
Sau khi bạn đảm bảo rằng bạn đáp ứng tất cả các yêu cầu, hãy làm theo hướng dẫn bên dưới:
- Bắt đầu bằng cách cắm thẻ USB có chứa phương tiện cài đặt.
- Tiếp theo, khởi động máy tính của bạn bình thường thông qua nút nguồn.
- Ở màn hình đầu tiên, hãy truy cập vào Thiết lập bằng cách nhấn nút tương ứng tùy thuộc vào nhà sản xuất bo mạch chủ của bạn.
Ghi chú: Hãy nhớ rằng phím cài đặt sẽ khác nhau giữa các nhà sản xuất. Nhưng trong hầu hết các trường hợp, Thiết lập chìa khóa là một trong những Phím F (F2, F4, F6, F8) hoặc phím Esc. Nếu bạn gặp sự cố khi truy cập vào Thiết lập , tìm kiếm trực tuyến để biết hướng dẫn cụ thể về cách truy cập nó
- Bên trong Thiết lập trình đơn, truy cập vào Khởi động và đảm bảo đặt USB dính chứa phương tiện cài đặt làm tùy chọn khởi động đầu tiên.
- Tiếp theo, lưu các thay đổi và khởi động lại máy tính của bạn để cho phép nó khởi động từ phương tiện cài đặt.
- Khi bạn khởi động thành công từ phương tiện cài đặt, hãy nhấp vào Sửa máy tính của bạn từ góc dưới bên phải của màn hình.
- Một khi Hồi phục tải menu, truy cập vào Khắc phục sự cố menu và nhấp vào Dấu nhắc lệnh từ danh sách các tùy chọn có sẵn.
Ghi chú: Trên một số phiên bản Windows 10 nhất định, bạn cũng có thể khởi động từ Hồi phục (không khởi động từ phương tiện cài đặt) bằng cách buộc hệ thống gián đoạn 3 lần liên tiếp trong quá trình khởi động.
- Bên trong Command Prompt nâng cao, nhập lệnh sau và nhấn Đi vào để sửa lỗi phụ thuộc MBR được liên kết với cài đặt Windows của bạn:
bootrec / fixmbr
- Khi lệnh bootret đầu tiên được xử lý thành công, hãy nhập lệnh sau và nhấn Đi vào để sửa chữa Dữ liệu cấu hình khởi động liên kết với của bạn các cửa sổ cài đặt:
bootrec / fixboot
Ghi chú: Nếu bạn gặp lỗi "Quyền truy cập bị từ chối" khi nhập một trong 2 lệnh trên, hãy làm theo hướng dẫn khắc phục sự cố truy cập bootrec.
- Tiếp theo, gõ lệnh sau và nhấn Đi vào để quét tất cả các đĩa của bạn để tìm phương tiện cài đặt Windows:
bootrec / scanos
Ghi chú: Thao tác này có thể mất hơn 10 phút tùy thuộc vào kích thước phân vùng của bạn. Đừng đóng cửa sổ này cho đến khi thao tác hoàn tất.
- Sau khi thao tác cuối cùng đã hoàn tất thành công, hãy nhập lệnh sau để xây dựng lại dữ liệu cấu hình BCD một cách hiệu quả:
bootrec / Buildbcd
- Khi được yêu cầu xác nhận, hãy nhập Y và hãy nhấn Đi vào để xác nhận và bắt đầu hoạt động.
- Cuối cùng, gõ 'lối ra' và nhấn enter để thoát khỏi lời nhắc CMD nâng cao một cách hiệu quả và cho phép Windows của bạn khởi động bình thường.
Trong trường hợp kết quả cuối cùng giống nhau và bạn vẫn gặp phải lỗi biohd-4 trong quá trình quét toàn vẹn hệ thống ban đầu, hãy chuyển sang phương pháp tiếp theo bên dưới.
Phương pháp 2: Chạy quét CHKDSK
Nếu phương pháp đầu tiên không hiệu quả trong trường hợp của bạn và bạn đã xác nhận rằng lỗi không phải xảy ra do một số loại lỗi ảnh hưởng đến tệp MBR hoặc BCD, điều tiếp theo bạn nên làm là điều tra liên quan đến bộ lưu trữ HDD / SSD vấn đề.
Nếu BIOHD4 đang xảy ra do một số loại lĩnh vực lưu trữ bị hỏng, CHKDSK (Kiểm tra quét đĩa) quá trình quét sẽ cho phép bạn xác định bất kỳ khu vực logic nào bị trục trặc và thay thế chúng bằng các phần tương đương không được sử dụng.
CHKDSK được cài đặt sẵn trên mọi phiên bản Windows gần đây bao gồm Windows 7 và Windows 8.1- Bạn sẽ có thể bắt đầu một Kiểm tra đĩa quét bất kể phiên bản windows của bạn. Quá trình quét này sẽ khắc phục phần lớn các trường hợp hỏng và lỗi logic có thể kích hoạt mã lỗi này trên máy tính HP.
GHI CHÚ: Để tối đa hóa cơ hội chạy quét CHKDSK hiệu quả, khuyến nghị của chúng tôi là bắt đầu nó từ dấu nhắc Lệnh nâng cao. Làm theo những điều này hướng dẫn cách chạy quét CHKDSK từ CMD nâng cao.
Ghi chú:Nếu tiện ích này tiết lộ một số loại phần tử ổ đĩa bị hỏng không thể thay thế bằng khu vực miễn phí, rất có thể ổ đĩa của bạn đang bị lỗi đến mức không thể lưu được. Trong trường hợp này, bạn cần sao lưu dữ liệu của mình và tìm người thay thế càng sớm càng tốt.
Nếu bạn đã thử cách khắc phục này và bạn vẫn thấy mã lỗi tương tự (và bạn không xử lý được ổ đĩa bị lỗi), hãy chuyển xuống bản sửa lỗi tiềm năng tiếp theo bên dưới.
Phương pháp 3: Đặt lại mọi thành phần Windows
Nếu bạn đã thử mọi cách khắc phục tiềm năng ở trên và bạn vẫn gặp phải lỗi BIOHD4 trong quá trình khởi động, rất có thể bạn đang gặp phải một số loại lỗi tệp hệ thống là dữ liệu MBR và BCD.
Trong trường hợp này, bước hợp lý tiếp theo là đặt lại mọi thành phần Windows bằng một thủ tục như cài đặt sạch sẽ hoặc là cài đặt sửa chữa (sửa chữa tận nơi).
Con đường dễ dàng là đi đến một cài đặt sạch - Hãy nhớ rằng trừ khi bạn sao lưu dữ liệu của mình trước, bạn có thể mất tất cả dữ liệu cá nhân hiện có trên trình điều khiển hệ điều hành của bạn. Tuy nhiên, một ưu điểm chính của phương pháp này là bạn sẽ không bắt buộc phải sử dụng phương tiện cài đặt tương thích.
Nếu bạn đang tìm kiếm phương pháp tập trung sẽ loại trừ các tệp cá nhân được lưu trữ trên ổ đĩa hệ điều hành của bạn khỏi hoạt động, bạn sẽ cần phương tiện cài đặt tương thích để bắt đầu sửa chữa cài đặt (quy trình sửa chữa tại chỗ).
Ghi chú: Thao tác này tẻ nhạt hơn đáng kể so với cài đặt sạch. Nhưng lợi thế chính là bạn có thể làm mới mọi thành phần hệ điều hành bị hỏng mà không làm mất dữ liệu từ các ứng dụng, trò chơi, tài liệu và phương tiện cá nhân hiện được lưu trữ trên ổ đĩa hệ điều hành của bạn.
Phương pháp 4: Liên hệ với bộ phận Hỗ trợ của HP
Nếu không có bản sửa lỗi tiềm năng nào ở trên phù hợp với bạn, thì điều khả thi duy nhất bạn có thể làm lúc này là liên hệ với bộ phận hỗ trợ của HP. Một số người dùng bị ảnh hưởng đã đi theo con đường này đã báo cáo rằng một kỹ thuật đã khắc phục sự cố từ xa thành công cho họ.
Trong các trường hợp khác, nhân viên hỗ trợ từ HP đã yêu cầu họ gửi máy tính để bàn hoặc máy tính xách tay đến để sửa chữa.
Đối với tất cả các tài khoản của người dùng đã đi theo lộ trình này, bộ phận hỗ trợ của HP khá nhanh nhạy vì bạn có thể mong đợi để liên hệ với đại lý trực tiếp mà không gặp nhiều khó khăn. Họ sẽ cung cấp hỗ trợ qua điện thoại thông qua một loạt các bước khắc phục sự cố và nếu sự cố vẫn tiếp diễn, bạn sẽ được yêu cầu gửi thiết bị đến để sửa chữa.
Dưới đây là hướng dẫn nhanh về cách liên hệ với đại lý trực tiếp của HP:
- Mở trình duyệt mặc định của bạn và truy cập trang hỗ trợ chính thức của HP.
- Từ danh sách các tùy chọn có sẵn, cuộn xuống và nhấp vào Máy tính xách tay hoặc là Máy tính để bàn (tùy thuộc vào danh mục áp dụng của bạn).
- Khi bạn đến màn hình tiếp theo, hãy nhập số sê-ri máy in của bạn bên trong Số sê-ri hộp và nhấp vào Gửi đi.
- Khi bạn đã quản lý thành công xác định thiết bị HP của mình, bạn có thể chuyển đến menu bằng cách điều hướng qua Biểu mẫu liên hệ của HP> Lấy số điện thoại.
- Sử dụng số điện thoại được đề xuất để liên hệ với kỹ thuật viên có chuyên môn, sau đó thực hiện theo các bước khắc phục sự cố được khuyến nghị.
![[Cập nhật: Nhà cung cấp Giành chiến thắng] Microsoft đã chấm dứt quyền sử dụng nội bộ cho các đối tác của mình mà không có nghĩa là không sử dụng miễn phí các sản phẩm và dịch vụ của MS](http://k2rx.com/img/103918/update-vendors-win-microsoft-was-to-end-internal-use-rights-for-its-partners-which-meant-no-free-usage-of-ms-products-an-103918.jpg)