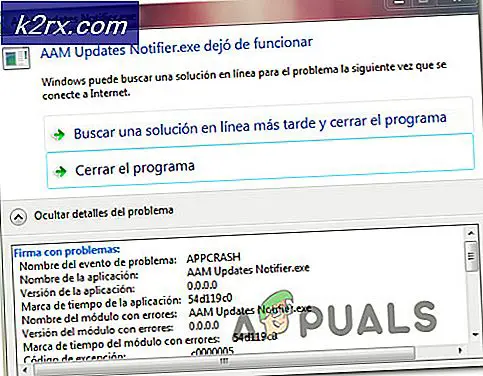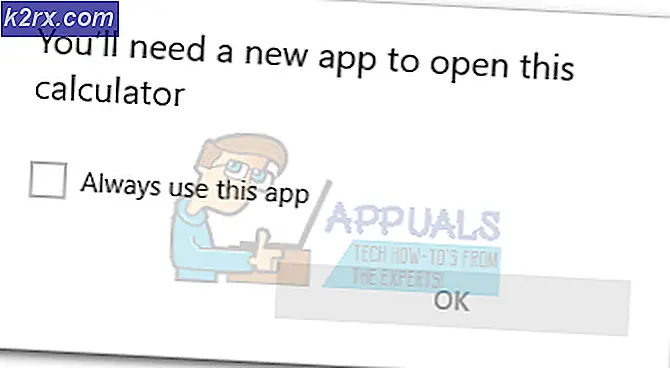Khắc phục: NVIDIA Share Not Responding
Khi người dùng bật máy tính của họ hoặc ứng dụng GeForce Experience, họ nhận được thông báo lỗi mà NVIDIA chia sẻ không phản hồi. Bạn sẽ phải chờ một vài phút trước khi lỗi biến mất và bạn có thể truy cập máy tính của mình đúng cách. Lỗi này xuất hiện trong ánh đèn sân khấu sau bản cập nhật Kỷ niệm của Windows 10.
NVIDIA Share là một tiện ích ghi màn hình tăng tốc phần cứng có trong ứng dụng GeForce Experience của nó. Nó có rất nhiều tính năng ghi âm như cấu hình để ghi lại màn hình một thời gian phía sau, do đó cung cấp cho người dùng rất nhiều tính linh hoạt. Việc sửa chữa cuối cùng cho vấn đề này là tắt NVIDIA Share nhưng trước khi thực hiện điều đó, chúng ta sẽ xem xét một vài cách giải quyết để khắc phục tình huống.
Giải pháp 1: Thay đổi thành Chủ đề mặc định
Một giải pháp đáng chú ý cho vấn đề này là thay đổi chủ đề của máy tính thành Chủ đề mặc định. Nhưng chúng tôi khuyên bạn nên thay đổi chủ đề Aero. Chúng tôi nhận thấy rằng sau khi thay đổi chủ đề, máy tính vẫn sẽ bị kẹt nhưng chỉ trong vài giây thay vì những phút dài như trước.
- Nhấp chuột phải vào bất kỳ đâu trên màn hình của bạn và chọn Cá nhân hóa .
- Nhấp vào Chủ đề bằng ngăn điều hướng có ở phía bên trái của màn hình. Bây giờ hãy nhấp vào Cài đặt chủ đề .
- Chọn bất kỳ chủ đề Mặc định nào có trong tiêu đề Windows Default Themes .
- Sau khi áp dụng các chủ đề khởi động lại máy tính của bạn và kiểm tra xem vấn đề vẫn còn tồn tại.
Giải pháp 2: Tắt tính năng phát lại tức thì
Phát lại tức thì là tính năng trong Chia sẻ NVIDIA liên tục ghi lại thời gian được xác định cụ thể (liên tục cho phép 1 phút) liên tục. Nếu có điều gì đó tuyệt vời xảy ra, bạn sẽ nhấn phím nóng và một phút cuối cùng sẽ được lưu tự động vào máy tính. Sau khi thử nghiệm một chút, chúng tôi đã đi đến kết luận rằng Instant Replay cũng có một bàn tay trong lỗi này. Bạn có thể dễ dàng vô hiệu hóa nó bằng cách điều hướng đến cài đặt Chia sẻ NVIDIA và chuyển đổi tùy chọn Tắt. Lưu ý rằng việc ghi và phát lại tức thì là hai tính năng khác nhau. Với ghi âm, bạn bắt đầu và dừng ghi âm bằng tay trong khi phát lại ngay lập tức đã ghi lại lối chơi của bạn nhưng cũng bỏ qua các tệp có thời lượng hơn một phút (điều này đảm bảo bạn nhận được '1 phút' mới nhất) trong phát lại tức thì.
Giải pháp 3: Hạ cấp ứng dụng GeForce Experience
Một giải pháp khác cho vấn đề này là hạ cấp phiên bản của ứng dụng GeForce Experience. GeForce 3.0 được biết là gây ra rất nhiều lỗi và vấn đề khác nhau như chúng tôi đang gặp phải. Nếu bạn không muốn tắt vĩnh viễn Chia sẻ nhưng cũng khắc phục sự cố không phản hồi, bạn có thể hạ cấp phiên bản của ứng dụng GeForce.
Mẹo CHUYÊN NGHIỆP: Nếu vấn đề xảy ra với máy tính của bạn hoặc máy tính xách tay / máy tính xách tay, bạn nên thử sử dụng phần mềm Reimage Plus có thể quét các kho lưu trữ và thay thế các tệp bị hỏng và bị thiếu. Điều này làm việc trong hầu hết các trường hợp, nơi vấn đề được bắt nguồn do một tham nhũng hệ thống. Bạn có thể tải xuống Reimage Plus bằng cách nhấp vào đây- Nhấn Windows + R, gõ appwiz. cp l và nhấn Enter. Gỡ cài đặt ứng dụng GeForce Experience.
- Tải xuống phiên bản trước và cài đặt nó cho phù hợp.
Giải pháp 4: Cập nhật trải nghiệm và trình điều khiển GeForce
Nếu tất cả các giải pháp trên không hoạt động, chúng tôi có thể thử cập nhật trình điều khiển đồ họa. Có thể trình điều khiển đồ họa của bạn không được định cấu hình đúng hoặc đã lỗi thời. Chúng ta cần phải xóa hoàn toàn tất cả các tập tin trình điều khiển trước khi cài đặt trình điều khiển mới, do đó, chúng ta cần sử dụng tiện ích Display Driver Uninstaller. Bạn có thể tải xuống tiện ích qua internet dễ dàng. Bạn có thể tải xuống ứng dụng GeForce Experience từ trang web chính thức của NVIDIA.
- Sau khi cài đặt Display Driver Uninstaller (DDU), khởi động máy tính của bạn ở chế độ an toàn . Bạn có thể tìm hiểu cách khởi động máy tính của mình vào chế độ an toàn bằng cách đọc bài viết của chúng tôi trên đó.
- Sau khi khởi động máy tính của bạn vào chế độ an toàn, hãy khởi chạy ứng dụng vừa được cài đặt. Chọn tùy chọn Chế độ an toàn .
- Sau khi khởi chạy ứng dụng, chọn tùy chọn đầu tiên Dọn dẹp và khởi động lại . Sau đó, ứng dụng sẽ tự động gỡ cài đặt các trình điều khiển đã cài đặt và khởi động lại máy tính của bạn cho phù hợp.
- Khởi động máy tính của bạn vào chế độ bình thường và khởi động ứng dụng. Mở tab Trình điều khiển và nhấp vào nút Tải xuống trình điều khiển . Nhập thông số kỹ thuật của bạn ở bên phải của màn hình và nhấp vào Bắt đầu tìm kiếm ứng dụng để tìm kiếm các trình điều khiển tối ưu cho máy tính của bạn.
- Sau khi trình điều khiển và ứng dụng GeForce Experience được cập nhật, hãy khởi động lại máy tính của bạn và kiểm tra xem sự cố đã được giải quyết chưa.
Giải pháp 5: Vô hiệu hóa NVIDIA Chia sẻ
Nếu tất cả các giải pháp trên không hoạt động, chúng tôi có thể vô hiệu hóa NVIDIA Share. Điều này sẽ dừng hoàn toàn vấn đề không phản hồi nhưng bạn sẽ mất chức năng của NVIDIA Share. Bạn luôn có thể bật lại tính năng bất cứ lúc nào bạn muốn.
- Mở ứng dụng Nvidia GeForce Experience với tư cách quản trị viên.
- Điều hướng đến tab 'Chung' bằng ngăn điều hướng có ở phía bên trái của màn hình. Tắt Chia sẻ bằng cách nhấp vào nút gạt ở phía trước. Nhấn Áp dụng để lưu thay đổi và thoát.
- Khởi động lại máy tính của bạn và kiểm tra xem sự cố đã giải quyết chưa.
Mẹo CHUYÊN NGHIỆP: Nếu vấn đề xảy ra với máy tính của bạn hoặc máy tính xách tay / máy tính xách tay, bạn nên thử sử dụng phần mềm Reimage Plus có thể quét các kho lưu trữ và thay thế các tệp bị hỏng và bị thiếu. Điều này làm việc trong hầu hết các trường hợp, nơi vấn đề được bắt nguồn do một tham nhũng hệ thống. Bạn có thể tải xuống Reimage Plus bằng cách nhấp vào đây