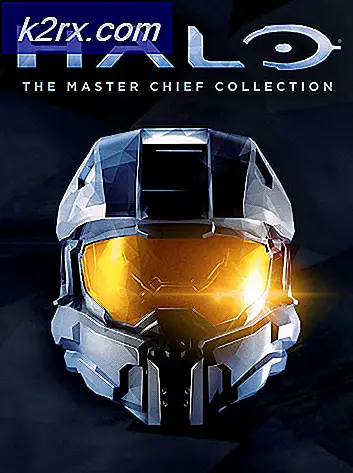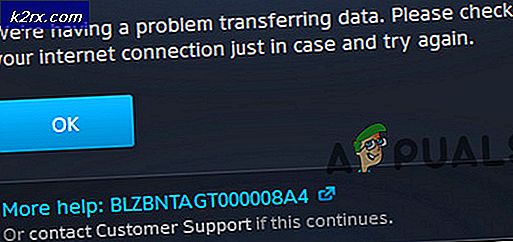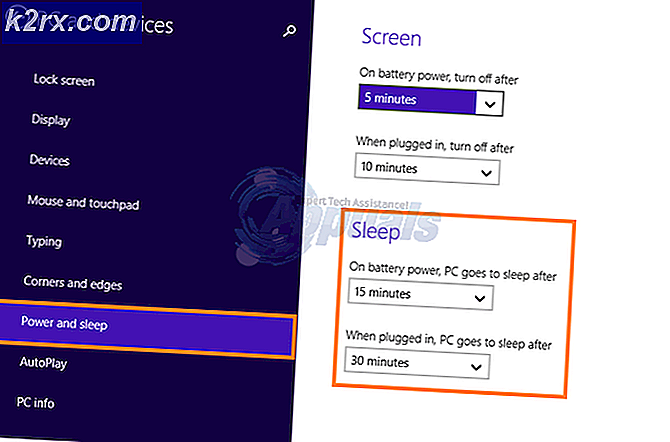Làm thế nào để chuyển đổi video bằng cách sử dụng VLC Media Player
Theo như người chơi phương tiện truyền thông bên thứ ba cho máy tính đi, VLC Media Player là khá tốt nhất và thường được sử dụng nhất. VLC Media Player cung cấp mọi thứ mà một người có thể muốn - dễ sử dụng, Giao diện người dùng sạch sẽ và hỗ trợ hầu như mọi định dạng video duy nhất tồn tại. Tuy nhiên, VLC Media Player không chỉ là một trình phát đa phương tiện - nó có thể được sử dụng cho một loạt các thứ hữu ích khác.
Một trong những điều quan trọng nhất - ngoài việc phát video - VLC Media Player có thể được sử dụng để chuyển đổi video từ định dạng video này sang định dạng video khác. Điều gì làm cho VLC Media Player trở nên tuyệt vời khi trở thành một công cụ chuyển đổi video là một thực tế là nó không chỉ hoàn thành công việc mà còn hỗ trợ chuyển đổi nhiều định dạng video như nó phát lại. Tốt như VLC Media Player có thể chuyển đổi video từ định dạng này sang định dạng khác, không nhiều người biết về tính năng cực kỳ hữu ích này của VLC Media Player và thậm chí ít người biết cách sử dụng nó thích hợp. Để chuyển đổi video bằng VLC Media Player, bạn cần:
Khởi chạy VLC Media Player.
Nhấp vào Media trong thanh công cụ ở đầu trình phát video và nhấp vào Chuyển đổi / Lưu trong menu ngữ cảnh hoặc Giữ CTRL và nhấn R.
Nhấp vào Add trong phần File Selection và sau đó duyệt đến và chọn tập tin video mà bạn muốn chuyển đổi. Bạn cũng có thể lặp lại bước này nhiều lần tùy thích như VLC Media Player cũng hỗ trợ chuyển đổi nhiều tập tin video cùng một lúc.
Mở menu thả xuống ở cuối cửa sổ Open Media và nhấp vào Chuyển đổi . Ngoài ra, bạn có thể nhấn Alt + O.
Mẹo CHUYÊN NGHIỆP: Nếu vấn đề xảy ra với máy tính của bạn hoặc máy tính xách tay / máy tính xách tay, bạn nên thử sử dụng phần mềm Reimage Plus có thể quét các kho lưu trữ và thay thế các tệp bị hỏng và bị thiếu. Điều này làm việc trong hầu hết các trường hợp, nơi vấn đề được bắt nguồn do một tham nhũng hệ thống. Bạn có thể tải xuống Reimage Plus bằng cách nhấp vào đâyNhấp vào Duyệt trong phần Đích và duyệt đến thư mục bạn muốn lưu video đã chuyển đổi. Đồng thời đặt tên tệp đã chuyển đổi trong trường Tệp đích trong cùng một phần. Mở menu thả xuống trước khi Hồ sơ để chọn định dạng video bạn muốn chuyển đổi video thành. VLC Media Player hỗ trợ chuyển đổi sang MPEG, MP4, AVI, DivX, WMV, ASF và nhiều định dạng video khác.
Người chơi cũng có các cấu hình định dạng video cài sẵn cho một loạt các thiết bị di động khác nhau như thiết bị Android và iPhone để bạn lựa chọn. Đối với những người bạn thực sự thích tìm hiểu về chuyển đổi video, cũng có các cấu hình định dạng khác nhau cho các độ phân giải, codec và tốc độ khung hình khác nhau. Để đi sâu hơn vào video và tinh chỉnh ngay cả chi tiết nhỏ nhất, hãy nhấp vào cờ lê và nút tuốc nơ vít ngay bên phải của menu thả xuống, cho phép bạn tinh chỉnh cấu hình định dạng video nhiều như bạn muốn, thậm chí đi xa để sử dụng bộ lọc video và tối ưu hóa video và bản âm thanh theo nhiều cách khác nhau.
Khi bạn đã hoàn thành việc tinh chỉnh các thông số kỹ thuật mà tệp vide đã chuyển đổi sẽ có, hãy nhấp vào Bắt đầu để cho phép VLC Media Player bắt đầu chuyển đổi. Tệp được chuyển đổi sẽ được lưu vào thư mục mà bạn đã chỉ định trong tệp đích Thời lượng chuyển đổi sẽ phụ thuộc vào độ dài của video được chuyển đổi, thông số kỹ thuật của cấu hình video và thông số kỹ thuật của máy tính. Bạn có thể xem tiến trình chuyển đổi trong dòng thời gian VLC Media Player.
Mẹo CHUYÊN NGHIỆP: Nếu vấn đề xảy ra với máy tính của bạn hoặc máy tính xách tay / máy tính xách tay, bạn nên thử sử dụng phần mềm Reimage Plus có thể quét các kho lưu trữ và thay thế các tệp bị hỏng và bị thiếu. Điều này làm việc trong hầu hết các trường hợp, nơi vấn đề được bắt nguồn do một tham nhũng hệ thống. Bạn có thể tải xuống Reimage Plus bằng cách nhấp vào đây