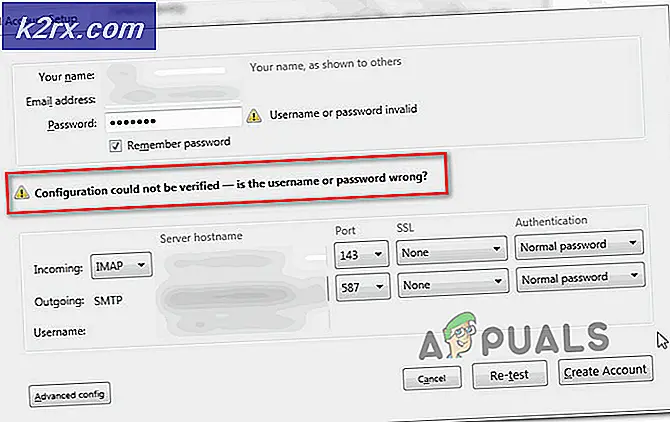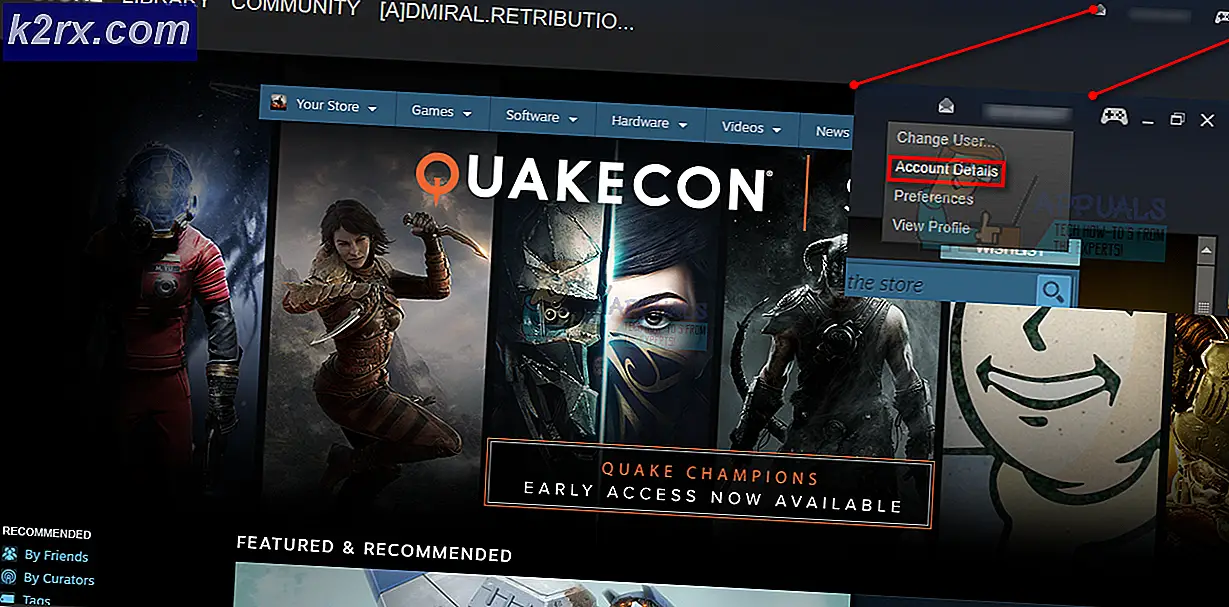Làm cách nào để tùy chỉnh Chế độ hiển thị trang cài đặt trong Windows 10?
Ứng dụng Cài đặt trong Windows đang được cải thiện sau mỗi lần cập nhật Windows. Điều này rất có thể sẽ thay thế hoàn toàn Control Panel trong tương lai gần. Tất cả các cài đặt được phân loại tốt hơn nhiều trong ứng dụng Cài đặt. Tuy nhiên, với tư cách là quản trị viên, bạn có thể tắt các trang trong Cài đặt từ người dùng chuẩn. Có những trang cài đặt mà người dùng tiêu chuẩn không nên truy cập vì những lý do khác nhau. Trong bài viết này, chúng tôi sẽ hướng dẫn bạn cách ẩn hoặc hiện các trang Cài đặt.
Chúng tôi cũng đã bao gồm phương pháp Trình chỉnh sửa sổ đăng ký vì Trình chỉnh sửa chính sách nhóm không có sẵn trong Phiên bản Windows Home.
Tùy chỉnh khả năng hiển thị của trang cài đặt thông qua Trình chỉnh sửa chính sách nhóm cục bộ
Local Group Policy Editor là một Microsoft Management Control được sử dụng để sửa đổi các loại cài đặt khác nhau cho hệ điều hành. Có một cài đặt chính sách có sẵn cho hầu hết tất cả các cài đặt. Người dùng chỉ cần mở cài đặt chính sách và thay đổi tùy chọn bật tắt cho nó. Bạn có thể đặt chính sách này cho cả máy và người dùng trong Group Policy Editor. Chúng tôi đã cung cấp các bước để bạn có thể tùy chỉnh Chế độ hiển thị trang cài đặt theo nhu cầu của mình:
Ghi chú: Nếu bạn đang sử dụng Windows Home Edition, thì nhảy phương pháp này và thử sử dụng phương pháp Registry Editor.
- Giữ các cửa sổ phím và nhấn R chìa khóa để mở một Chạy hộp thoại. Sau đó gõ “gpedit.msc”Và nhấn Đi vào chìa khóa để mở Trình chỉnh sửa chính sách nhóm cục bộ.
Ghi chú: Chọn Đúng tùy chọn cho Kiểm soát tài khoản người dùng lời nhắc. - Trong Cấu hình máy tính, điều hướng đến cài đặt chính sách sau:
Cấu hình máy tính \ Mẫu quản trị \ Bảng điều khiển
- Bấm đúp vào Mức độ hiển thị trang cài đặt thiết lập chính sách. Một cửa sổ mới sẽ mở ra, sau đó thay đổi tùy chọn chuyển đổi từ Không được định cấu hình đến Đã bật. Nhập “chỉ chiếu:”Không có trích dẫn và sau đó URI (Định danh tài nguyên đồng nhất) của trang cài đặt trong hộp như hình dưới đây.
showonly: about; wifi; network-status
- Tương tự, người dùng cũng có thể viết “ẩn giấu:”Không có trích dẫn và sau đó URI của các trang cài đặt để chỉ ẩn các trang đó chứ không ẩn các trang khác. Nhiều trang URI có thể được phân tách bằng dấu chấm phẩy ở giữa chúng.
- Sau đó, nhấp vào Ok / Áp dụng để áp dụng các thay đổi. Thao tác này sẽ ẩn và hiển thị các trang mà chỉ quản trị viên muốn họ hiển thị.
Tùy chỉnh khả năng hiển thị trang cài đặt thông qua Trình chỉnh sửa sổ đăng ký
Nếu người dùng không có Local Group Policy Editor trên hệ thống của họ, họ có thể sử dụng Registry Editor cho cùng một mục đích. Tuy nhiên, trong phương pháp này, người dùng sẽ được yêu cầu sử dụng một số bước kỹ thuật để đạt được kết quả tương tự như GPO. Bạn có thể đặt chính sách này cho cả máy và người dùng trong Registry Editor. Người dùng cần tạo khóa hoặc giá trị bị thiếu theo cách thủ công trong Registry Editor.
- Nhấn nút Windows + R chìa khóa với nhau để mở một Chạy hộp thoại. Sau đó gõ “regedit”Và nhấn Đi vào chìa khóa để mở Trình chỉnh sửa sổ đăng ký. Chọn Đúng nút cho UAC (Kiểm soát tài khoản người dùng) lời nhắc.
- Trong ngăn bên trái của Trình chỉnh sửa sổ đăng ký, điều hướng đến phím sau:
HKEY_LOCAL_MACHINE \ Software \ Microsoft \ Windows \ CurrentVersion \ Policies \ Explorer
- Nhấp chuột phải vào ngăn bên phải của nhà thám hiểm chìa khóa và chọn Mới> Chuỗi Lựa chọn. Đặt tên cho giá trị đó là “SettingsPageVisibility“.
- Nhấp đúp vào giá trị và đặt lệnh “showonly: URI”Không có dấu ngoặc kép và URI của trang. Tương tự, bạn cũng có thể gõ lệnh “ẩn: URI”Để trang ẩn.
Ghi chú: Nhiều URI được phân tách bằng dấu dấu chấm phẩy ở giữa chúng. - Sau đó, nhấp vào Đồng ý để lưu các thay đổi. Đảm bảo khởi động lại máy tính của bạn sau khi sửa đổi Registry Editor.
Bổ sung: Danh sách URI (Định danh tài nguyên đồng nhất)
Chúng tôi đã bao gồm danh sách đầy đủ các URI mà bạn có thể sử dụng để tùy chỉnh Chế độ hiển thị trang cài đặt của mình. Nếu tất cả các trang trong một danh mục bị ẩn, thì danh mục đó sẽ không hiển thị trong ứng dụng Cài đặt.
Hệ thống
- Display: hiển thị
- Thông báo và hành động: thông báo
- Power & Sleep: powersleep
- Pin: batterysaver
- Pin> Sử dụng pin theo ứng dụng: batterysaver-usagedetails
- Bảo quản: storagesense
- Chế độ máy tính bảng: tabletmode
- Đa nhiệm: đa nhiệm
- Chiếu tới PC này: dự án
- Trải nghiệm được chia sẻ: crossdevice
- Giới thiệu: về
Thiết bị
- Bluetooth & các thiết bị khác: bluetooth
- Máy in & máy quét: máy in
- Chuột: mousetouchpad
- Bàn di chuột: thiết bị-bàn di chuột
- Typing: đánh máy
- Pen & Windows Ink: bút
- AutoPlay: tự động phát
- USB: usb
Mạng & Internet
- Trạng thái: mạng-trạng thái
- Mạng di động & SIM: mạng di động
- Wi-Fi: mạng-wifi
- Wi-Fi> Quản lý các mạng đã biết: network-wifisettings
- Ethernet: mạng-ethernet
- Quay số: quay số mạng
- VPN: mạng-vpn
- Chế độ trên máy bay: chế độ mạng-máy bay
- Điểm truy cập di động: network-mobilehotspot
- Sử dụng dữ liệu: datausage
- Proxy: mạng-proxy
Cá nhân hóa
- Bối cảnh: cá nhân hóa-nền
- Màu sắc: màu sắc
- Màn hình khóa: màn hình khóa
- Chủ đề: chủ đề
- Bắt đầu: cá nhân hóa-bắt đầu
- Taskbar: thanh tác vụ
Ứng dụng
- Ứng dụng và tính năng: appsfeatures
- Ứng dụng & tính năng> Quản lý các tính năng tùy chọn: tính năng tùy chọn
- Ứng dụng mặc định: defaultapps
- Bản đồ ngoại tuyến: bản đồ
- Ứng dụng cho trang web: appsforwebsites
Tài khoản
- Thông tin của bạn: yourinfo
- Tài khoản email và ứng dụng: emailandaccounts
- Tùy chọn đăng nhập: signinoptions
- Truy cập cơ quan hoặc trường học: nơi làm việc
- Gia đình & những người khác: người dùng khác
- Đồng bộ hóa cài đặt của bạn: đồng bộ hóa
Thời gian và ngôn ngữ
- Ngày & giờ: dateandtime
- Vùng & ngôn ngữ: regionlanguage
- Speech: bài phát biểu
Chơi game
- Thanh trò chơi: gaming-gamebar
- Game DVR: gaming-gamedvr
- Phát sóng: trò chơi-phát sóng
- Chế độ trò chơi: chế độ chơi game
Dễ dàng tiếp cận
- Trình tường thuật: easyofaccess-narrator
- Kính lúp: kính lúp tiếp cận dễ dàng
- Độ tương phản cao: dễ tiếp cận-điều khiển cao
- Phụ đề chi tiết: easyofaccess-closedcaptioning
- Bàn phím: bàn phím dễ tiếp cận
- Chuột: dễ tiếp cận-chuột
- Các tùy chọn khác: dễ tiếp cận-otheroptions
Riêng tư
- Chung: quyền riêng tư
- Vị trí: riêng tư-vị trí
- Máy ảnh: riêng tư-webcam
- Micrô: micrô riêng tư
- Thông báo: quyền riêng tư-thông báo
- Nói, viết và nhập: quyền riêng tư-speechtyping
- Thông tin tài khoản: privacy-accountinfo
- Liên hệ: quyền riêng tư-liên hệ
- Lịch: riêng tư-calandar
- Lịch sử cuộc gọi: privacy-callhistory
- Email: email riêng tư
- Nhiệm vụ: quyền riêng tư-nhiệm vụ
- Nhắn tin: quyền riêng tư-nhắn tin
- Radios: quyền riêng tư-radio
- Các thiết bị khác: quyền riêng tư-tùy chỉnh
- Phản hồi và chẩn đoán: quyền riêng tư-phản hồi
- Ứng dụng nền: privacy-backgroundapps
- Chẩn đoán ứng dụng: quyền riêng tư-appdiagnostics
Cập nhật & Bảo mật
- Windows Update: windowsupdate
- Windows Update> Kiểm tra các bản cập nhật: windowsupdate-action
- Windows Update> Lịch sử cập nhật: windowsupdate-history
- Windows Update> Tùy chọn khởi động lại: windowsupdate-restartoptions
- Windows Update> Tùy chọn nâng cao: tùy chọn cập nhật cửa sổ
- Bộ bảo vệ Windows: windowsdefender
- Backup: sao lưu
- Khắc phục sự cố: khắc phục sự cố
- Recovery: phục hồi
- Kích hoạt: kích hoạt
- Tìm thiết bị của tôi: findmydevice
- Dành cho nhà phát triển: nhà phát triển
- Chương trình Người dùng nội bộ Windows: windowsinsider
Thực tế hỗn hợp
- Thực tế hỗn hợp: ảnh ba chiều
- Âm thanh và lời nói: âm thanh ba chiều