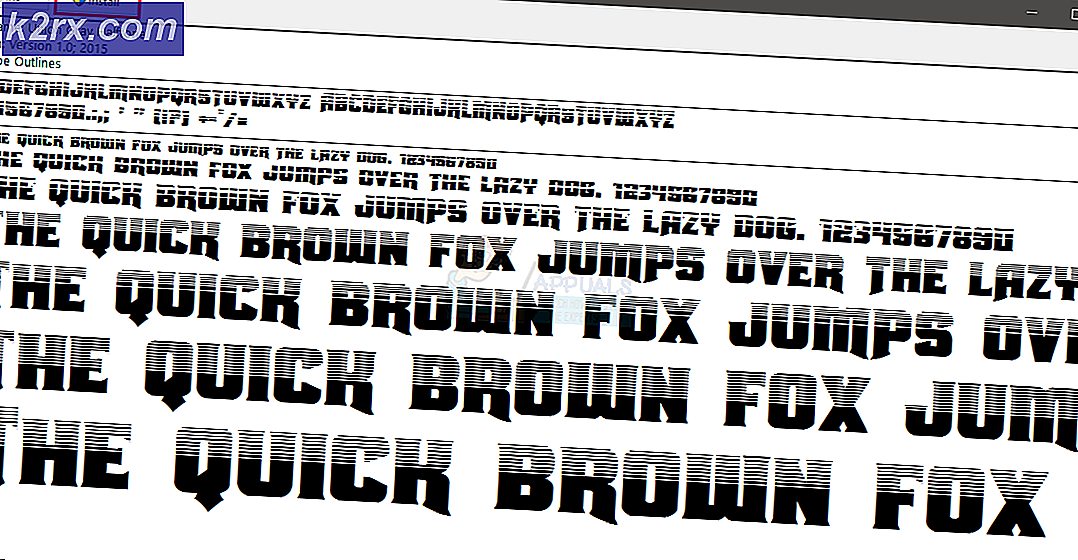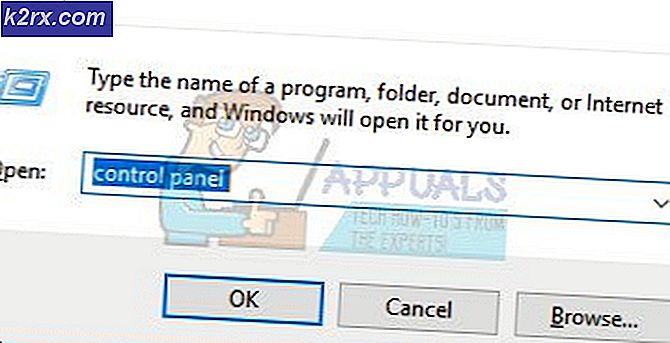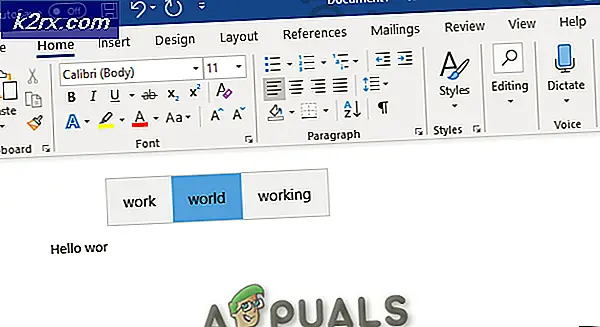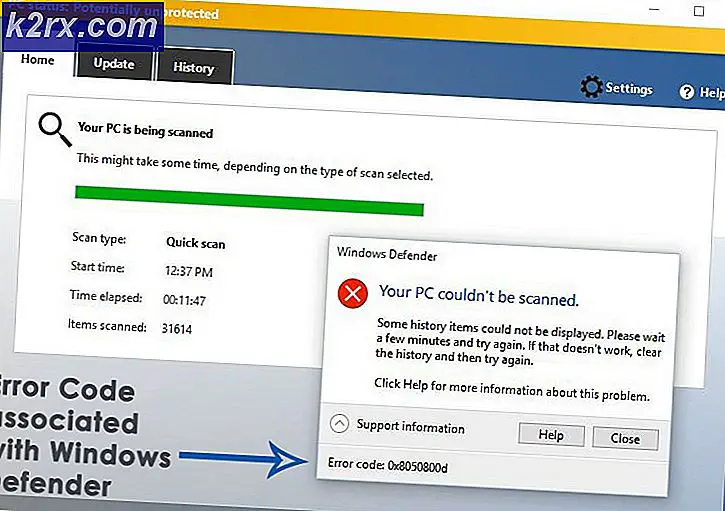Cách sửa lỗi 0xC00DB3B2
Một số người dùng Windows 10 đang báo cáo rằng họ đột nhiên nhận được Mã lỗi 0xc00db3b2 khi họ cố gắng phát một số video với Phim & TV ứng dụng. Trong hầu hết các trường hợp, người dùng bị ảnh hưởng đang báo cáo rằng sự cố bắt đầu xảy ra sau bản cập nhật Windows gần đây. Sự cố dường như chỉ xảy ra với Windows 10 và có vẻ như ảnh hưởng đến tất cả các loại video bao gồm cả video 360.
Điều gì gây ra mã lỗi 0xc00db3b2?
Chúng tôi đã điều tra sự cố cụ thể này bằng cách xem xét các báo cáo người dùng khác nhau và các chiến lược sửa chữa thường được sử dụng để khắc phục mã lỗi này. Hóa ra, có một số tình huống tiềm năng khác nhau có khả năng kích hoạt mã lỗi 0xc00db3b2:
Phương pháp 1: Cài đặt / cài đặt lại tiện ích mở rộng video HEVC
Phần lớn người dùng gặp phải mã lỗi 0xc00db3b2đã quản lý để khắc phục sự cố bằng cách cài đặt hoặc cài đặt lại ứng dụng Tiện ích mở rộng video HEVC từ Microsoft Store. Phần mở rộng này được thiết kế để tận dụng các khả năng phần cứng mới nhất bao gồm Intel thế hệ thứ 7 và các GPU mới hơn với Hỗ trợ 4k.
Nhưng hóa ra, một số loại nội dung video nhất định sẽ yêu cầu cài đặt tiện ích mở rộng này để hoạt động như dự kiến. Trên hết, có một số mâu thuẫn nhất định với cách hoạt động của tiện ích mở rộng HEVC này. Vì nó có khả năng bị trục trặc, bạn nên cài đặt lại nó để giải quyết vấn đề nếu bạn đã cài đặt nó - một số người dùng bị ảnh hưởng đã xác nhận rằng quy trình này đã giúp họ giải quyết vấn đề.
Nếu bạn gặp sự cố với loại nội dung thường yêu cầu ứng dụng Tiện ích mở rộng video HEVC, hãy làm theo các bước bên dưới để cài đặt hoặc cài đặt lại ứng dụng Microsoft Store:
- Nếu bạn đã có Phần mở rộng Video HEVC ứng dụng đã cài đặt, nhấn Phím Windows + R để mở hộp thoại Chạy. Sau đó, nhập ‘ms-settings: appsfeatures ' và hãy nhấn Đi vào để mở ra Ứng dụng & Tính năng công cụ của Cài đặt ứng dụng.
Ghi chú: Nếu ứng dụng Tiện ích mở rộng video HEVC chưa được cài đặt, hãy chuyển trực tiếp xuống bước 4.
- Khi bạn đã ở bên trong Ứng dụng & Tính năng , cuộn xuống qua danh sách các ứng dụng và tìm Phần mở rộng Video HEVC ứng dụng.
- Khi bạn nhìn thấy nó, hãy nhấp vào nó một lần và sau đó nhấp vào Gỡ cài đặt từ menu ngữ cảnh mới xuất hiện.
- nhấn Phím Windows + R để mở ra một Chạy hộp thoại. Sau đó, gõ “Ms-windows-store: // home” và hãy nhấn Đi vào để mở ra Trang Chủ trang của Microsoft Store.
- Khi bạn đã ở bên trong cửa hàng Microsoft, hãy sử dụng chức năng tìm kiếm ở góc trên cùng bên phải để tìm kiếm Phần mở rộng Video HEVC.
Ghi chú: Bạn cũng có thể tải xuống trực tiếp từ trình duyệt của mình từ liên kết này (đây)
- Ở màn hình tiếp theo, nhấp vào Được để cài đặt ứng dụng và đợi quá trình hoàn tất.
- Sau khi ứng dụng được cài đặt, hãy khởi động lại máy tính của bạn và xem sự cố có được giải quyết ở lần khởi động hệ thống tiếp theo hay không.
Nếu phương pháp này không áp dụng được hoặc không giải quyết được sự cố cho bạn, hãy chuyển xuống phương pháp tiếp theo bên dưới.
Phương pháp 2: Đặt lại Phần mở rộng Video HEVC
Một số người dùng bị ảnh hưởng đã báo cáo rằng họ đã tìm cách giải quyết vấn đề bằng cách truy cập Cài đặt nâng cao của Phần mở rộng Video HEVCvà thực hiện thiết lập lại. Mặc dù cách này không hiệu quả bằng Phương pháp 1, nhưng đây là một cách khắc phục dễ dàng hơn và ít xâm phạm hơn cho những người dùng muốn tránh thực hiện cài đặt lại.
Dưới đây là hướng dẫn nhanh về cách đặt lại Tiện ích mở rộng video HEVC bằng cách sử dụng Màn hình ứng dụng và tính năng:
- Đầu tiên, nhấn Phím Windows + R để mở hộp thoại Chạy. Sau đó, nhập ‘ms-settings: appsfeatures ' và nhấn Đi vào Chìa khóa để mở ra Ứng dụng & Tính năng tab của Cài đặt ứng dụng.
- Khi bạn đã ở bên trong Ứng dụng và tính năng màn hình, cuộn xuống qua danh sách các ứng dụng có sẵn và định vị Phần mở rộng Video HEVC.
- Khi bạn nhìn thấy nó, hãy nhấp vào nó một lần, sau đó nhấp vào Tùy chọn nâng cao (Dưới Tập đoàn Microsoft)
- Bên trong Tùy chọn nâng cao màn hình của Phần mở rộng Video HEVC,cuộn xuống Cài lại tab và nhấp vào Cài lại.
- Nhấp chuột Cài lại một lần nữa tại dấu nhắc xác nhận để bắt đầu quá trình.
- Sau khi quá trình hoàn tất, hãy khởi động lại máy tính của bạn và xem liệu sự cố có được giải quyết khi quá trình khởi động hệ thống tiếp theo hoàn tất hay không.
Nếu sự cố vẫn xảy ra, hãy chuyển xuống phương pháp tiếp theo bên dưới.
Phương pháp 3: Đặt lại ứng dụng Phim & TV
Hóa ra, mã lỗi 0xc00db3b2cũng có thể xảy ra lỗi do một số phần tử bị hỏng bên trong Phim & TV thư mục ứng dụng. Một số người dùng bị ảnh hưởng đã cố gắng khắc phục sự cố hoàn toàn chỉ bằng cách truy cập vào Ứng dụng & Tính năng và đặt lại ứng dụng như thể nó được khởi động lần đầu tiên.
Dưới đây là hướng dẫn nhanh về cách đặt lại ứng dụng Phim & TV để giải quyết mã lỗi 0xc00db3b2:
- nhấn Phím Windows + R để mở ra một Chạy cửa sổ hộp thoại. Tiếp theo, nhập hoặc dán ‘ms-settings: appsfeatures ' va đanh Đi vào Chìa khóa để mở ra Ứng dụng & Tính năng tab của Cài đặt ứng dụng
- Khi bạn đến Ứng dụng và tính năng màn hình, cuộn xuống qua danh sách các ứng dụng có sẵn và tìm Ứng dụng phim & TV.
- Sau khi bạn quản lý để xác định vị trí của nó, hãy nhấp vào nó một lần, sau đó nhấp vào Tùy chọn nâng cao (Dưới Tập đoàn Microsoft)
- Bên trong Tùy chọn nâng cao màn hình của Phim & TV, cuộn xuống Cài lại tab và nhấp vào Cài lại.
- Nhấp chuột Cài lại một lần nữa tại dấu nhắc xác nhận để bắt đầu quá trình.
- Sau khi quá trình hoàn tất, hãy khởi động lại máy tính của bạn và xem liệu sự cố có được giải quyết khi quá trình khởi động hệ thống tiếp theo hoàn tất hay không.