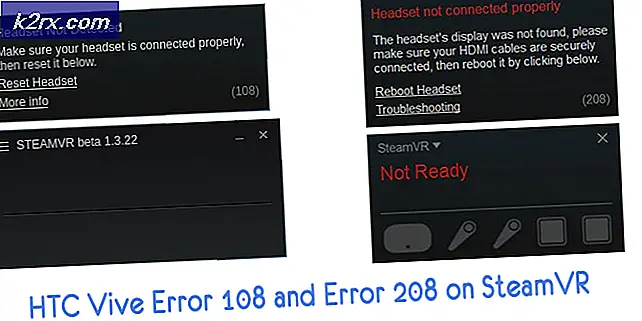Cách sửa Alt + F4 không hoạt động trên Windows
Tổ hợp phím Alt + F4 có lẽ là tổ hợp phím đầu tiên mà mọi người được học khi bật máy tính đầu tiên. Nó được sử dụng để đóng cửa sổ hiện đang hoạt động hoặc thậm chí để khởi động menu tắt nếu màn hình Desktop hiện đang hoạt động. Tuy nhiên, người dùng đã báo cáo rằng sự kết hợp không hoạt động sau khi họ cài đặt bản cập nhật hoặc sau khi thực hiện một số thay đổi đối với máy tính của họ.
Nó thường xảy ra sau một bản cập nhật lớn hoặc trong khi cập nhật lên Windows 10 nhưng nhiều trường hợp khác cũng đã được đăng ký. Kiểm tra các phương pháp chúng tôi đã chuẩn bị đã giúp ích cho những người khác và cũng sẽ giúp ích cho bạn!
Nguyên nhân nào khiến Tổ hợp Alt + F4 không hoạt động trên Windows?
Nguyên nhân cho vấn đề này không quá nhiều nhưng sẽ vẫn hữu ích nếu bạn kiểm tra chúng vì bạn có thể thử giải pháp phù hợp hơn với tình huống của mình. Kiểm tra danh sách dưới đây:
Giải pháp 1: Tắt khóa Fn
Các phím F1-F12 có thể được sử dụng như các phím chức năng tiêu chuẩn nhưng chúng thường có các chức năng đa phương tiện đặc biệt nếu chúng được nhấn trong khi giữ phím Chức năng (Fn) trên bàn phím của bạn. Tuy nhiên, có tùy chọn Fn Lock, khi được bật, sẽ làm cho các phím F1-F12 hoạt động như thể bạn luôn giữ phím Fn. Điều này có thể được tắt trong BIOS một cách dễ dàng nếu bạn làm theo hướng dẫn bên dưới!
- Bật lại PC của bạn và thử vào cài đặt BIOS bằng cách nhấn phím BIOS khi hệ thống sắp khởi động. Phím BIOS thường được hiển thị trên màn hình khởi động, cho biết “Nhấn ___ để vào Thiết lập. ” hoặc một cái gì đó tương tự như vậy. Ngoài ra còn có các phím khác. Các phím BIOS thông thường là F1, F2, Del, v.v.
- Bây giờ đã đến lúc chuyển đổi Fn Lock. Tùy chọn mà bạn sẽ cần thay đổi nằm dưới các tab khác nhau trên các công cụ phần sụn BIOS do các nhà sản xuất khác nhau tạo ra và không có cách duy nhất để tìm thấy tùy chọn đó. Nó thường nằm dưới Nâng cao nhưng có nhiều tên cho cùng một tùy chọn.
- Sử dụng các phím mũi tên để điều hướng đến Nâng cao, Các tính năng nâng cao của BIOS hoặc một tùy chọn phát ra âm thanh tương tự bên trong BIOS. Bên trong, chọn một tùy chọn có tên Hành vi phím chức năng, Khóa Fn hoặc một cái gì đó tương tự bên trong.
- Sau khi chọn tùy chọn, bạn sẽ được nhắc với Bật / Tắt tùy chọn hoặc Phím chức năng vs Khóa đa phương tiện, tùy thuộc vào tên thực tế của tùy chọn. Hãy chắc chắn rằng bạn chọn Tắt cho Khóa Fn hoặc là Phím chức năng cho Hành vi phím chức năng, tùy thuộc vào ngữ cảnh.
- Điều hướng đến phần Thoát và chọn Lưu lại thay đổi trước khi thoát. Thao tác này sẽ tiến hành khởi động máy tính. Kiểm tra xem sự cố vẫn tiếp diễn.
Giải pháp 2: Chỉnh sửa mục đăng ký
Phương pháp này có thể hữu ích nếu Windows đã vô hiệu hóa hoàn toàn chức năng của tổ hợp phím do nhầm lẫn. Điều này có thể được hoàn tác trong Registry Editor đơn giản bằng cách thay đổi giá trị của một mục đăng ký. Hãy chắc chắn rằng bạn làm theo các bước dưới đây một cách cẩn thận!
- Vì bạn sẽ chỉnh sửa khóa đăng ký, chúng tôi khuyên bạn nên xem bài viết này mà chúng tôi đã xuất bản để bạn sao lưu sổ đăng ký một cách an toàn nhằm ngăn ngừa các sự cố khác. Tuy nhiên, không có gì sai sẽ xảy ra nếu bạn làm theo các bước một cách cẩn thận và chính xác.
- Mở Trình chỉnh sửa sổ đăng ký cửa sổ bằng cách nhập “regedit” vào thanh tìm kiếm, menu Bắt đầu hoặc hộp thoại Chạy có thể được truy cập bằng Phím Windows + R tổ hợp phím. Điều hướng đến khóa sau trong sổ đăng ký của bạn bằng cách điều hướng ở ngăn bên trái:
HKEY_CURRENT_USER \ Software \ Microsoft \ Windows \ CurrentVersion \ Policies \ Explorer
- Nhấp vào phím này và cố gắng tìm mục nhập có tên NoWinKeys. Nếu nó không có ở đó, hãy tạo một Giá trị Dword mục nhập được gọi là NoWinKeys bằng cách nhấp chuột phải vào bên phải cửa sổ và chọn Giá trị mới >> DWORD (32-bit). Nhấp chuột phải vào nó và chọn Sửa đổi tùy chọn từ menu ngữ cảnh.
- bên trong Biên tập cửa sổ, dưới Dữ liệu giá trị phần thay đổi giá trị thành 0 và áp dụng những thay đổi bạn đã thực hiện. Đảm bảo rằng Cơ sở được đặt thành Số thập phân. Xác nhận bất kỳ hộp thoại bảo mật nào có thể xuất hiện trong quá trình này.
- Bây giờ bạn có thể khởi động lại máy tính của mình theo cách thủ công bằng cách nhấp vào Menu bắt đầu> Nút nguồn> Khởi động lại và kiểm tra xem sự cố đã biến mất chưa. Điều này có thể sẽ giải quyết vấn đề ngay lập tức.
Giải pháp 3: Cập nhật chương trình cơ sở BIOS trên máy tính của bạn
Đôi khi sự cố có thể được đổ lỗi hoàn toàn cho BIOS máy tính của bạn, đặc biệt nếu gần đây bạn đã thực hiện nâng cấp hệ thống hoặc nếu bạn đã cài đặt thiết bị mới. Cập nhật BIOS có thể là một quá trình phức tạp và vấn đề là nó rất khác nhau giữa các nhà sản xuất. Đó là lý do tại sao bạn nên làm theo các bước một cách cẩn thận nếu bạn muốn giải quyết vấn đề.
- Tìm phiên bản hiện tại của tiện ích BIOS mà bạn đã cài đặt trên máy tính của mình bằng cách gõ “msinfo”Trong thanh Tìm kiếm hoặc menu Bắt đầu.
- Xác định vị trí phiên bản sinh học dữ liệu ngay dưới của bạn Mô hình bộ xử lý và sao chép hoặc viết lại bất kỳ thứ gì vào tệp văn bản trên máy tính hoặc một mảnh giấy của bạn.
- Tìm hiểu xem máy tính của bạn có đóng gói, xây dựng trước hoặc lắp ráp Điều này rất quan trọng vì bạn không muốn sử dụng BIOS chỉ dành cho một thành phần của PC khi nó không áp dụng cho các thiết bị khác của bạn và bạn sẽ ghi đè lên BIOS sai, dẫn đến các lỗi lớn và sự cố hệ thống.
- Chuẩn bị máy tính của bạn để cập nhật BIOS. Nếu bạn đang cập nhật máy tính xách tay của mình, hãy đảm bảo pin đã được sạc đầy và cắm nó vào tường đề phòng. Nếu bạn đang cập nhật máy tính, bạn nên sử dụng Cung cấp điện liên tục (UPS) để đảm bảo máy tính của bạn không tắt trong quá trình cập nhật do mất điện.
- Thực hiện theo các hướng dẫn mà chúng tôi đã chuẩn bị cho các nhà sản xuất máy tính để bàn và máy tính xách tay khác nhau như Lenovo, Gateway, HP, Dell và MSI.
Giải pháp 4: Cài đặt lại Trình điều khiển bàn phím
Người dùng đã báo cáo rằng việc cài đặt các trình điều khiển mới nhất hiện có được quản lý để giải quyết vấn đề cho họ mà không cần phải thay đổi bất kỳ cài đặt nâng cao nào. Trình điều khiển bàn phím có thể được tìm thấy trên trang của nhà sản xuất.
- Nhấp vào nút menu Bắt đầu, nhập “Quản lý thiết bị”, Và chọn nó từ danh sách các kết quả có sẵn bằng cách chỉ cần nhấp vào kết quả đầu tiên. Bạn cũng có thể nhấn vào Tổ hợp phím Windows + R để hiển thị hộp thoại Run. Gõ vào "devmgmt.msc”Trong hộp thoại và nhấp vào OK để chạy nó.
- Vì đây là trình điều khiển bàn phím bạn muốn cập nhật trên máy tính của mình, hãy mở rộng Những bàn phím , nhấp chuột phải vào bàn phím của bạn và chọn Gỡ cài đặt thiết bị.
- Xác nhận bất kỳ hộp thoại hoặc lời nhắc nào có thể yêu cầu bạn xác nhận việc gỡ cài đặt trình điều khiển hiện tại và đợi quá trình hoàn tất.
- Google 'tên + nhà sản xuất bàn phím của bạn và tìm kiếm một liên kết đến trang web chính thức của họ. Tìm trình điều khiển mới nhất cho bàn phím của bạn và Tải xuốngnó.
- Đảm bảo rằng bạn chạy tệp bạn vừa tải xuống và làm theo chỉ dẫn sẽ xuất hiện trên màn hình để cài đặt trình điều khiển mới nhất.
- Kiểm tra xem sự cố đã được giải quyết chưa và nếu sự cố tổ hợp phím Alt + F4 vẫn xảy ra!