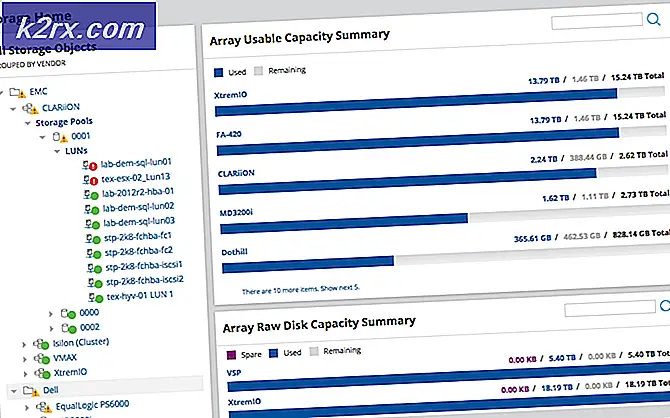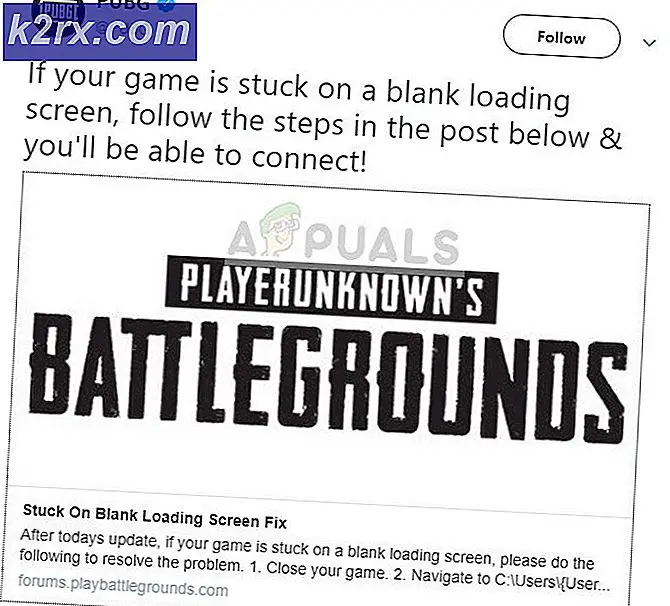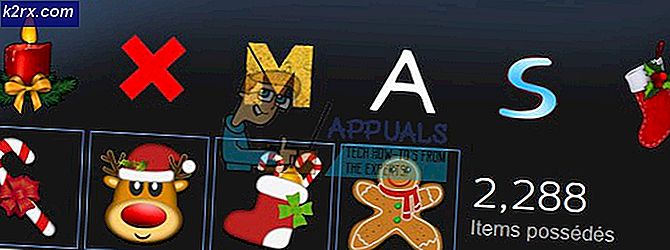Cách Bật hoặc Tắt dự đoán văn bản cho Bàn phím Windows 10
Dự đoán văn bản của Windows 10 có thể được bật hoặc tắt không chỉ trong máy tính bảng hoặc bàn phím ảo mà còn có thể được bật hoặc tắt cho bàn phím vật lý. Trên hết, tính năng dự đoán văn bản rất quan trọng để kiểm tra và sửa lỗi chính tả. Nó có thể được sử dụng để gõ nhanh.
Mọi người dường như quên cách viết ra một số từ nhất định. Trong những tình huống này, dự đoán văn bản có thể là một phương pháp hữu ích. Có vẻ như nó sẽ hữu ích bằng cách gợi ý những từ bạn muốn viết. Do đó, nó có thể nhanh chóng sửa chữa (tự động sửa) các từ bạn viết sai chính tả trong khi nhập. Dự đoán văn bản có thể đã được bật / tắt mà không có sự cho phép của bạn (hoặc thường được cho phép theo mặc định). Tóm lại, nếu bạn đang cố gắng vô hiệu hóa hoặc bật tính năng này trên Windows 10 thì bài viết này dành cho bạn.
Bật hoặc tắt dự đoán văn bản cho Bàn phím phần cứng
Bạn có thể bật hoặc tắt dự đoán văn bản cho phần cứng bàn phím trong Windows 10. Tuy nhiên, bạn phải làm theo từng bước được đề cập bên dưới.
- Đầu tiên, gõ 'Cài đặt' bên trong 'Thanh tìm kiếm'. Sau đó, nhấp vào 'Cài đặt' ứng dụng. Mở nó để tiếp tục.
- Bấm vào "Thiết bị".
- Gõ vào 'Đánh máy' hiển thị ở phía bên trái.
- Thứ hai, cuộn xuống để đến điểm có tên là 'Bàn phím phần cứng'.
- Đến kích hoạt dự đoán văn bản, bật nút chuyển đổi có tên 'Hiển thị đề xuất văn bản khi tôi nhập'. Tương tự, bật nút bật tắt có tên 'Tự động sửa các từ sai chính tả mà tôi nhập' để tắt tính năng tự động sửa lỗi.HOẶC LÀ
- Đến vô hiệu hóa dự đoán văn bản, tắt nút chuyển đổi có tên 'Hiển thị đề xuất văn bản khi tôi nhập'. Tương tự, tắt nút bật tắt có tên 'Tự động sửa các từ sai chính tả mà tôi nhập' để tắt tính năng tự động sửa lỗi.
Bên cạnh đó, bạn có thể kiểm tra xem dự đoán văn bản có hoạt động tốt hay không. Thực hiện các bước đơn giản sau.
- nhấn 'Phím Windows + R'. Kiểu 'Sổ tay' trong hộp thoại. Sau đó, nhấp vào 'Sổ tay' ứng dụng để mở nó. Cuối cùng, hãy cố gắng viết một cái gì đó trên đó. Cuối cùng, bạn sẽ có thể xem các đề xuất văn bản.
Bật hoặc tắt dự đoán văn bản cho Bàn phím ảo
Hóa ra, bạn có thể bật / tắt dự đoán văn bản cho bàn phím ảo trong Windows 10. Thực hiện lần lượt các bước được đề cập bên dưới:
- Đầu tiên, nhấn 'Phím Windows + R'. Kiểu ‘Osk’ trong hộp thoại. Sau đó, nhấn vào 'ĐỒNG Ý'cái nút. Bạn sẽ thấy một bàn phím ảo trên màn hình của mình.
- Bấm vào 'Tùy chọn' cái nút.
- Thứ hai, đi đến 'Dự đoán bằng văn bản' chuyển hướng.
- Đến vô hiệu hóa dự đoán văn bản, rời khỏi hộp kiểm có tên 'Sử dụng dự đoán văn bản' không được kiểm tra. Sau đó, nhấp vào 'ĐỒNG Ý' để tiếp tục.
HOẶC LÀ
- Đến kích hoạt dự đoán văn bản, dấu hộp kiểm có tên 'Sử dụng dự đoán văn bản' đã kiểm tra. Tương tự, nhấp vào 'ĐỒNG Ý' để tiếp tục.