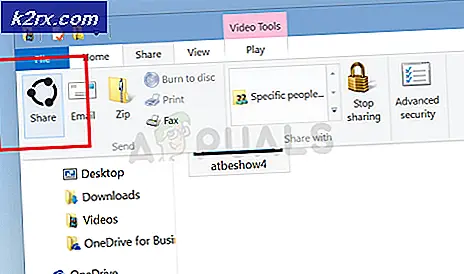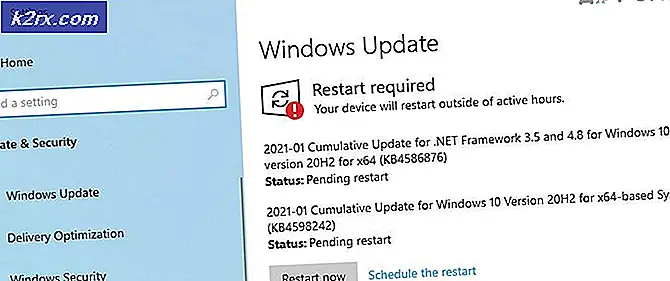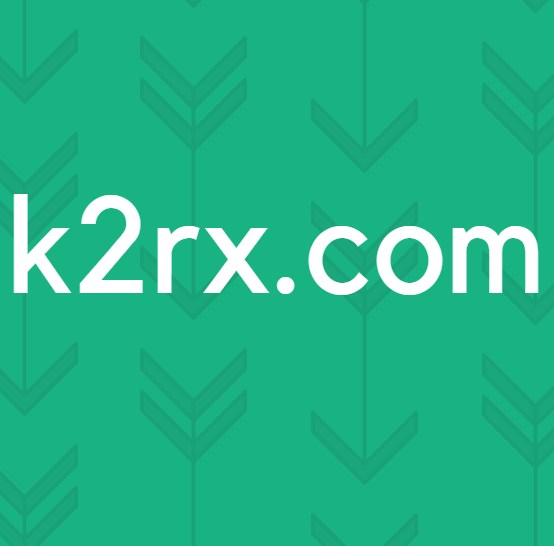Làm thế nào để sửa lỗi 0x80070005 trong Windows 10 Feature Update 1903?
Bản cập nhật tính năng 1903 là bản cập nhật được chờ đợi nhiều cho hệ điều hành Windows. Bản cập nhật cung cấp một số tính năng thú vị bao gồm Windows Sandbox, Chế độ tìm kiếm nâng cao và nhiều cải tiến khác. Nó cũng được báo cáo để sửa một số lỗi và sự cố khác nhau.
Tuy nhiên, bất chấp mức độ phổ biến và tầm quan trọng, nhiều người dùng đã gặp phải một số vấn đề khác nhau với quá trình cập nhật. Điều này chủ yếu là do một số vấn đề với các thành phần trong hệ điều hành cũng như do thiết lập của người dùng. Trong bài viết này, chúng tôi sẽ đi qua tất cả các lý do tại sao mã lỗi 0x80070005 xảy ra khi cập nhật.
Nguyên nhân nào gây ra Lỗi 0x80070005 khi cập nhật lên 1903?
Sau khi nghiên cứu kỹ lưỡng ban đầu về vấn đề và các thành phần liên quan đến quá trình cập nhật, chúng tôi đã kết hợp kết quả của mình với báo cáo của người dùng và suy luận rằng sự cố xảy ra do một số yếu tố khác nhau được liệt kê bên dưới:
Trước khi bắt đầu với các giải pháp, hãy đảm bảo rằng bạn có kết nối internet đang hoạt động. Ngoài ra, hãy sao lưu tất cả công việc của bạn từ trước.
Giải pháp 1: Chạy Trình gỡ rối Windows Update
Hệ điều hành của bạn có một công cụ tích hợp sẵn để phát hiện các sự cố trong hệ điều hành và tự động sửa chúng. Nếu có tệp bị hỏng, trình khắc phục sự cố cũng sẽ tải xuống một bản sao mới. Ở bước đầu tiên, chúng tôi sẽ thử chạy trình khắc phục sự cố cập nhật và kiểm tra xem công cụ có thể phát hiện và khắc phục bất kỳ sự cố nào với quá trình cập nhật hay không.
- nhấn Windows + S để khởi chạy thanh tìm kiếm của menu bắt đầu. Kiểu "gỡ rối”Trong hộp thoại và nhấp vào kết quả đầu tiên xuất hiện.
- Khi ở trong menu khắc phục sự cố, hãy chọn “cập nhật hệ điều hành Window”Và nhấp vào nút“Chạy trình gỡ rối”.
- Bây giờ Windows sẽ bắt đầu quá trình khắc phục sự cố và xem có sự khác biệt nào không. Bạn có thể được nhắc rằng trình khắc phục sự cố yêu cầu quyền truy cập của quản trị viên để kiểm tra các sự cố với hệ thống của bạn. Nhấp vào tùy chọn “Thử khắc phục sự cố với tư cách là quản trị viên”.
- Sau khi các bản sửa lỗi được triển khai, hãy khởi động lại máy tính của bạn và kiểm tra xem sự cố đã được khắc phục chưa.
Ghi chú: Giải pháp này yêu cầu kết nối internet hoạt động để có kết quả tối ưu. Ngoài ra, hãy thử chạy trình khắc phục sự cố nhiều lần thay vì chỉ thử một lần.
Giải pháp 2: Power Cycling Máy tính của bạn
Trước khi chuyển sang các giải pháp kỹ thuật khác có liên quan, chúng ta không nên bỏ qua khả năng máy tính ở trạng thái lỗi. Nếu bất kỳ mô-đun nào của máy tính không hoạt động và yêu cầu khởi động nhanh, chúng tôi có thể khắc phục chúng bằng cách chạy điện. Power cycle đề cập đến hành động khởi động lại máy tính của bạn hoàn toàn để tất cả các cấu hình tạm thời bị xóa. Khi chúng tôi khởi động lại máy tính, chúng sẽ tự động được khởi tạo làm giá trị mặc định.
- Tắt máy tính và bộ định tuyến của bạn. Bây giờ, lấy ra nguồn cung cấp năng lượng chính và nhấn và giữ nút nguồn trong khoảng 2-3 phút.
- Bây giờ, hãy đợi khoảng 5-8 phút trước khi bạn cắm lại nguồn điện và bật nguồn thiết bị của mình. Bây giờ, hãy thử kết nối với mạng sau khi nó bắt đầu truyền và kiểm tra xem sự cố đã được giải quyết chưa và bạn có thể kết nối với Outlook mà không gặp bất kỳ sự cố nào.
Nếu chế độ đạp điện không hoạt động và bạn vẫn không thể kết nối đúng cách, bạn nên chuyển sang bước tiếp theo là kiểm tra Internet.
Giải pháp 3: Loại bỏ các thiết bị phụ
Một vấn đề khác theo quan điểm của chúng tôi là nơi các thiết bị bổ sung (nếu được kết nối), sẽ gây ra một số vấn đề với cơ chế cập nhật. Đây là một tình huống rất phổ biến được thấy với các lần lặp lại Windows khác nhau. Do đó, bạn nên loại bỏ tất cả các thiết bị phụ được kết nối với máy tính của mình như webcam, bảng điều khiển.
Ngoài ra, có một số trường hợp hiếm hoi mà việc loại bỏ (ngắt kết nối) ổ cứng không phải ổ cứng chính khỏi máy tính sẽ giúp ích rất nhiều. Có vẻ như cơ chế cập nhật gặp khó khăn khi quyết định cài đặt ổ đĩa nào. Đảm bảo rằng bạn đã tắt máy tính của mình trước khi tiến hành tháo ổ đĩa. Nếu cách này không hiệu quả, bạn luôn có thể cắm lại chúng.
Giải pháp 4: Vô hiệu hóa Antivirus của bạn
Phần mềm chống vi-rút luôn giám sát các dịch vụ, quy trình và tải xuống xảy ra trên máy tính của bạn. Khi cơ chế cập nhật bắt đầu hoạt động, có khả năng phần mềm Chống vi-rút của bạn sẽ chặn nó mặc dù không có dấu hiệu của bất kỳ phần mềm độc hại nào.
Trong giải pháp này, bạn nên sử dụng gỡ cài đặt phần mềm chống vi-rút của bạn thay vì chỉ vô hiệu hóa nó bởi vì ngay cả khi bạn tắt phần mềm, vẫn có một số phụ thuộc trong sổ đăng ký của bạn có thể tồn tại.
Dưới đây là phương pháp gỡ cài đặt phần mềm khỏi máy tính của bạn.
- Nhấn Windows + R, nhập “appwiz.cpl”Trong hộp thoại và nhấn Enter.
- Khi ở trong trình quản lý ứng dụng, hãy tìm kiếm phần mềm Chống vi-rút. Nhấp chuột phải vào nó và chọn Gỡ cài đặt.
- Sau khi gỡ cài đặt, hãy khởi động lại máy tính của bạn và bắt đầu cập nhật lại. Kiểm tra xem sự cố đã được giải quyết chưa.
Giải pháp 5: Khởi động lại Dịch vụ cập nhật sau khi xóa nội dung đã tải xuống
Cũng có thể có trường hợp các tệp cập nhật 1903 được tải xuống trên máy tính của bạn không đầy đủ hoặc bị hỏng. Điều này có thể là do một số lý do khác nhau, từ internet kém đến hỏng hóc trong chính các mô-đun.
Giải pháp mà chúng tôi sẽ áp dụng là tắt dịch vụ cập nhật, xóa tất cả nội dung đã tải xuống rồi bật lại. Thao tác này sẽ khởi động lại quá trình cập nhật và các thành phần mới sẽ được tải xuống từ đầu. Đảm bảo rằng bạn đã đăng nhập với tư cách quản trị viên trước khi tiếp tục.
Tắt dịch vụ cập nhật
- Nhấn Windows + R để hiển thị ứng dụng Run. Trong hộp thoại, nhập “msc”. Thao tác này sẽ hiển thị tất cả các dịch vụ đang chạy trên máy tính của bạn.
- Duyệt qua danh sách cho đến khi bạn tìm thấy một dịch vụ có tên “cập nhật hệ điều hành Window”. Nhấp chuột phải vào dịch vụ và chọn Tính chất.
- Bấm vào Dừng lại trình bày dưới tiêu đề phụ của Trạng thái Dịch vụ. Bây giờ dịch vụ Windows Update của bạn đã bị dừng và chúng tôi có thể tiếp tục.
Xóa các tệp đã tải xuống
Bây giờ chúng ta sẽ điều hướng đến thư mục Windows Update và xóa tất cả các tệp cập nhật đã có. Mở trình khám phá tệp của bạn hoặc Máy tính của tôi và làm theo các bước.
- Điều hướng đến địa chỉ được viết bên dưới. Bạn cũng có thể khởi chạy ứng dụng Run và sao chép, dán địa chỉ để liên hệ trực tiếp.
C: \ Windows \ SoftwareDistribution
- Xóa mọi thứ bên trong Phân phối phần mềm thư mục (bạn cũng có thể cắt dán chúng vào một vị trí khác trong trường hợp bạn muốn đặt chúng trở lại).
Bật lại Dịch vụ cập nhật
Bây giờ chúng ta phải bật lại dịch vụ Windows Update và khởi chạy lại. Ban đầu, Trình quản lý cập nhật có thể mất vài phút để tính toán chi tiết và chuẩn bị tệp kê khai để tải xuống. Hãy kiên nhẫn và để quá trình tự hoàn thành.
- Mở Dịch vụ như chúng tôi đã làm trước đó trong hướng dẫn. Điều hướng đến Windows Update và mở Thuộc tính của nó.
- Hiện nay Khởi đầu dịch vụ một lần nữa và khởi chạy trình quản lý cập nhật của bạn.
Giải pháp 6: Đặt Dịch vụ là Tự động
Nếu phương pháp trên không hoạt động, chúng tôi sẽ thử thực hiện một số lệnh và khởi động lại mô-đun cập nhật theo cách thủ công. Đảm bảo rằng bạn đã đăng nhập với tư cách quản trị viên trước khi tiếp tục.
- nhấn Windows + S để khởi chạy thanh tìm kiếm của menu bắt đầu của bạn. Kiểu dấu nhắc lệnh, nhấp chuột phải vào kết quả đầu tiên xuất hiện và chọn “Chạy như quản trị viên”.
- Khi ở trong dấu nhắc lệnh, hãy thực hiện lần lượt các lệnh sau và đảm bảo rằng từng lệnh được thực thi trước khi thực hiện lệnh tiếp theo.
SC config wuauserv start = auto config bits start = auto SC config cryptsvc start = auto SC config trustinstaller start = auto
Bằng cách sử dụng các lệnh này, chúng tôi đặt tất cả các dịch vụ thành tự động. Nếu họ ở trên một lời nhắc thủ công, cài đặt sẽ được thay đổi.
- Thoát khỏi dấu nhắc lệnh và khởi động lại máy tính của bạn. Bây giờ hãy kiểm tra xem bản cập nhật có thể được cài đặt lại hay không.
Giải pháp 7: Dọn dẹp cài đặt Windows
Nếu tất cả các phương pháp trên không hiệu quả và bạn vẫn không thể xử lý được sự cố, chúng tôi có thể thử cài đặt phiên bản Windows mới trên máy tính của bạn. Điều này khắc phục mọi sự cố với các tệp cài đặt (nếu có) và giải quyết sự cố ngay lập tức. Đảm bảo rằng sao lưu tất cả dữ liệu của bạn trước khi tiếp tục vì tất cả thông tin của bạn cũng như các ứng dụng đã cài đặt sẽ bị xóa.
Bạn xem bài viết của chúng tôi về cách cài đặt Windows 10 trên máy tính của bạn. Bạn có thể dễ dàng khởi động Windows bằng Rufus hoặc bằng công cụ tạo phương tiện Windows. Xin lưu ý rằng bạn sẽ phải cài đặt bản cập nhật theo cách thủ công bằng cách cập nhật phiên bản Windows đã cài đặt (hoặc nếu bạn cài đặt Windows trực tiếp vào bản cập nhật 1903, sự cố sẽ tự động biến mất).