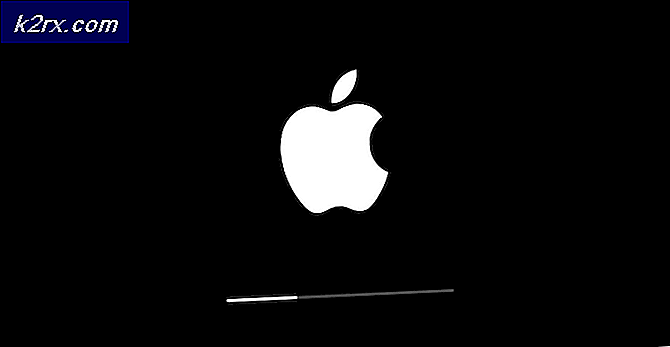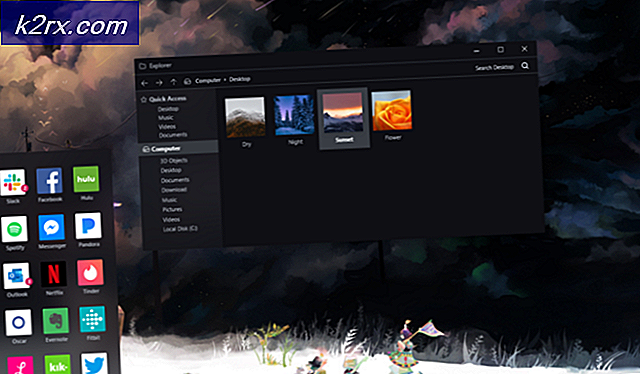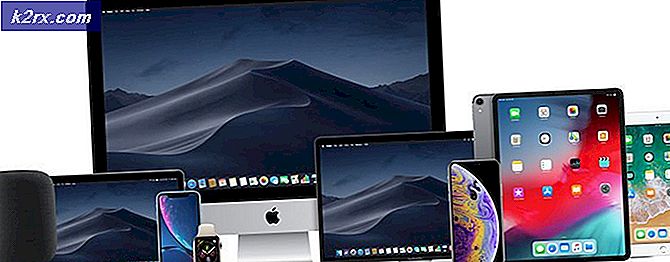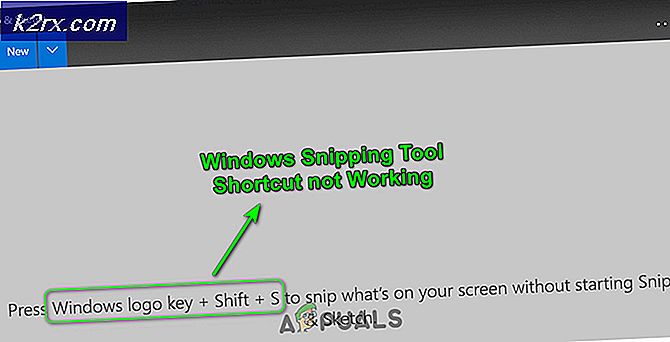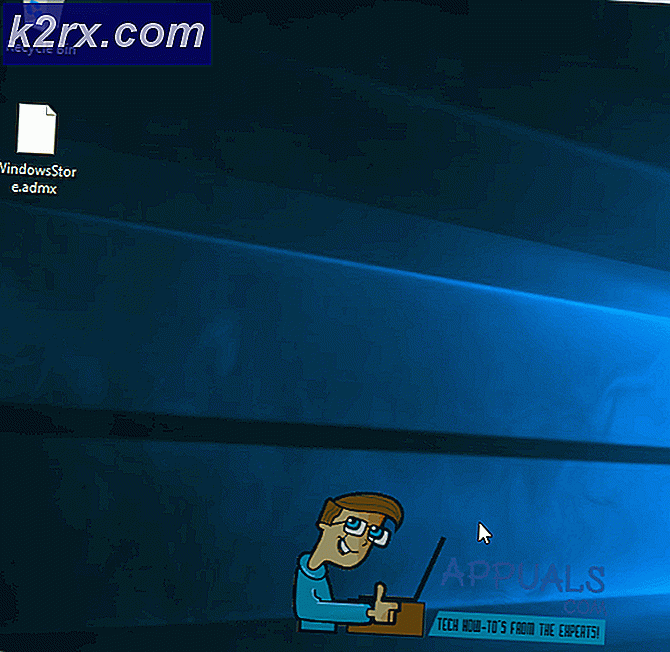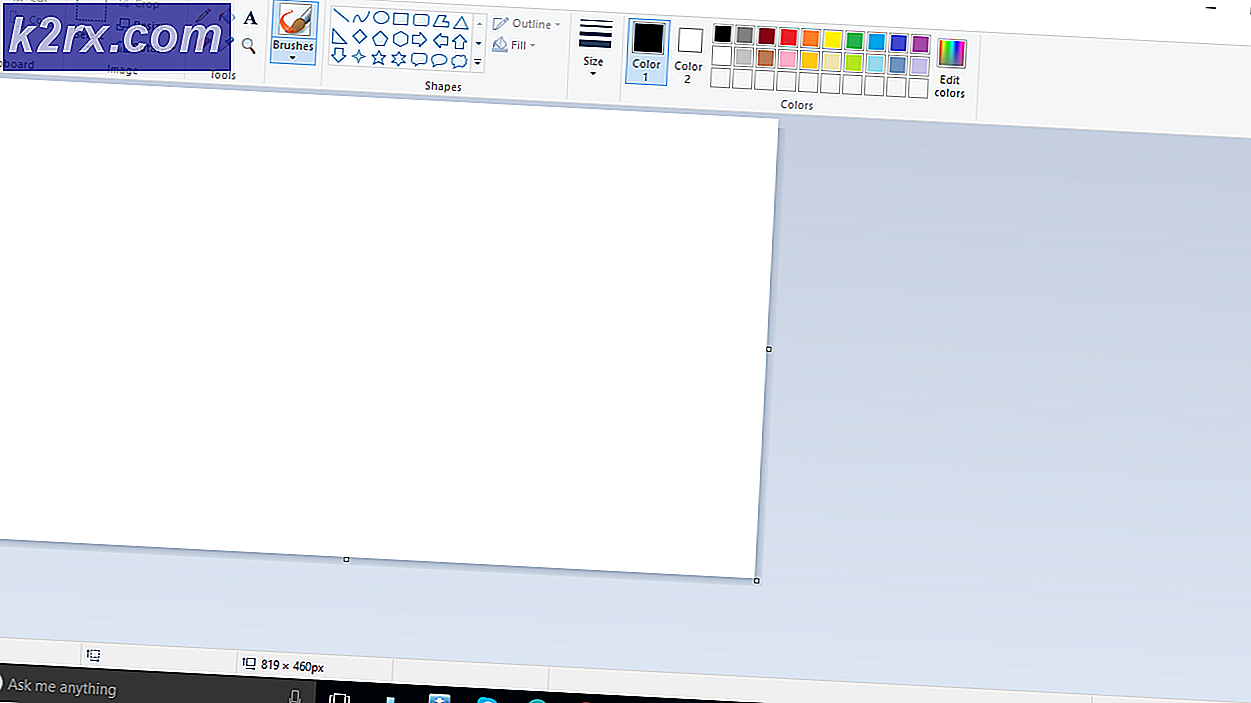Cách khắc phục KB4586876 & KB4598242 - Cài đặt không thành công
Hệ thống của bạn có thể không cài đặt được các bản cập nhật KB4586876 & KB4598242 nếu Cấu phần Windows Update bị hỏng. Hơn nữa, sự can thiệp từ phần mềm chống vi-rút (hoặc Bộ bảo vệ Windows) cũng có thể gây ra sự cố.
Sự cố phát sinh khi các bản cập nhật KB4586876 & KB4598242 không cài đặt được sau nhiều lần thử. Mặc dù các bản cập nhật được báo cáo là đã tải xuống thành công (một số người dùng đã báo cáo sự cố trong quá trình tải xuống / cài đặt), loại thông báo sau sẽ hiển thị khi hệ thống được khởi động lại sau khi cài đặt các bản cập nhật:
Đã xảy ra một số sự cố khi cài đặt bản cập nhật nhưng chúng tôi sẽ thử lại sau.
Hãy nhớ rằng trong quá trình khắc phục sự cố bất cứ khi nào các bản cập nhật bắt đầu được cài đặt, đừng khởi động lại hệ thống của bạn cho đến cả hai bản cập nhật đều được cài đặt (không phải khi một trong các bản cập nhật yêu cầu khởi động lại). Ngoài ra, bạn nên tạo một bản sao lưu hệ thống của mình.
Giải pháp 1: Đặt lại cấu phần Windows Update
Sự cố có thể xuất hiện nếu dịch vụ Windows Update bị kẹt trong hoạt động của nó. Trong trường hợp này, việc đặt lại các Thành phần của Windows Update có thể xóa trục trặc và xóa tệp xấu / bị hỏng từ Windows Update Cache. Điều đó sẽ khắc phục sự cố này cho bạn. Làm theo các bước sau để đặt lại Cấu phần Windows Update:-
- Nhấp vào Start Menu và tìm kiếm Command Prompt.
- Nhấp chuột "Chạy như quản trị viên", cái này sẽ mở ra Dấu nhắc lệnh với các đặc quyền của quản trị viên.
- Thực hiện các lệnh sau từng cái một:-
net stop bit net stop wuauserv net stop appidsvc net stop cryptsvc Ren% systemroot% \ SoftwareDistribution SoftwareDistribution.bak Ren% systemroot% \ system32 \ catroot2 catroot2.bak net start bit net start wuauserv net start appidsvc net start cryptsvc
- Khởi động lại máy tính của bạn và kiểm tra xem sự cố vẫn tiếp diễn.
Giải pháp 2: Tạm thời vô hiệu hóa Windows Defender
Sự cố cập nhật có thể phát sinh nếu Bộ bảo vệ Windows (và bất kỳ sản phẩm bảo mật nào khác) đang chặn quyền truy cập vào khôi phục hệ thống cần thiết để cài đặt các bản cập nhật. Trong trường hợp này, việc tắt Bộ bảo vệ Windows (và bất kỳ sản phẩm bảo mật nào khác) có thể giải quyết được sự cố.
Cảnh báo: Bạn phải tự chịu rủi ro vì việc tắt Bộ bảo vệ Windows (hoặc bất kỳ sản phẩm bảo mật nào khác) có thể khiến dữ liệu / hệ thống của bạn gặp phải các mối đe dọa như vi rút, trojan, v.v.
- Tắt phần mềm chống vi-rút của hệ thống và đảm bảo tắt tất cả cài đặt Windows Defender (ví dụ: Bảo vệ thời gian thực).
- Bây giờ, hãy kiểm tra xem các bản cập nhật đã được cài đặt thành công chưa.
Giải pháp 3: Chạy Trình gỡ rối Windows Update
Các bản cập nhật KB4586876 & KB4598242 có thể không cài đặt được nếu bất kỳ mô-đun nào cần thiết cho hoạt động của Windows Update ở trạng thái lỗi. Trong trường hợp này, chạy trình khắc phục sự cố Windows Update có thể xóa trục trặc và do đó giải quyết được sự cố.
- Nhấn nút các cửa sổ chìa khóa và mở Cài đặt.
- Bây giờ chọn Cập nhật & Bảo mật và trong cửa sổ cập nhật, hãy chọn Khắc phục sự cố (trong ngăn bên trái của cửa sổ).
- Sau đó, trong ngăn bên phải, hãy mở tùy chọn Bổ sung Trình gỡ rối và trong Get Up and Running, hãy mở rộng cập nhật hệ điều hành Window.
- Bây giờ hãy nhấp vào Chạy Trình gỡ rối và để trình khắc phục sự cố hoàn thành khóa học của nó (đảm bảo áp dụng bất kỳ khuyến nghị nào của trình khắc phục sự cố).
- Sau đó, kiểm tra xem sự cố cập nhật đã được giải quyết chưa.
Giải pháp 4: Bật cập nhật cho các sản phẩm Microsoft khác
Các bản cập nhật KB4586876 & KB4598242 có thể không cài đặt được nếu không tương thích với bất kỳ sản phẩm Microsoft lỗi thời nào khác. Trong bối cảnh này, việc kích hoạt các bản cập nhật cho các sản phẩm khác của Microsoft (nhiều người dùng có xu hướng tắt tính năng này) có thể giải quyết được vấn đề.
- Nhấn nút các cửa sổ chìa khóa và mở Cài đặt.
- Bây giờ chọn Cập nhật & Bảo mật và trong ngăn bên phải của cửa sổ cập nhật, hãy mở Tùy chọn nâng cao.
- Sau đó, trong Tùy chọn cập nhật, kích hoạt tùy chọn của Nhận bản cập nhật cho các sản phẩm khác của Microsoft khi bạn cập nhật Windows bằng cách chuyển công tắc của nó sang vị trí BẬT.
- Hiện nay tắt PC của bạn (không khởi động lại) và sau đó bật nguồn hệ thống.
- Sau đó, kiểm tra xem các bản cập nhật có thể được cài đặt thành công hay không.
- Nếu không thì khởi động lại PC của bạn sau lần cập nhật không thành công và sau đó thử lại. Bạn có thể tiếp tục thử lại và khởi động lại 7 đến 8 lần để giải quyết vấn đề.
Nếu tùy chọn được đề cập đã được bật ở bước 3, hãy tắt nó và khởi động lại PC của bạn. Sau khi khởi động lại, hãy bật tùy chọn và kiểm tra xem sự cố cập nhật đã được giải quyết chưa.
Giải pháp 5: Sử dụng Trình cài đặt ngoại tuyến của các bản cập nhật
Vì không thể cài đặt các bản cập nhật thông qua kênh Windows Update, nên việc sử dụng trình cài đặt ngoại tuyến của các Bản cập nhật từ trang web Danh mục Windows Update có thể cho phép các bản cập nhật cài đặt và do đó giải quyết được sự cố.
- Khởi chạy một trình duyệt web và chuyển đến trang web Danh mục Windows Update.
- Bây giờ, trong hộp tìm kiếm, hãy nhập: KB4586876 và Tải xuống cập nhật theo hệ thống / hệ điều hành của bạn.
- Sau đó, khởi chạy tệp cập nhật đã tải xuống dưới dạng người quản lý và làm theo lời nhắc để cài đặt bản cập nhật.
- Hiện nay khởi động lại PC của bạn và Tải xuống cài đặt (với đặc quyền của quản trị viên) bản cập nhật KB4598242 (theo hệ thống / HĐH của bạn) từ trang web Danh mục Windows Update.
- Sau đó khởi động lại hệ thống của bạn và kiểm tra xem sự cố cập nhật đã được giải quyết chưa.
Nếu sự cố vẫn tiếp diễn, hãy kiểm tra xem việc cài đặt bản cập nhật tích lũy mới nhất bằng cách sử dụng trình cài đặt ngoại tuyến của bản cập nhật có giải quyết được sự cố hay không.
Giải pháp 6: Gỡ cài đặt Windows Mixed Reality
Windows Mixed Reality khá phổ biến trong cộng đồng game thủ nhưng nó được cho là cản trở việc cài đặt các bản cập nhật KB4586876 & KB4598242. Trong trường hợp này, gỡ cài đặt Windows Mixed Reality (không phải ứng dụng Cổng thực tế hỗn hợp trong Microsoft Store) có thể giải quyết được sự cố. Nhưng tùy chọn này có thể không áp dụng cho tất cả người dùng.
- Đầu tiên, ngắt kết nối tai nghe của bạn khỏi hệ thống và đảm bảo Cổng thực tế hỗn hợp ứng dụng đã bị đóng.
- Bây giờ, hãy nhấn các cửa sổ chìa khóa và mở Cài đặt.
- Sau đó, chọn Thực tế hỗn hợp và trong ngăn bên trái, hãy chọn Gỡ cài đặt.
- Bây giờ, trong ngăn bên phải, hãy nhấp vào Gỡ cài đặt và để quá trình hoàn tất.
- Sau đó khởi động lại PC của bạn và kiểm tra xem sự cố cập nhật đã được giải quyết chưa. Nếu vậy, bạn có thể kết nối lại tai nghe VR với hệ thống để cài đặt lại Windows Mixed Reality.
Giải pháp 7: Sử dụng Lệnh DISM
Sự cố cập nhật có thể xuất hiện do các tệp hệ thống bị hỏng (cần thiết cho việc cài đặt các bản cập nhật). Trong bối cảnh này, việc sử dụng lệnh DISM có thể xóa lỗi của tệp và do đó giải quyết được vấn đề của các bản cập nhật.
- Thực hiện quét DISM hệ thống của bạn nhưng đảm bảo thực hiện lệnh sau sau đó:
Dism / Online / Cleanup-Image / RestoreHealth
- Sau khi lệnh được thực thi (có thể mất một thời gian để hoàn thành), hãy kiểm tra xem các bản cập nhật có thể được cài đặt hay không.
Giải pháp 9: Thực hiện nâng cấp tại chỗ
Nếu không có giải pháp nào giải quyết được vấn đề cho các bản cập nhật, thì việc thực hiện nâng cấp tại chỗ hệ thống của bạn có thể giải quyết được vấn đề. Trước khi tiếp tục, hãy đảm bảo xóa bản cập nhật KB4562830 (trong Cài đặt> Cập nhật & Bảo mật> Xem Lịch sử Cập nhật> Gỡ cài đặt Bản cập nhật), nếu không, bạn có thể thấy tùy chọn Ứng dụng và Tệp chuyển sang màu xám trong quá trình nâng cấp.
Sử dụng ISO của Windows 10 để thực hiện nâng cấp tại chỗ
- Khởi chạy trình duyệt web và mở trang tải xuống Windows 10 trên trang web của Microsoft.
- Bây giờ, hãy cuộn xuống và trong phần của Tạo phương tiện cài đặt Windows 10, nhấp vào Tải xuống công cụ ngay bây giờ cái nút.
- Sau đó chọn Chạy và Chấp nhận các điều khoản cấp phép.
- Bây giờ, trên Bạn muốn làm gì? màn hình, chọn để Tạo phương tiện cài đặt cho một PC khác và nhấp vào Kế tiếp cái nút.
- Bên trong 'Chọn phương tiện nào để sử dụngCửa sổ? ’, Chọn ISO và làm theo lời nhắc để hoàn tất quá trình.
- Sau khi quá trình tải xuống hoàn tất, trích xuất tệp ISO và khởi chạy nó Thiết lập nộp hồ sơ dưới dạng người quản lý.
- Sau đó theo lời nhắc để hoàn tất nâng cấp tại chỗ nhưng hãy đảm bảo chọn Giữ các ứng dụng và tệp Lựa chọn. Nếu tùy chọn chuyển sang màu xám, hãy hủy quá trình (nếu bạn cần dữ liệu / ứng dụng) và chuyển sang phần tiếp theo của Bật tùy chọn tệp và ứng dụng Keep.
- Sau khi hoàn thành quá trình nâng cấp, khởi động lại PC của bạn và kiểm tra xem sự cố cập nhật đã được giải quyết chưa.
Bật tùy chọn 'Giữ ứng dụng và tệp' và thực hiện nâng cấp tại chỗ
Nếu, ở bước 7 (đã thảo luận ở trên), tùy chọn Keep Apps and Files chuyển sang màu xám (hoặc không khả dụng), thì hãy đảm bảo rằng bản cập nhật KB4562830 đã bị xóa.
Nếu vậy (hoặc không thể xóa bản cập nhật), thì bạn có thể phải thử các bước bên dưới để làm cho nó hoạt động.
- Thứ nhất, cập nhật của hệ thống BIOS và trình điều khiển (bằng cách sử dụng trang web / ứng dụng OEM) cho các bản dựng mới nhất.
- Hiện nay, gỡ cài đặt 3 bất kỳrd bên (không phải của Microsoft) chống vi-rút/ security product / firewall (bạn có thể cài đặt lại sau khi nâng cấp tại chỗ).
- Sau đó, tắt nguồn hệ thống của bạn và khởi động nó bằng mức tối thiểu trần.
- Bây giờ, hãy đảm bảo ngày / giờ / múi giờ cài đặt của PC của bạn là chính xác và hệ thống có đủ không gian trống (20 GB cho phiên bản 32 bit và 32 GB cho phiên bản 64 bit) có sẵn để cài đặt nâng cấp.
- Sau đó vô hiệu hóa mã hóa ổ cứng và đảm bảo rằng ổ đĩa hệ thống Là được đánh dấu là hoạt động trong Quản lý đĩa.
- Hiện nay cài lại các Các thành phần Windows Update (như đã thảo luận trong giải pháp 8).
- Sau đó khởi chạy Trình chỉnh sửa sổ đăng ký với tư cách là quản trị viên và điều hướng đến đường dẫn sau:
HKEY_LOCAL_MACHINE \ SOFTWARE \ Microsoft \ Windows NT \ CurrentVersion \ EditionVersion
- Bây giờ, trong ngăn bên trái, hãy sở hữu khóa đăng ký EditionVersion.
- Sau đó, trong ngăn bên phải, nhấn đúp chuột trên EditionBuildNumber và đặt giá trị là 4a61.
- Hiện nay nhấn đúp chuột trên EditionBuildQfe và đặt giá trị của nó thành 1fc.
- Sau đó lối ra biên tập viên và khởi động lại PC của bạn.
- Hiện nay ngắt kết nối hệ thống của bạn từ internet (cho đến khi hoàn tất quá trình nâng cấp).
- Sau đó nói lại bước 6 đến 8 của phần trên (Sử dụng phần ISO của Windows 10) nhưng trong quá trình này khi được yêu cầu cập nhật, hãy chắc chắn rằng bạn chọn “Không phải bây giờ”. Ngoài ra, bất cứ khi nào PC của bạn sử dụng lần đầu tiên khởi động lại, khởi động nó vào BIOS và tắt khởi động an toàn (bạn có thể phải chọn Windows UEFI Boot).
- Sau khi quá trình nâng cấp hoàn tất, bạn cài đặt thủ công bản cập nhật KB4586876 (được thảo luận trong giải pháp 5) và sau đó Cập nhật KB4598242 có thể được cài đặt thông qua Kênh Windows Update.
Nếu sự cố vẫn tiếp diễn, thì bạn có thể ẩn / tắt các bản cập nhật có vấn đề hoặc thực hiện đặt lại PC của mình.