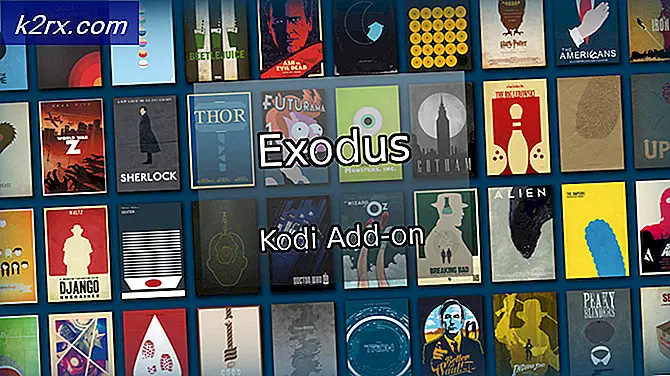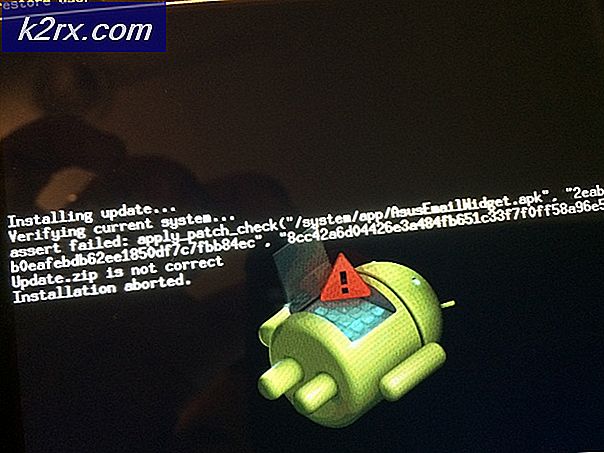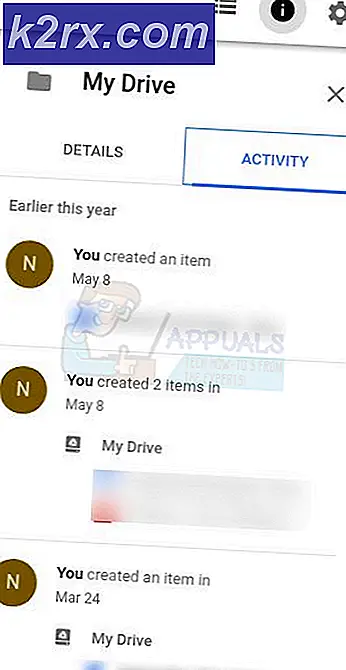Làm thế nào để tìm địa chỉ MAC trên Linux
Nếu bạn cần tìm số địa chỉ MAC cho bất kỳ giao diện mạng nào được gắn vào máy tính của bạn, thì Linux làm cho việc này khá dễ dàng. Mỗi giao diện mạng máy tính nhận được một địa chỉ Điều khiển truy cập phương tiện (MAC) duy nhất, giải thích về thiết bị của nó. Không có hai địa chỉ MAC giống nhau. Người dùng có nhiều giao diện mạng sẽ kết thúc với nhiều địa chỉ để xem.
Bạn sẽ cần phải làm việc trên một giao diện dòng lệnh để tìm thông tin địa chỉ MAC, nhưng bạn sẽ không cần phải đăng nhập dưới dạng root. Người dùng môi trường máy tính để bàn đồ họa thường có thể giữ Ctrl + Alt + T để mở một thiết bị đầu cuối. Người dùng Ubuntu Unity có thể tìm kiếm thiết bị đầu cuối từ trên Dash. Những người sử dụng Xfce4 có thể tìm thấy nó trên Menu Whisker trong System Tools, và người dùng LXDE, KDE và GNOME Shell sẽ tìm thấy nó trên menu ở cùng một nơi. Bạn có thể làm việc từ bất kỳ lời nhắc nào bạn được cung cấp.
Phương pháp 1: Tìm số địa chỉ MAC bằng liên kết ip
Tại dấu nhắc, chỉ cần gõ liên kết ip và nhấn enter. Bạn sẽ nhận được một danh sách các số liệu địa chỉ MAC và bạn chỉ cần tìm tên mà GNU / Linux cung cấp cho bộ điều hợp mạng của bạn. Ví dụ: bạn có thể thấy wls1 :, có thể cho biết kết nối Wi-Fi mà bạn đang làm việc. Tham chiếu đến liên kết / ether sẽ trỏ đến kết nối Ethernet của bạn. Bạn sẽ hoàn toàn có thể thấy nhiều hơn một trong những tài liệu tham khảo này nếu bạn đang sử dụng máy tính để bàn hiện đại hơn hoặc máy tính xách tay mà bạn đã nâng cấp cá nhân.
Bạn cũng sẽ tìm thấy liên kết / vòng lặp nhiều hơn khả năng, sẽ bao gồm tất cả các số không. Điều này chỉ trở lại máy chủ của riêng bạn. Vì lý do bảo mật, ảnh chụp màn hình của chúng tôi được chụp trong một máy ảo, vì vậy chúng tôi chỉ có bộ điều hợp này. Bạn không muốn chia sẻ địa chỉ MAC của bạn với mọi người!
Mẹo CHUYÊN NGHIỆP: Nếu vấn đề xảy ra với máy tính của bạn hoặc máy tính xách tay / máy tính xách tay, bạn nên thử sử dụng phần mềm Reimage Plus có thể quét các kho lưu trữ và thay thế các tệp bị hỏng và bị thiếu. Điều này làm việc trong hầu hết các trường hợp, nơi vấn đề được bắt nguồn do một tham nhũng hệ thống. Bạn có thể tải xuống Reimage Plus bằng cách nhấp vào đâyTuy nhiên, thực sự không có gì để làm. Lệnh duy nhất này là đủ để tìm câu trả lời cho câu hỏi của bạn mà không cần phải chơi thêm nữa.
Cách 2: Tìm địa chỉ MAC bằng lệnh ifconfig
Giống như hầu hết mọi thứ trên dòng lệnh Linux, có nhiều cách để tìm dữ liệu địa chỉ MAC. Tại dấu nhắc, gõ ifconfig -a | grep HWaddr và sau đó nhấn enter. Nếu lệnh này dài và bạn muốn sao chép nó từ bài viết này, hãy nhớ rằng bạn sẽ cần phải dán từ menu Chỉnh sửa trong cửa sổ đầu cuối của bạn. Thay vào đó, bạn có thể muốn giữ phím Shift + Ctrl + V, nhưng phím tắt Ctrl + V bình thường sẽ không hoạt động.
Một lần nữa, bạn sẽ không phải root để chạy lệnh này. Ngay sau khi bạn chạy nó, bạn sẽ nhận được địa chỉ phần cứng MAC cho mỗi thiết bị mạng được gắn vào hệ thống. Bạn có thể chỉ có một vài trên một máy tính xách tay, trong khi các bộ định tuyến kết nối cuối cùng có thể liệt kê hàng chục kết nối khác nhau nếu họ đang gửi các gói tin ở nhiều nơi khác nhau.
Không còn gì để làm; bạn có thể tìm thấy dữ liệu địa chỉ MAC bằng một lệnh duy nhất. Nếu bạn không thấy bất kỳ thứ gì được trả về, thì có thể bạn chưa kết nối với mạng. Bạn sẽ muốn kiểm tra để đảm bảo rằng bạn không tắt kết nối mạng, hãy ngắt kết nối Wi-Fi bằng cách di chuyển xung quanh hoặc rút dây nguồn Ethernet. Có thể bạn cũng muốn đảm bảo rằng bạn không chạy lệnh trong một máy ảo chưa được kết nối mà không có mạng như chúng tôi đã làm cho mục đích trình diễn.
Mẹo CHUYÊN NGHIỆP: Nếu vấn đề xảy ra với máy tính của bạn hoặc máy tính xách tay / máy tính xách tay, bạn nên thử sử dụng phần mềm Reimage Plus có thể quét các kho lưu trữ và thay thế các tệp bị hỏng và bị thiếu. Điều này làm việc trong hầu hết các trường hợp, nơi vấn đề được bắt nguồn do một tham nhũng hệ thống. Bạn có thể tải xuống Reimage Plus bằng cách nhấp vào đây