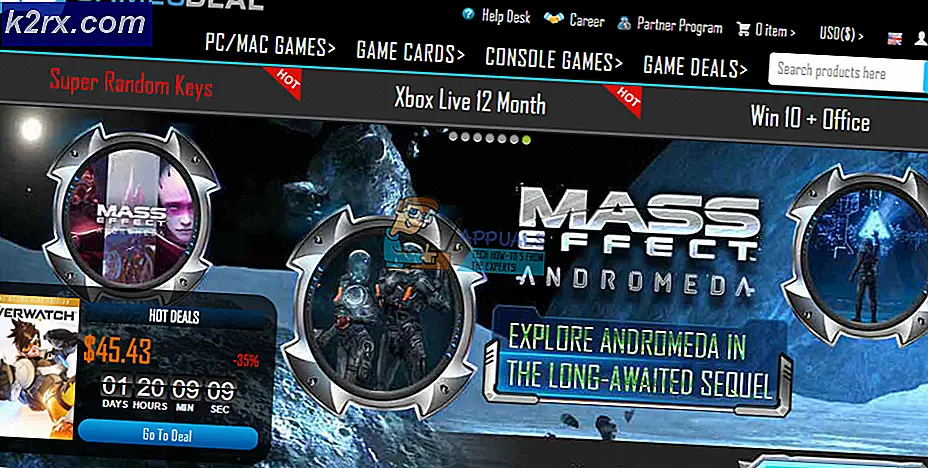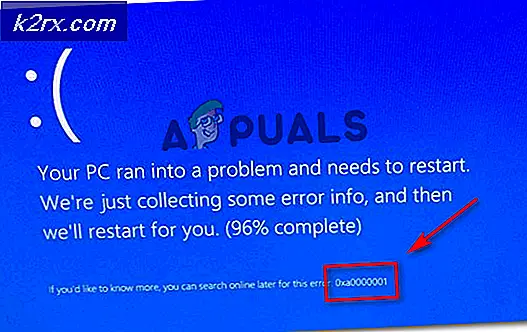Khắc phục: Windows không thể định vị trình điều khiển máy in phù hợp
Lỗi Windows không thể định vị trình điều khiển in phù hợp thường gặp phải khi người dùng cố gắng cài đặt máy in không dây / có dây lần đầu tiên hoặc họ đang cố gắng chia sẻ nó qua mạng cục bộ. Khi nó quay ra, vấn đề đặc biệt này là khá phổ biến khi cố gắng chia sẻ một máy in giữa hai hoặc nhiều máy tính có phiên bản bit Windows khác nhau (x86 vs x64 hoặc ngược lại).
Lưu ý: Lỗi này có thể kèm theo nhiều mã lỗi khác nhau.
Nếu bạn hiện đang đấu tranh với vấn đề này, chúng tôi có một số bản sửa lỗi tiềm năng có thể giải quyết được sự cố. Bên dưới, bạn có một bộ sưu tập các bước đã giúp thành công một số người dùng giải quyết vấn đề. Chúng tôi sẽ bắt đầu bằng cách đảm bảo bạn đang sử dụng trình điều khiển máy in chính xác, sau đó thay đổi quyền chia sẻ của các máy tính khách (nếu cần). Cuối cùng, chúng ta sẽ chia sẻ máy in qua mạng cục bộ - bước cuối cùng này có sự khác biệt về thủ tục, tùy thuộc vào phiên bản kiến trúc Windows của máy chủ. Vui lòng làm theo từng bước để có kết quả tốt nhất.
Lưu ý: Bài viết này được thiết kế theo hướng giúp những người muốn chia sẻ máy in từ máy tính chủ với các máy tính khác được kết nối với cùng một mạng cục bộ. Nếu bạn nhận được lỗi này khi cài đặt máy in của mình lần đầu tiên trên một máy tính, hãy làm theo Bước 3 sẽ không giải quyết được sự cố của bạn. Nếu hai phương pháp đầu tiên không hữu ích, hãy tiếp tục khắc phục sự cố với các bài viết chuyên sâu khác về cài đặt máy in (0x00000057, 0x000003eb và gói trình điều khiển máy in không thể cài đặt được).
Bước 1: Cài đặt trình điều khiển máy in mới nhất
Windows Update (WU) không hiệu quả khi phải tải xuống phiên bản trình điều khiển mới nhất có sẵn. Lỗi Windows không thể định vị trình điều khiển in phù hợp đôi khi có thể được hiển thị vì trình điều khiển máy in hiện được cài đặt không tương thích với phiên bản Windows của bạn hoặc nó đơn giản là lỗi thời. Điều này tạo ra vấn đề tương thích xuống dòng nếu bạn đã từng cố gắng chia sẻ máy in qua mạng.
Làm theo các bước dưới đây để gỡ cài đặt trình điều khiển máy in hiện tại của bạn (nếu bạn có một) từ Thiết bị và Máy in và tải xuống phiên bản mới nhất từ trang web của nhà sản xuất:
Lưu ý: Phần lớn các máy in sẽ không hiển thị trong Trình quản lý thiết bị, do đó, đừng cố gắng gỡ cài đặt trình điều khiển khỏi đó. Nếu bạn không cài đặt trình điều khiển cho máy in của mình, hãy bỏ qua phần gỡ cài đặt và bắt đầu phương pháp này ngay với bước 3.
- Nhấn phím Windows + R để mở cửa sổ Run. Gõ control / name Microsoft.DevicesAndPrinters và nhấn Enter để mở Device and Printers.
- Khi đó, chỉ cần nhấp chuột phải vào trình điều khiển của bạn và chọn Xóa thiết bị (trong Máy in ) . Chỉ khi trình điều khiển được gỡ cài đặt, hãy chuyển sang bước bên dưới.
- Điều hướng đến trang web của nhà sản xuất và tải xuống phiên bản trình điều khiển mới nhất liên quan đến phiên bản Windows của bạn.
Lưu ý: Đừng lo lắng quá nhiều nếu bạn không tìm được phiên bản trình điều khiển phù hợp với phiên bản Windows của bạn. Chỉ cần tải xuống phiên bản mới nhất và tham khảo đoạn Ghi chú tiếp theo để được hướng dẫn. - Cài đặt trình điều khiển từ gói cài đặt bạn vừa tải xuống và khởi động lại PC của mình.
Lưu ý: Nếu máy in của bạn khá cũ, rất có thể bạn sẽ nhận được Driver không tương thích với phiên bản Windows của bạn hoặc một cái gì đó tương tự khi cố gắng mở các gói cài đặt. Nếu điều này xảy ra, nhấp chuột phải vào tệp thực thi, đi tới Khả năng tương thích, chọn hộp bên cạnh Chạy chương trình này ở chế độ tương thích và chọn phiên bản Windows cũ hơn (tốt nhất là phiên bản tương thích được đề cập trong mô tả của trình điều khiển). Hãy nhớ rằng điều này không được đảm bảo để hoạt động với tất cả các máy in.
Khi bạn chắc chắn mình có phiên bản máy in mới nhất, hãy chuyển sang Bước 2.
Bước 2: Thực hiện các thay đổi quyền chia sẻ cần thiết
Bây giờ chúng tôi đã loại bỏ khả năng của một trình điều khiển bị lỗi, hãy xem liệu bạn có quyền chia sẻ cần thiết hay không. Một trong những thủ phạm phổ biến nhất sẽ kích hoạt Windows không thể xác định được lỗi trình điều khiển in phù hợp là khi máy in của bạn không được chia sẻ chính xác trên mạng cục bộ. Nếu bạn nhận được thông báo lỗi trong khi định cấu hình máy in của mình để được chia sẻ trong kết nối mạng cục bộ của bạn, các bước bên dưới sẽ hữu ích.
Để đảm bảo lỗi không xảy ra do tính kỹ thuật, chúng tôi cần thực hiện một số thay đổi quyền chia sẻ bắt buộc trên máy tính đang lưu trữ máy in. Khi chúng tôi đã thực hiện điều đó, chúng tôi sẽ cần bật tính năng khám phá mạng và bật chia sẻ tệp và máy in . Dưới đây là hướng dẫn nhanh thông qua toàn bộ nội dung:
- Nhấn phím Windows + R để mở cửa sổ Run. Gõ control / name Microsoft.DevicesAndPrinters và nhấn Enter để mở Device and Printers.
- Nhấp chuột phải vào máy in của bạn và chọn Properties (Printer Properties) .
- Trong Printers Properties, điều hướng đến tab Sharing và nhấp vào Change Sharing Options . Sau đó chọn hộp bên cạnh Chia sẻ máy in này và đặt cho nó một cái tên gợi ý (tốt nhất là ngắn). Nhấn Apply để xác nhận thay đổi và đóng cửa sổ Thuộc tính của máy in.
- Nhấn phím Windows + R lần nữa để mở cửa sổ Run khác. Gõ hoặc dán control / name Microsoft.NetworkAndSharingCenter vào hộp Run và nhấn Enter để mở Network and Sharing Center.
- Trong Trung tâm Mạng và Chia sẻ, nhấp vào Thay đổi cài đặt chia sẻ nâng cao .
- Trong Cài đặt chia sẻ nâng cao, bật Bật khám phá mạng và đảm bảo chọn hộp bên cạnh Bật thiết lập tự động thiết bị được kết nối mạng . Sau đó, cuộn xuống phần Chia sẻ tệp và máy in và bật tính năng Bật tệp và chia sẻ máy in. Cuối cùng, hãy đảm bảo bạn lưu các thay đổi bằng cách nhấp vào nút Lưu thay đổi .
Lưu ý: Nếu bạn đang cố gắng chia sẻ máy in trên mạng cục bộ, bạn sẽ cần lặp lại bước này trên mọi máy tính được cho là truy cập máy in.
Mẹo CHUYÊN NGHIỆP: Nếu vấn đề xảy ra với máy tính của bạn hoặc máy tính xách tay / máy tính xách tay, bạn nên thử sử dụng phần mềm Reimage Plus có thể quét các kho lưu trữ và thay thế các tệp bị hỏng và bị thiếu. Điều này làm việc trong hầu hết các trường hợp, nơi vấn đề được bắt nguồn do một tham nhũng hệ thống. Bạn có thể tải xuống Reimage Plus bằng cách nhấp vào đâyBây giờ bạn đã định cấu hình chính xác quyền chia sẻ, hãy kiểm tra xem sự cố đã được giải quyết chưa. Nếu bạn vẫn bị ngăn cài đặt nó bởi cùng một Windows không thể xác định được lỗi trình điều khiển in phù hợp, hãy chuyển sang Bước 3.
Bước 3: Chia sẻ máy in qua mạng cục bộ
Khi bạn đã thực hiện thành công hai bước đầu tiên, hãy khởi động lại máy tính của bạn, rút phích cắm máy in của bạn và xem liệu bạn vẫn chào đón bởi Windows không thể tìm ra lỗi trình điều khiển in thích hợp khi cố chia sẻ máy in. Nếu nó vẫn xuất hiện, hãy tiếp tục với các hướng dẫn bên dưới.
Chia sẻ máy in mạng đang được lưu trữ bởi máy tính 32 bit với các máy tính 32 bit khác khá dễ dàng. Cũng vậy với hai hay nhiều máy tính 64 bit. Để thực hiện việc này, hãy tạo lại quy trình sau trên các máy tính được hưởng lợi từ máy in được chia sẻ - Mở lệnh Run ( phím Windows + R ), gõ control / name Microsoft.DevicesAndPrinters và nhấn Enter để mở Thiết bị và Máy in .
Khi đó, chỉ cần nhấp vào Thêm máy in> Thêm máy in mạng và làm theo lời nhắc trên màn hình để làm cho máy in khả dụng trên máy tính khách. Khi quá trình cài đặt hoàn tất, máy in sẽ có sẵn cho PC khách.
Nhưng mặc dù sự đơn giản rõ ràng này, việc chia sẻ một máy in được lưu trữ bởi một máy tính 32-bit với một hoặc nhiều hơn 64-bit PC là chống trực quan. Cũng vậy với máy chủ 64 bit được chia sẻ với máy tính 32 bit / s. Như bạn có thể hình dung, sử dụng phương thức trên sẽ không hoạt động. Nếu bạn đang ở trong tình huống như thế này, hãy làm theo các bước dưới đây để truy xuất và sử dụng tên máy tính lưu trữ của bạn và tên máy in của bạn:
Lưu ý: 5 bước đầu tiên của phương pháp này được thực hiện trên máy tính hoạt động như máy chủ của máy in.
- Nhấn phím Windows + R để mở cửa sổ Run. Gõ sysdm.cpl và nhấn Enter để mở System Properties.
- Trong Thuộc tính hệ thống, chuyển đến tab Tên máy tính và nhấp vào nút Thay đổi (Thay đổi tên) . Bây giờ hãy viết xuống hoặc sao chép tên máy tính của bạn và đóng cửa sổ System Properties .
- Nhấn phím Windows + R để mở cửa sổ Run. Sau đó, gõ control / name Microsoft.DevicesAndPrinters và nhấn Enter để mở Device and Printers.
- Trong cửa sổ Devices and Printers, nhấp chuột phải vào máy in của bạn và chọn Properties. Sau đó, điều hướng đến tab Chia sẻ và ghi lại hoặc sao chép tên máy in của bạn bên cạnh Chia sẻ tên.
Lưu ý: Khi bạn đã truy xuất cả PC và tên máy in, hãy di chuyển đến máy tính đang ở đầu nhận. - Nhấn phím Windows + R để mở cửa sổ Run. Gõ control / name Microsoft.DevicesAndPrinters và nhấn Enter để mở Device and Printers.
- Trong Thiết bị và Máy in, nhấp vào Thêm máy in, sau đó nhấp vào Thêm máy in cục bộ .
- Khi được nhắc chọn cổng máy in, hãy nhấp vào Tạo cổng mới và chọn Cổng cục bộ làm Loại cổng. Sau đó, nhấn Next để tiến lên.
- Khi được nhắc tìm máy in theo tên hoặc địa chỉ TCP / IP, chọn Chọn máy in được chia sẻ theo tên . Sau đó, nhập tên chính xác vào ô bên dưới - cú pháp sẽ giống như sau: \\ Tên máy tính \ tên máy in. Sử dụng tên mà chúng tôi đã truy xuất trước đó trong khi chú ý sử dụng định dạng chính xác và nhấn Ok.
- Sau một vài khoảnh khắc ngắn gọn, bạn sẽ được trình bày một quy trình phần cứng Add New mới. Làm theo lời nhắc trên màn hình tiếp theo để hoàn tất cài đặt máy in của bạn trên máy tính thứ hai.
Lưu ý: Nếu bạn có nhiều máy tính sẽ sử dụng máy in, hãy lặp lại các bước từ 5 đến 9 trên mỗi máy in.
Mẹo CHUYÊN NGHIỆP: Nếu vấn đề xảy ra với máy tính của bạn hoặc máy tính xách tay / máy tính xách tay, bạn nên thử sử dụng phần mềm Reimage Plus có thể quét các kho lưu trữ và thay thế các tệp bị hỏng và bị thiếu. Điều này làm việc trong hầu hết các trường hợp, nơi vấn đề được bắt nguồn do một tham nhũng hệ thống. Bạn có thể tải xuống Reimage Plus bằng cách nhấp vào đây