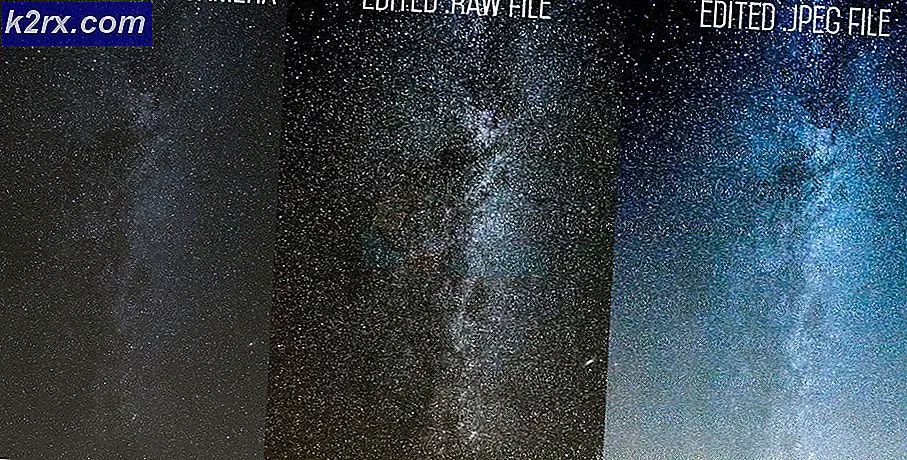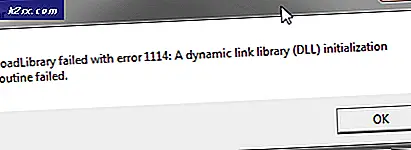Cách khắc phục các chương trình im lặng với PulseAudio
PulseAudio là một ứng dụng máy chủ âm thanh có khả năng kết nối mạng. Thỉnh thoảng nó sẽ là cần thiết để trực tiếp gọi nó trước khi một chương trình khác nhau để cho phép phần mềm nói tương tác với hệ thống âm thanh của thiết bị. Chương trình bắt đầu từ cả giao diện đồ họa và văn bản dựa trên thực tế có thể yêu cầu loại trình điều khiển này để cung cấp đầu ra qua loa.
Trong khi trực tiếp gọi PulseAudio không liên quan đến việc gọi một lệnh, nó thực sự có thể được thực hiện như một phần của một dock, launcher hoặc menu ứng dụng. Điều này có nghĩa là bạn có thể tự động hóa bất kỳ quá trình nào cần máy chủ bằng cách chỉ cần thực hiện thao tác này một lần trong khi chỉnh sửa cấu hình được sử dụng để khởi chạy các quá trình từ dock nói trên. Một khi bạn đã đảm bảo rằng hệ thống âm thanh hoạt động với phần mềm, sau đó bạn sẽ có thể sử dụng nó vô thời hạn.
Phương pháp 1: Sử dụng lệnh padsp
Thêm lệnh padsp trước bất kỳ lệnh nào bạn đang chạy. Ví dụ, nếu bạn có một chương trình gọi là noisySoftware, thì bạn chỉ cần chạy:
padsp noisySoftware
Điều này sẽ ngay lập tức bắt đầu chương trình và sau đó chuyển hướng truy cập của nó đến / dev / dsp hoặc một thiết bị phụ trợ thay cho máy chủ âm thanh PulseAudio. Bạn có thể thực hiện sửa đổi này từ một dòng lệnh hoặc từ một tập lệnh. Bạn cũng có thể thêm điều này khi bạn đang chạy một chương trình từ hộp thoại chạy được truy cập từ trình đơn hoặc bằng cách giữ phím Windows và đẩy R.
Ngoài ra, nếu bạn đang tạo các phím tắt trên menu ứng dụng hoặc màn hình nền, bạn có thể thêm nó trước phần còn lại của tên tệp. Giả sử bạn đang ở trên bản phân phối hỗ trợ tệp .desktop và bạn đang cố gắng tạo liên kết đến noisySoftware. Chỉ cần sử dụng padsp noisySoftware trong dòng EXEC = của tệp .desktop để làm cho hệ thống âm thanh hoạt động. Nếu bạn đang viết một kịch bản, sau đó bạn sẽ nhiều hơn khả năng muốn thêm một dấu và (&) sau dòng để giữ ồn àoSoftware hoặc bất cứ điều gì bạn đang cung cấp âm thanh cho cư dân. Điều này tất nhiên cũng có thể được bao gồm trong tập tin cấu hình cho bất kỳ loại dock hoặc phần mềm phóng bạn có thể có mà bạn đã thêm một liên kết để khởi động một chương trình từ. Khi chỉnh sửa các tập tin như vậy, chỉ cần tìm một dòng có tên EXEC hoặc một cái gì đó tương tự. Đây là nơi tên thực tế của chương trình đi.
Mẹo CHUYÊN NGHIỆP: Nếu vấn đề xảy ra với máy tính của bạn hoặc máy tính xách tay / máy tính xách tay, bạn nên thử sử dụng phần mềm Reimage Plus có thể quét các kho lưu trữ và thay thế các tệp bị hỏng và bị thiếu. Điều này làm việc trong hầu hết các trường hợp, nơi vấn đề được bắt nguồn do một tham nhũng hệ thống. Bạn có thể tải xuống Reimage Plus bằng cách nhấp vào đâyPhương pháp 2: Bắt đầu điều khiển âm lượng PulseAudio
Nếu bạn vẫn gặp sự cố và bạn không thể nghe thấy gì thì có thể máy chủ PulseAudio đã bị tắt tiếng. Mở trình quản lý ứng dụng của bạn hoặc nhấp vào nút trình đơn Ứng dụng hoặc Trình đơn Whisker. Bạn sẽ có một liên kết Kiểm soát Âm lượng PulseAudio nếu bạn đã cài đặt hệ thống PulseAudio. Bạn cũng có thể có tệp .desktop trong / usr / share / applications tùy thuộc vào môi trường máy tính để bàn bạn đã cài đặt.
Chọn biểu tượng này và bắt đầu điều khiển âm lượng. Đảm bảo rằng bạn đã chọn tab Thiết bị đầu ra. Trượt thanh trượt sang phải để tăng âm thanh. Nếu nó vẫn còn quá mềm, thì bạn có thể đi qua dòng Base 100% (0db), nhưng không sử dụng nó nếu bạn không phải vì nó có thể làm cho một số chương trình đặc biệt lớn.
Mẹo CHUYÊN NGHIỆP: Nếu vấn đề xảy ra với máy tính của bạn hoặc máy tính xách tay / máy tính xách tay, bạn nên thử sử dụng phần mềm Reimage Plus có thể quét các kho lưu trữ và thay thế các tệp bị hỏng và bị thiếu. Điều này làm việc trong hầu hết các trường hợp, nơi vấn đề được bắt nguồn do một tham nhũng hệ thống. Bạn có thể tải xuống Reimage Plus bằng cách nhấp vào đây