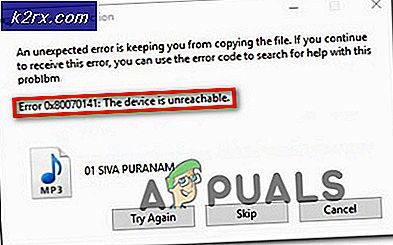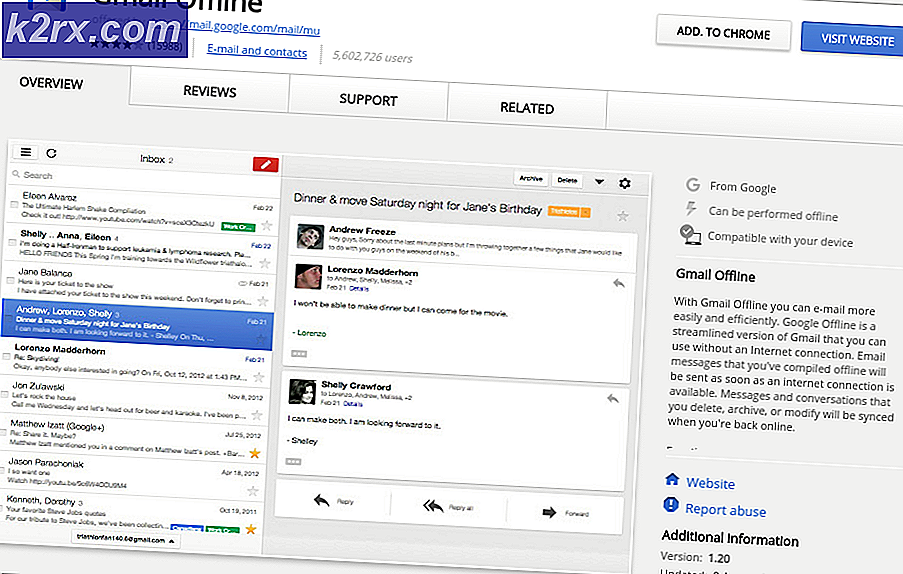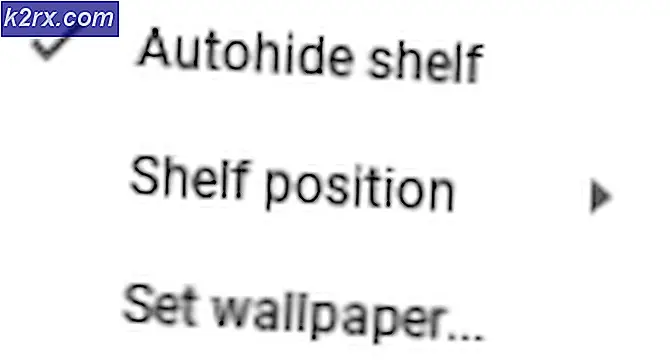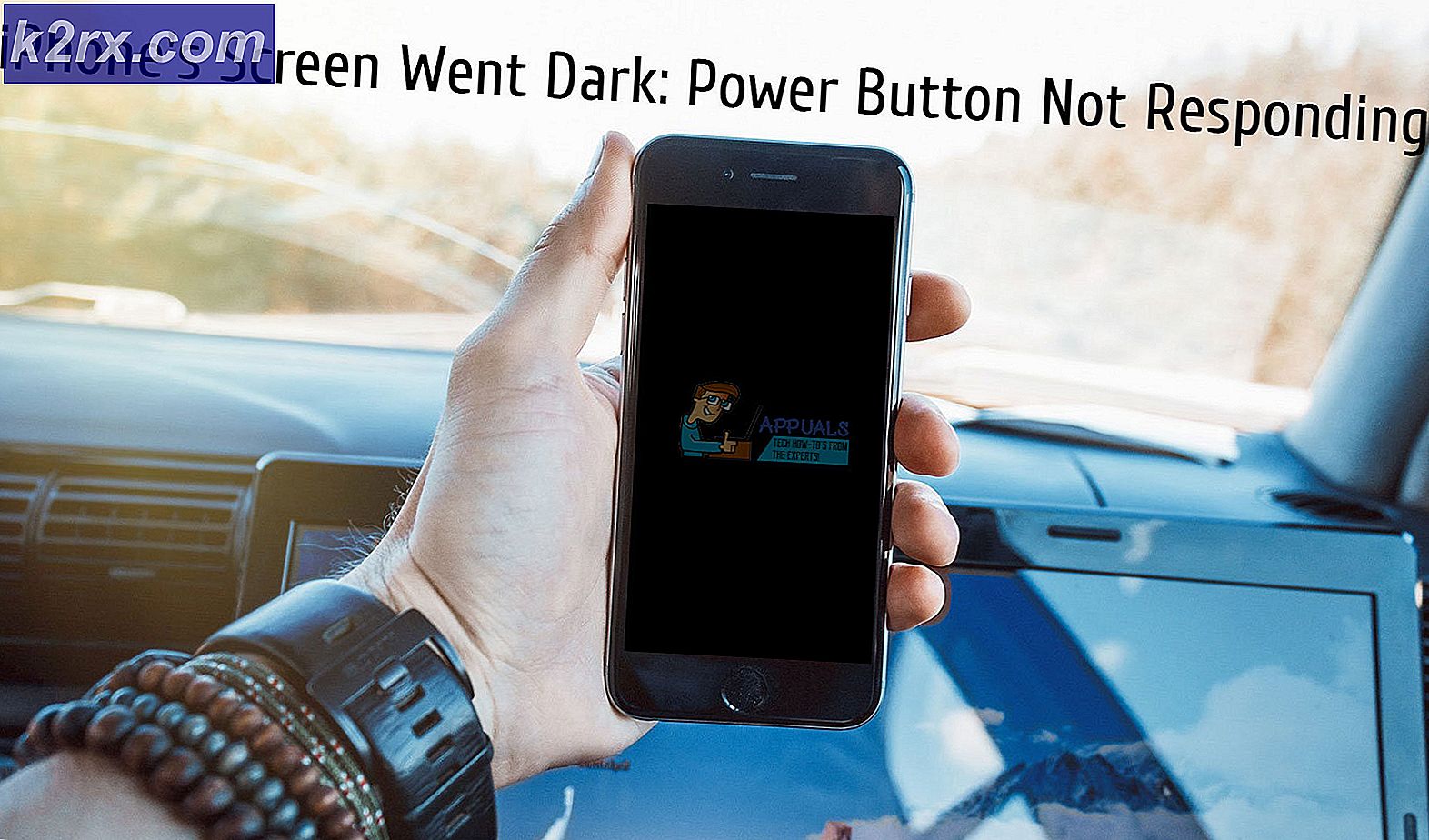Cách khắc phục tài liệu Excel không được lưu
Một số người dùng Microsoft Excel báo cáo rằng họ đang gặp phải sự cố khi họ nhận được thông báo lỗi 'Tài liệu không được lưu'. Họ cũng gặp phải sự cố trong đó tài liệu của họ hoàn toàn không được lưu mặc dù đã thử tất cả các hành động. Microsoft đã chính thức thừa nhận vấn đề này trên trang web chính thức của họ.
Bất chấp những gì Microsoft đã nêu, chúng tôi thấy rằng có một số lý do khác về lý do tại sao sự cố này lại xảy ra và các giải pháp thay thế hiện tại là gì. Đảm bảo rằng bạn tuân theo các giải pháp ngay từ đầu và làm việc theo cách của bạn cho phù hợp. Ngoài ra, chúng tôi giả định rằng bạn có một bản sao đã kích hoạt của Microsoft Office và cũng là quản trị viên.
Nguyên nhân gây ra thông báo Lỗi "Tài liệu chưa được lưu", "Tài liệu chưa được lưu hoàn toàn" và "Tài liệu chưa được lưu." Mọi bản sao đã lưu trước đó đã bị xóa '?
Sau khi phân tích tất cả các báo cáo của người dùng và kết hợp nghiên cứu của mình, chúng tôi đã đi đến kết luận rằng có một số lý do khác nhau giải thích tại sao vấn đề này có thể xảy ra. Một số lý do tại sao bạn có thể gặp phải thông báo lỗi được liệt kê nhưng không giới hạn ở:
Trước khi chuyển sang các giải pháp, chúng tôi sẽ cố gắng lưu tệp Excel hiện có đang mở trên máy tính của bạn bằng một tệp giả khác. Thao tác này sẽ lưu nội dung của tệp đề phòng và sau đó chúng tôi sẽ tiến hành khắc phục sự cố thông báo lỗi. Đảm bảo rằng bạn đã đăng nhập với tư cách là quản trị viên.
- Mở một tệp Excel mới. Bây giờ điều hướng trở lại tệp đang gây ra lỗi và nhấn Ctrl + C. Thao tác này sẽ sao chép toàn bộ nội dung của tệp Excel.
- Bây giờ quay lại tệp excel giả mà chúng ta vừa tạo. Bây giờ hãy nhấp vào trên cùng bên trái ô và sau đó nhấn Ctrl + V. Thao tác này sẽ sao chép toàn bộ nội dung bao gồm các công thức vào tệp mới.
- Sau khi hoàn tất, hãy nhấp vào Tệp> Lưu dưới dạng và sau đó chọn một địa phương vị trí có trong ổ cứng vật lý của máy tính của bạn.
Sau khi lưu tệp, hãy chuyển sang các phương pháp khắc phục sự cố bên dưới:
Giải pháp 1: Kiểm tra gián đoạn
Cũng có một số trường hợp Excel bị gián đoạn lưu tệp vào đích yêu cầu của nó. Điều này có thể xảy ra trong những trường hợp bạn vô tình nhấn nút Esc hoặc một số phần mềm / quy trình khác ngăn không cho tiếp tục lưu.
Tại đây, bạn nên điều hướng trở lại tab lưu và sau đó thử lưu lại mà không cần nhấn bất kỳ phím nào khác. Nếu cách này không hiệu quả, hãy nhấn Windows + R, nhập “taskmgr”Trong hộp thoại và nhấn Enter. Trình quản lý tác vụ nên khởi chạy. Bây giờ hãy kiểm tra bất kỳ dịch vụ tiềm năng nào có thể làm gián đoạn quá trình lưu. Nếu bạn phát hiện ra bất kỳ lỗi nào, hãy kết thúc quá trình và thử lưu lại.
Giải pháp 2: Kiểm tra kết nối mạng
Có nhiều trường hợp bạn đang lưu tệp Excel vào một vị trí mạng qua mạng cục bộ (ví dụ: trong các tổ chức, nhân viên đôi khi lưu tệp từ xa vào một vị trí tệp khác qua mạng). Trong những trường hợp này, mạng không nên có nhiều độ trễ và phải có một thuộc tính ổn định.
Theo Microsoft, nếu mạng công việc của bạn thỉnh thoảng bị gián đoạn và có độ trễ cao, rất có thể bạn sẽ không thể lưu tài liệu. Chúng tôi cũng nhân rộng các bước trên hệ thống của riêng mình và thử nghiệm tuyên bố này một cách tích cực.
Nếu bạn đang sử dụng mạng tổ chức, hãy thử gửi một tệp từ xa từ máy tính của người ngang hàng khác (coi như anh ta đang sử dụng cùng một mạng). Nếu vấn đề tương tự xảy ra, điều đó có nghĩa là có một số vấn đề với thuộc tính kết nối mạng và bạn nên liên hệ với bộ phận CNTT.
Giải pháp 3: Kiểm tra các thành phần phần cứng
Một điều khác cần kiểm tra trước khi chúng tôi chuyển sang các quyền là đảm bảo rằng tất cả phần cứng của bạn đang hoạt động bình thường. Nếu bạn đang lưu tệp Excel vào ổ đĩa cứng / flash ngoài, thì bạn nên đảm bảo rằng kết nối phù hợp và liền mạch. Ngay cả khi có một số hư hỏng vật lý đối với ổ đĩa ngoài, bạn sẽ nhận được thông báo lỗi này.
Các thành phần phần cứng cũng bao gồm ổ đĩa của bạn. Nếu đầu đĩa không hoạt động bình thường, bạn sẽ gặp sự cố khi truy cập và ghi tệp vào bộ nhớ của mình. Tại đây, bạn nên kiểm tra việc lưu các tệp khác bằng phần mềm như Microsoft Work và xem sự cố có xảy ra ở đó hay không. Nếu không, điều đó có nghĩa là có điều gì đó không ổn với vị trí tệp hoặc với chính Excel. Nếu vấn đề tương tự xảy ra, bạn nên tìm hiểu sâu hơn và đảm bảo rằng ổ cứng của bạn đang hoạt động như mong đợi.
Ghi chú: Bạn cũng có thể chạy kiểm tra đĩa để xem có lỗi nào không.
Giải pháp 4: Kiểm tra quyền
Nếu bạn đang lưu tệp Excel vào vị trí mà người dùng hiện tại của bạn không có quyền, bạn cũng sẽ gặp thông báo lỗi. Mỗi trình điều khiển hoặc thư mục có các quyền riêng thường được cấp cho quản trị viên (cùng với quyền sở hữu). Tuy nhiên, một số thư mục hệ thống có thể bị hạn chế đối với một người dùng hoặc quản trị viên chính (điều tương tự cũng xảy ra đối với các thư mục tùy chỉnh có quyền đã thay đổi có chủ ý). Trong giải pháp này, chúng tôi sẽ điều hướng đến các thư mục và thay đổi quyền.
Ghi chú: Đảm bảo rằng bạn đã đăng nhập với tư cách là quản trị viên bình thường. Nếu chưa, hãy đảm bảo bạn đăng nhập bằng một tài khoản vì bạn sẽ không thể thực hiện thay đổi trong tài khoản bình thường.
- nhấn Windows + E và điều hướng đến thư mục mà bạn đang cố gắng lưu tệp. Bây giờ, quay lại một bước và mở thư mục chứa thư mục này.
- Nhấp chuột phải trên thư mục và chọn Tính chất.
- Điều hướng đến Tab "Bảo mật" và nhấp vào “Nâng cao”Hiển thị ở gần cuối màn hình. Như bạn có thể thấy, không có quyền thích hợp nào cho tài khoản của bạn trong trường hợp này.
- Nhấp vào nút “Thay đổi”Hiện ở màn hình trước. Nó sẽ ở ngay trước giá trị chủ sở hữu. Tại đây chúng tôi sẽ thay đổi chủ sở hữu của thư mục này thành tài khoản máy tính của bạn.
- Bấm vào "Nâng cao”Và khi cửa sổ mới xuất hiện, hãy nhấp vào“Tìm ngay”. Một danh sách sẽ được điền ở cuối màn hình bao gồm tất cả các nhóm người dùng trong máy tính của bạn. Chọn tài khoản của bạn và nhấn “đồng ý”. Khi bạn quay lại cửa sổ nhỏ hơn, hãy nhấn “đồng ý" lần nữa.
- Hiện nay kiểm tra dòng "Thay thế chủ sở hữu trên các vùng chứa phụ và các đối tượng”. Điều này sẽ đảm bảo rằng tất cả các thư mục / tệp trong thư mục cũng thay đổi quyền sở hữu của chúng. Bằng cách này, bạn sẽ không phải tiếp tục tất cả quá trình lặp đi lặp lại đối với bất kỳ thư mục con nào hiện có. Bạn cũng có thể kiểm tra “Thay thế tất cả các mục nhập quyền của đối tượng con bằng các mục nhập quyền có thể kế thừa từ đối tượng này”Theo sở thích của bạn.
- Bây giờ hãy đóng cửa sổ Thuộc tính sau khi nhấp vào “Ứng dụng”Và mở lại sau đó. Điều hướng đến tab bảo mật và nhấp vào “Nâng cao”.
- Trên cửa sổ quyền, nhấp vào “Thêm vào”Hiển thị ở gần cuối màn hình.
- Bấm vào "Lựa chọn nguyên tắc”. Một cửa sổ tương tự sẽ bật lên giống như ở bước 4. Lặp lại bước 4 một lần nữa khi nó xuất hiện.
- Bây giờ hãy kiểm tra tất cả các quyền (trao toàn quyền kiểm soát) và nhấn “đồng ý”.
- Kiểm tra dòng “Thay thế tất cả các mục nhập quyền của đối tượng con bằng các mục nhập quyền có thể kế thừa từ đối tượng này”Và nhấn Áp dụng.
- Bây giờ, bạn có quyền kiểm soát độc quyền đối với thư mục muốn lưu tệp Excel. Hãy thử lưu ngay bây giờ và kiểm tra xem sự cố vẫn tiếp diễn.
Giải pháp 5: Khởi chạy Excel ở Chế độ An toàn
Nếu tất cả các phương pháp trên không hoạt động, chúng tôi có thể thử khởi chạy Office Suite ở chế độ An toàn. Khi bạn khởi chạy ứng dụng Office là chế độ an toàn, nó vô hiệu hóa tất cả các plugin đang chạy trong ứng dụng và khởi chạy chỉ với trình chỉnh sửa cơ bản. Điều này có thể giúp khắc phục sự cố trong đó plugin không hợp lệ đang gây ra sự cố. Đảm bảo rằng bạn là quản trị viên.
- nhấn Windows + R để khởi chạy hộp thoại Run và nhập nội dung sau
excel / an toàn
- Bây giờ, nhấn Enter. Bây giờ Excel sẽ được khởi chạy ở chế độ lưu. Bây giờ hãy thử sao chép dữ liệu vào đó và sau đó thử lưu ở chế độ an toàn. Khắc phục sự cố có phải do một số plugin hay không.
Ghi chú: Nếu bạn chẩn đoán bất kỳ plugin nào gây ra sự cố, hãy điều hướng đến menu plugin và tắt nó.
Nếu phương pháp trên không hiệu quả, bạn có thể thử khởi động hệ điều hành của mình ở chế độ an toàn. Điều này sẽ giúp chẩn đoán xem có ứng dụng nào đang gây ra sự cố hay không. Nếu trình chỉnh sửa hoạt động bình thường ở đó, hãy bật từng ứng dụng một và xác định. Bạn có thể thử bài viết sau để khởi động máy tính của mình ở Chế độ An toàn:
Cách thực hiện: Khởi động Windows 10 ở Chế độ An toàn
Cách vào Chế độ An toàn trong Window 7, Vista & XP