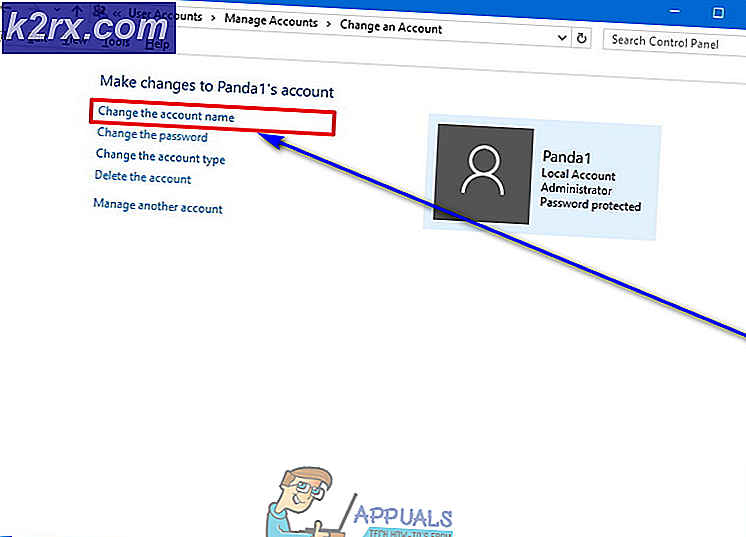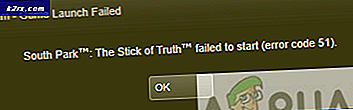Cách khắc phục CS: GO Không tạo được thiết bị D3D?
Một số người dùng Windows đang gặp phải lỗi ‘Không tạo được thiết bị D3D‘Bất cứ khi nào họ cố gắng khởi chạy Counter-Strike GO từ tệp thực thi chuyên dụng hoặc từ trong thư viện trò chơi như Steam. Lỗi này được báo cáo là xảy ra với nhiều phiên bản Windows bao gồm Windows 7, Windows 8.1 và Windows 10.
Trước tiên, hãy khởi động lại máy tính đơn giản và xem sự cố có còn xảy ra hay không. Bạn có thể gặp phải trường hợp trình điều khiển bị nhồi cần được làm mới.
Nếu sự cố vẫn tiếp diễn sau khi khởi động lại, hãy thử buộc trò chơi chạy trực tiếp ở chế độ cửa sổ - thông qua cài đặt của Steam hoặc bằng cách sửa đổi phím tắt mà bạn sử dụng để khởi chạy trò chơi.
Trong một số trường hợp, sự cố sẽ xảy ra do bạn đang sử dụng GPU chuyên dụng khá mới với phiên bản DirectX đã lỗi thời nghiêm trọng.
Tuy nhiên, trong trường hợp bạn đang sử dụng GPU AMD Radeon, hãy kiểm tra xem tính năng Anti-LAG có bị tắt trong Phần mềm AMD chương trình.
Chạy trò chơi ở chế độ cửa sổ
Hóa ra, rất nhiều người dùng bị ảnh hưởng đã có thể khắc phục sự cố bằng cách buộc CS: GO chạy ở chế độ cửa sổ. Điều này không quá tệ - Sau khi trò chơi mở thành công, bạn có thể đặt lại CS: GO chạy ở chế độ toàn màn hình từ Menu tùy chọn.
Hãy nhớ rằng tùy thuộc vào phương pháp khởi chạy trò chơi ưa thích của bạn, bạn sẽ cần thực hiện các sửa đổi trực tiếp trên Steam hoặc trên phím tắt mà bạn sử dụng để khởi chạy trò chơi.
Bất kể trường hợp nào, hãy làm theo một trong các hướng dẫn bên dưới để buộc CS GO để buộc trò chơi hoạt động ở chế độ Cửa sổ:
Buộc CS: Chạy ở chế độ Windowed thông qua Steam
- Mở ứng dụng Steam của bạn và đảm bảo rằng bạn đã đăng nhập bằng tài khoản của mình nơi bạn sở hữu CS: Go.
- Tiếp theo, truy cập vào Thư viện từ menu ruy-băng ở trên cùng, sau đó nhấp chuột phải vào Counter-Strike: Global Offensive và nhấp vào Tính chất từ menu ngữ cảnh mới xuất hiện.
- Khi bạn đã ở bên trong Tính chất màn hình của Counter-Strike: Global Offensive, chọn tab Chung từ menu ngang ở trên cùng, sau đó nhấp vào Thiết lập các tùy chọn khởi động.
- Khi bạn đã ở bên trong Khởi chạy các tùy chọn màn hình, chỉ cần gõ ‘-Windowed’ và nhấp vào Đồng ý để lưu các thay đổi.
Ghi chú: Nếu nó vẫn không hoạt động, hãy thêm toàn bộ dòng bên dưới:-w 1280-H720 -window -novid -high -threads 4 -nojoy + cl_forcepreload 1 -nod3d9ex
- Sau khi bạn quản lý để thực thi những thay đổi này, hãy khởi chạy trò chơi trực tiếp từ Steam và xem liệu các sửa đổi ở trên có cho phép bạn giải quyết vấn đề ‘Không tạo được thiết bị D3D‘.
- Trong trường hợp giải pháp thay thế thành công và bạn quản lý để khởi chạy trò chơi thành công, hãy chuyển đến Cài đặt trò chơi> Cài đặt video> Video nâng caovà buộc trò chơi phải chạy trong Toàn màn hình chế độ.
Buộc CS: Chạy ở chế độ Cửa sổ bằng cách sửa đổi phím tắt
- Mở File Explorer (hoặc Máy tính của tôi) và điều hướng đến vị trí của phím tắt (rất có thể trên màn hình của bạn) mà bạn sử dụng để khởi chạy trò chơi (không phải vị trí bạn đã cài đặt CS GO).
- Khi bạn đến vị trí chính xác, hãy nhấp chuột phải vào CS GO thực thi và chọn Tính chất từ menu ngữ cảnh mới xuất hiện.
- Khi bạn ở bên trong màn hình Thuộc tính của cửa sổ, hãy chọn Đường tắt tab và tìm kiếm Điểm đích. Khi bạn đến vị trí chính xác, chỉ cần thêm ‘_Window’ (không có dấu ngoặc kép) sau vị trí mục tiêu.
Ghi chú: Bạn cũng có thể thử thêm ‘-dxlevel 90‘Thay vì‘ -window ’để buộc tệp thực thi chạy với DirectX 9.0c. Ngoài ra, hãy thêm toàn bộ dòng bên dưới:
-w 1280-H720 -window -novid -high -threads 4 -nojoy + cl_forcepreload 1 -nod3d9ex
- Nhấp chuột Ứng dụng để lưu các thay đổi, sau đó nhấp đúp vào phím tắt mà bạn sử dụng để khởi chạy CS: GO và xem sự cố hiện đã được khắc phục chưa.
- Nếu thao tác thành công và bạn có thể khởi chạy trò chơi mà không gặp sự cố nào, hãy truy cập Cài đặt trò chơi> Cài đặt video> Video nâng cao và thiết lập trò chơi để chạy trong Toàn màn hình.
Cập nhật DirectX lên phiên bản mới nhất
Hóa ra, sự cố cụ thể này cũng có thể xảy ra do phiên bản DirectX đã lỗi thời nghiêm trọng. Nếu bạn không bao giờ có thể khởi chạy Counter-Strike: Global Offensive trên cấu hình cụ thể này, bạn nên đảm bảo rằng bạn đang làm việc với phiên bản DirectX mới nhất hiện có - đặc biệt nếu bạn đang sử dụng thẻ GPU mới hơn.
Một số người dùng bị ảnh hưởng trước đây đã gặp phải ‘Không tạo được thiết bị D3D‘Bất cứ khi nào họ cố gắng khởi chạy CS GO, đã xác nhận rằng vấn đề đã được giải quyết sau khi họ cập nhật DirectX phiên bản lên phiên bản mới nhất hiện có bằng trình cài đặt web.
Dưới đây là hướng dẫn nhanh từng bước về cách cập nhật DirectX lên phiên bản mới nhất:
- Mở trình duyệt mặc định của bạn và mở liên kết này (đây), chọn ngôn ngữ trình cài đặt và nhấp vào Tải xuống cái nút.
- Khi bạn đến màn hình tiếp theo, hãy bỏ chọn mọi bloatware mà Microsoft đẩy và sau đó nhấp vào Không, cảm ơn và tiếp tục với trình cài đặt Web thời gian chạy cho người dùng cuối Direct X cái nút.
- Chờ cho đến khi dxwebsetu.exe được tải xuống đầy đủ, sau đó nhấp đúp vào nó và làm theo hướng dẫn trên màn hình để hoàn tất cập nhật lên phiên bản DirectX mới nhất.
- Sau khi hoạt động hoàn tất, hãy khởi động lại máy tính của bạn và khởi chạy Counter-Strike: Global Offensive vào lần khởi động tiếp theo để xem sự cố đã được giải quyết chưa.
Trong trường hợp không thể áp dụng tình huống này, hãy chuyển xuống phần sửa chữa tiềm năng tiếp theo bên dưới.
Tắt tính năng Chống trễ của Radeon (nếu có)
Nếu trường hợp này có thể áp dụng và bạn đang sử dụng GPU chuyên dụng của AMD, rất có thể lỗi "Không tạo được thiết bị D3D" đang xảy ra do tính năng Chống giật lag đáng ngờ của Radeon. Một số người dùng bị ảnh hưởng đã xác nhận rằng sau khi tắt tính năng này, Counter-Strike: Global Offensivera mắt mà không có vấn đề gì.
Để tắt tính năng Radeon Anti-Lag, hãy mở phần mềm AMD, truy cập tab Trò chơi và nhấp vào CS-GO. Sau đó, từ cài đặt chuyên dụng của CS-GO, hãy tắt Radeon Anti-Lag và lưu các thay đổi.