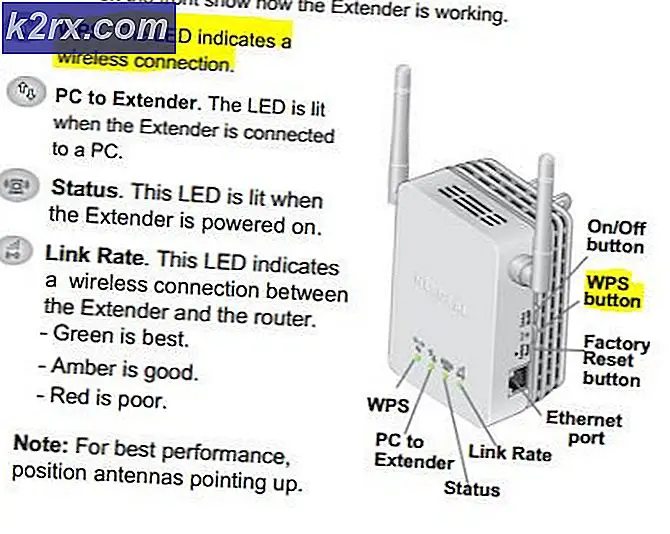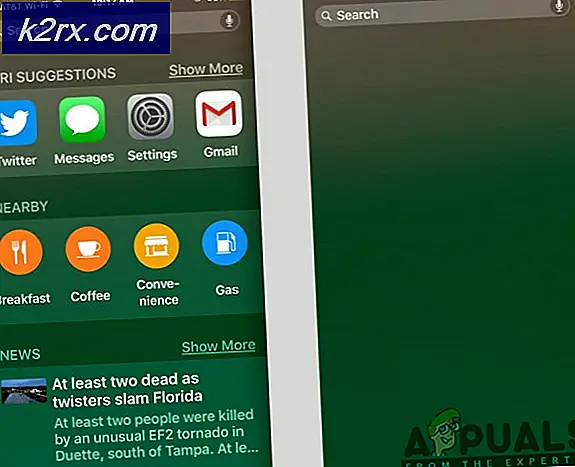Khắc phục: Lỗi đăng nhập Windows 10 0x8009002d
Việc có thể sử dụng nhiều tài khoản người dùng trên máy tính Windows 10 của bạn chắc chắn là một lợi thế lớn vì các tài khoản này có thể hoạt động mà không ảnh hưởng lẫn nhau và chủ sở hữu máy tính luôn có thể quản lý tài khoản của mình và hạn chế sử dụng các tính năng nhất định hoặc thay đổi cài đặt nhất định.
Quá trình này thường chạy rất nhiều nhưng một số lỗi có thể ảnh hưởng đến nó nếu bạn không cẩn thận. Ví dụ, có một số mã lỗi có thể xuất hiện tại một điểm ngẫu nhiên và các lỗi này có thể khiến bạn mất nhiều tiền vì thực tế là đôi khi bạn không thể đăng nhập vào máy tính của mình. Kiểm tra văn bản bên dưới để tìm hiểu cách xử lý mã lỗi này nói riêng.
Sửa mã lỗi 0x8009002d khi đăng nhập vào tài khoản Windows 10 của bạn
Mã lỗi đặc biệt này đã khiến người dùng không thích Windows 10 trong một thời gian dài và họ đã báo cáo rằng lỗi này luôn xuất hiện sau khi đánh thức hệ thống từ một khoảng thời gian ngủ. Lỗi này có thể tránh được nếu bạn khởi động lại hệ thống của bạn sau khi ngủ nhưng lỗi thường xuất hiện lại trong lần tiếp theo máy tính chuyển sang chế độ ngủ.
Các lỗi chính nó là khá gây phiền nhiễu cho hầu hết người dùng và nó chắc chắn có thể mất một thời gian dài để thoát khỏi. Tuy nhiên, có một số điều bạn có thể làm cố gắng khắc phục nhưng hãy đảm bảo bạn thử mọi thứ trong danh sách. Làm theo các bước dưới đây để biết thêm thông tin!
Giải pháp 1: Ngăn máy tính của bạn chuyển sang chế độ ngủ
Trong cài đặt mặc định, máy tính của bạn có thể chuyển sang chế độ ngủ sau 15 phút nếu bạn không kết nối với nguồn điện hoặc 30 phút sau khi bạn đã cắm máy tính của mình vào nguồn điện. Thời gian này, tất nhiên, đề cập đến thời gian nhàn rỗi của máy tính có nghĩa là thiết bị sẽ chỉ tự tắt sau 15 hoặc 30 phút không hoạt động.
Điều này cũng có nghĩa là Windows có thể chuyển sang chế độ ngủ trong khi một số chương trình của bạn vẫn chạy mà có thể làm cho dữ liệu bạn đang làm việc biến mất. Hãy tìm hiểu cách tắt chế độ ngủ.
Sử dụng ứng dụng Cài đặt:
- Mở ứng dụng Cài đặt bằng cách nhấp vào biểu tượng bánh răng Cài đặt trong menu Bắt đầu hoặc đồng thời nhấn phím Windows + I để mở ứng dụng ngay lập tức.
- Nhấp vào tùy chọn đầu tiên có tên System và mở cài đặt Power & Sleep sau khi trang System mở ra.
- Sau khi bạn mở phần Power & Sleep, bạn sẽ có thể thấy hai tùy chọn:
- Về nguồn pin, PC sẽ chuyển sang chế độ ngủ sau
Khi được cắm vào, PC sẽ chuyển sang chế độ ngủ sau
- Đối với cả hai tùy chọn, nhấp vào trình đơn thả xuống và chọn tùy chọn Không bao giờMáy tính của bạn sẽ không bao giờ chuyển sang chế độ ngủ tự động nữa. Ở đây, như bạn có thể thấy trong hình trên, bạn có thể đặt thời gian Windows 10 đợi trước khi chuyển sang chế độ ngủ.
- Lưu ý rằng các thay đổi được thực hiện đối với cài đặt chế độ ngủ sẽ chỉ áp dụng cho gói điện hiện tại. Để thực hiện các thay đổi đối với các gói điện khác, hãy chuyển sang gói điện bằng cách chọn biểu tượng pin trong khay hệ thống và nhấp vào ô đồ họa năng lượng hiện tại để chuyển đổi giữa các gói điện.
- Sau khi bạn chọn một gói điện khác, hãy lặp lại các bước được đề cập ở trên để định cấu hình cùng một cài đặt cho gói này.
Sử dụng Cài đặt quyền chọn cổ điển
- Gõ Power Options bằng cách gõ vào menu Start hoặc sử dụng hộp tìm kiếm trên thanh tác vụ và sau đó nhấn Enter để mở tùy chọn đầu tiên xuất hiện mà nên là cài đặt Power Option.
- Ở bên trái màn hình, nhấp vào Thay đổi khi máy tính ngủ liên kết để mở cửa sổ Chỉnh sửa gói.
- Ở đây, trong các menu bên cạnh Đặt tùy chọn máy tính vào chế độ ngủ, chọn Không bao giờ bật và Cắm trong đó nên áp dụng các cài đặt này cho gói bạn đang sử dụng.
- Chọn bất kỳ giá trị nào khác sẽ đặt Windows 10 ngủ sau một khoảng thời gian không hoạt động nhất định
- Bạn cần phải lặp lại các hướng dẫn đã đề cập ở trên cho tất cả các gói điện mà bạn đang sử dụng. Tức là, nếu bạn đã tắt chế độ ngủ cho gói Power Saver, bạn sẽ cần thực hiện tương tự cho các gói điện khác mà bạn đã xác định để tránh các tình huống mà Windows vẫn chuyển sang chế độ ngủ ngay cả khi bạn muốn tắt chế độ này .
Giải pháp 2: Đặt lại mật khẩu Windows của bạn
Nhiều người dùng đã xác nhận rằng vấn đề đã được giải quyết sau khi họ đã đặt lại mật khẩu Windows của họ và bạn chắc chắn nên thử điều này trước khi chuyển sang các giải pháp khác. Cách làm đúng là khá đơn giản và không mất thời gian.
- Để bắt đầu quá trình, bạn cần phải mở menu Bắt đầu bằng cách nhấn biểu tượng Windows ở góc dưới cùng bên trái của màn hình hoặc bằng cách nhấn vào phím Windows trên bàn phím của bạn. Mở ứng dụng Cài đặt bằng cách nhấp vào biểu tượng bánh răng.
- Mở phần Tài khoản trong Cài đặt và điều hướng đến tùy chọn Đăng nhập. Khung bên phải của màn hình sẽ chứa một phần mật khẩu cùng với một nút có tên là Thay đổi. Nhấn vào nó
- Nhập mật khẩu mới của bạn. Bạn cũng sẽ phải nhập mật khẩu cũ của mình và bạn cũng có thể sử dụng gợi ý để làm cho bạn nhớ mật khẩu của mình dễ dàng hơn. Windows sẽ nhắc bạn xác nhận mật khẩu mới của bạn.
- Khi bạn đã hoàn tất việc tạo nó, nhấn nút Next và Windows sẽ xác nhận rằng mật khẩu mới của bạn đã được thiết lập. Để đảm bảo rằng mọi thứ đều như cũ, hãy đăng xuất khỏi PC của bạn và nhập mật khẩu mới của bạn để mở khóa lại.
Lưu ý : Bạn cũng có thể sử dụng mã PIN hoặc một số biện pháp bảo mật khác khác với thiết bị. Có vẻ như có rất nhiều người dùng gặp sự cố với mã PIN 4 chữ số. Nếu bạn đang sử dụng mã PIN gồm 4 chữ số, hãy xem xét chuyển sang mật khẩu.
Mẹo CHUYÊN NGHIỆP: Nếu vấn đề xảy ra với máy tính của bạn hoặc máy tính xách tay / máy tính xách tay, bạn nên thử sử dụng phần mềm Reimage Plus có thể quét các kho lưu trữ và thay thế các tệp bị hỏng và bị thiếu. Điều này làm việc trong hầu hết các trường hợp, nơi vấn đề được bắt nguồn do một tham nhũng hệ thống. Bạn có thể tải xuống Reimage Plus bằng cách nhấp vào đây