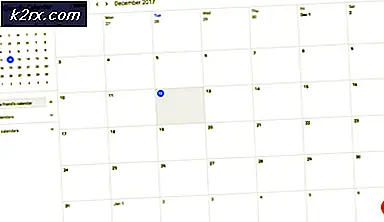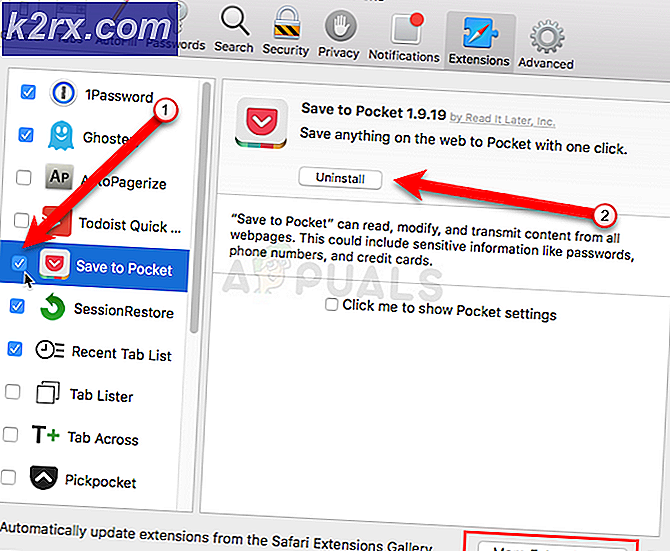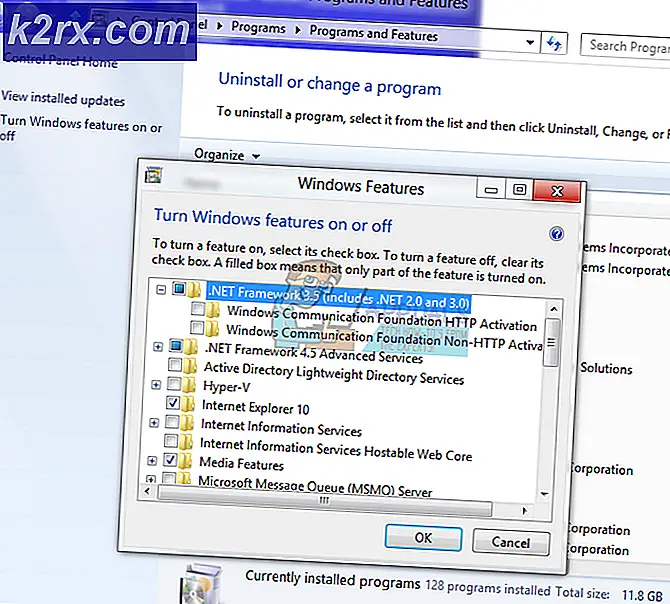Khắc phục: Mã lỗi 51 (Trò chơi không thể khởi động) trên Steam
Người dùng trải nghiệm Mã lỗi 51 cùng với thông báo ‘Trò chơi không thể bắt đầu’ khi họ đang cố gắng khởi chạy một trò chơi được cài đặt thông qua công cụ trò chơi, Steam. Thông báo lỗi này có thể áp dụng và có thể thấy xảy ra với tất cả các loại trò chơi như Dota hoặc Skyrim.
Dựa trên điều tra của chúng tôi, người dùng thường gặp sự cố này khi họ cập nhật Steam lên phiên bản mới nhất hoặc đang chạy trò chơi lần đầu tiên trên máy tính của họ. Đây là một vấn đề lặp đi lặp lại và chủ yếu là dấu hiệu cho thấy có một số vấn đề bên ngoài khiến trò chơi không khởi chạy.
Nguyên nhân nào gây ra Mã lỗi 51 (Trò chơi không thể khởi động) trên Steam?
Chúng tôi đã xem xét vấn đề này bằng cách xem xét một số chiến lược sửa chữa, báo cáo của người dùng và các bước phổ biến được sử dụng để giải quyết vấn đề. Dựa trên nghiên cứu của chúng tôi, có một số trường hợp phổ biến có thể gây ra sự cố này:
Trước khi chúng tôi chuyển sang các giải pháp, hãy đảm bảo rằng bạn đã đăng nhập với tư cách quản trị viên trên máy tính của mình. Hơn nữa, bạn nên có một mở kết nối internet mà không có bất kỳ tường lửa hoặc máy chủ proxy nào.
Giải pháp 1: Xác minh tính toàn vẹn của tệp trò chơi
Bước khắc phục sự cố đầu tiên để khắc phục sự cố là xác minh tính toàn vẹn của các tệp trò chơi của bạn. Có những trường hợp trò chơi bạn đang cố khởi chạy có tệp cài đặt chưa hoàn chỉnh hoặc một số tệp bị hỏng. Trong trường hợp này, trò chơi sẽ không thể khởi chạy và gây ra Mã lỗi 51.
Khi chúng tôi xác minh tính toàn vẹn của các tệp trò chơi, Steam sẽ tải xuống tệp kê khai từ máy chủ trò chơi và so sánh tất cả các chi tiết của tệp. Nếu bất kỳ tệp nào được tìm thấy bị thiếu hoặc khác biệt, tệp đó sẽ được thay thế ngay lập tức. Bạn cần xác minh tính toàn vẹn của trò chơi đang gây ra sự cố. Đây là các bước mà bạn cần thực hiện.
- Mở của bạn Ứng dụng Steam và nhấp vào Trò chơi từ thanh trên cùng. Bây giờ chọn A. Noire từ cột bên trái, nhấp chuột phải vào cột đó và chọn Tính chất.
- Khi ở trong Thuộc tính, hãy nhấp vào Tập tin có sẵn phân loại và chọn Xác minh tính toàn vẹn của tệp trò chơi.
- Bây giờ, hãy đợi cho đến khi quá trình hoàn tất. Khởi động lại máy tính của bạn sau khi quá trình xác minh hoàn tất và khởi chạy lại L.A. Noire. Kiểm tra xem trò chơi có bắt đầu như mong đợi hay không.
Giải pháp 2: Kiểm tra các ứng dụng của bên thứ ba (Bao gồm cả phần mềm chống vi-rút)
Bước tiếp theo là kiểm tra xem có bất kỳ ứng dụng có vấn đề nào được cài đặt trên máy tính của bạn có thể xung đột với Steam khi nó cố gắng khởi chạy trò chơi hay không. Cần phải chú trọng đặc biệt đến phần mềm Antivirus.
Phần mềm chống vi-rút có thể hạn chế một số chức năng của Steam (dương tính giả), điều này sẽ dẫn đến việc Steam không thể hoàn thành tất cả các hoạt động mà nó cần trước khi trò chơi được khởi chạy. Trong giải pháp này, bạn cần gỡ rối cho chính mình và tìm ra bất kỳ ứng dụng nào có thể là thủ phạm.
- Nhấn Windows + R, nhập “appwiz.cpl”Trong hộp thoại và nhấn Đi vào.
- Sau khi mở trình quản lý ứng dụng, hãy lướt qua tất cả các ứng dụng và tìm kiếm những ứng dụng mà bạn có thể cho là xung đột với Steam.
- Nếu bạn đã xác định được một ứng dụng, hãy nhấp chuột phải vào ứng dụng đó và chọn Gỡ cài đặt.
- Khởi động lại máy tính của bạn và kiểm tra xem thông báo lỗi đã được giải quyết chưa.
Ghi chú: Bạn cũng có thể điều hướng đến trang hỗ trợ chính thức của Steam và kiểm tra loại ứng dụng được xác định là nguyên nhân gây ra sự cố với công cụ trò chơi. Bạn cũng có thể Tắt phần mềm chống vi-rút nhưng đừng quên kiểm tra các tệp cách ly. Bạn cũng nên cân nhắc việc vô hiệu hóa FPS hoặc trình tăng trò chơi của bên thứ ba. Chúng được biết là xung đột với công cụ trò chơi.
Giải pháp 3: Cài đặt DirectX và Microsoft Visual C ++ Redistributable theo cách thủ công
Steam thường tự động cài đặt Microsoft Visual C ++ Redistributable và DirectX khi nó cài đặt trò chơi cần mô-đun này. Tuy nhiên, có một số trường hợp quá trình tự động này có thể bị tạm dừng và mô-đun có thể không được cài đặt. Trong giải pháp này, chúng tôi sẽ điều hướng đến các tệp trò chơi không khởi chạy được và khởi chạy lại mô-đun đúng cách. Đảm bảo rằng bạn đã đăng nhập với tư cách quản trị viên trong giải pháp này.
- nhấn Windows + E để khởi chạy Windows Explorer và điều hướng đến địa chỉ sau:
C: \ Steam \ steamapps \ common \ dota 2 beta \ _CommonRedist \ vcredist
Ở đây, tên của trò chơi là Dota 2. Bạn có thể chọn thư mục yêu cầu trong trường hợp của mình cho phù hợp.
- Bây giờ nhấp chuột phải vào cả hai tệp thực thi và chọn Chạy như quản trị viên.
- Trình hướng dẫn cài đặt sẽ tiến hành quá trình cài đặt. Sau khi quá trình hoàn tất, hãy điều hướng đến đường dẫn tệp sau:
C: \ Steam \ steamapps \ common \ dota 2 beta \ _CommonRedist \ DirectX
- Bây giờ hãy nhấp chuột phải vào các tệp exe và chọn Chạy như quản trị viên.
- Khởi động lại máy tính của bạn sau khi cả hai quá trình cài đặt hoàn tất và khởi chạy trò chơi. Kiểm tra xem bạn có thể bắt đầu nó đúng cách hay không.
Giải pháp 4: Cập nhật trình điều khiển đồ họa
Trình điều khiển đồ họa là tác nhân chính hoặc động lực đằng sau việc chạy trò chơi của bạn. Họ cũng chịu trách nhiệm hiển thị GUI trên máy tính của bạn. Nếu trình điều khiển đồ họa không được cập nhật lên phiên bản mới nhất hiện có, chúng có thể không được khởi chạy đúng cách hoặc không đáp ứng yêu cầu của Steam có thể gây ra thông báo lỗi.
Trong giải pháp này, bạn phải cập nhật cả hai trình điều khiển đồ họa tức là trình điều khiển tích hợp (Intel HD hoặc UHD) và trình điều khiển chuyên dụng.
- Nhấn Windows + R, nhập “devmgmt.msc”Trong hộp thoại và nhấn Enter.
- Khi ở trong trình quản lý thiết bị, hãy mở rộng danh mục Bộ điều hợp hiển thị, nhấp chuột phải vào phần cứng đồ họa và chọn Cập nhật driver.
- Bây giờ bạn có hai lựa chọn. Bạn có thể sử dụng cập nhật Windows để nó có thể tự động cài đặt trình điều khiển mới nhất hoặc bạn có thể điều hướng thủ công đến trang web của nhà sản xuất và chọn tùy chọn thứ hai sau khi tải xuống tệp.
- Khởi động lại trò chơi của bạn đúng cách sau khi cập nhật trình điều khiển và kiểm tra xem thông báo lỗi có được giải quyết hay không.
Ghi chú: Bạn cũng có thể điều hướng đến trang web của nhà sản xuất và tải xuống các trình điều khiển mới nhất từ đó. Sau đó, bạn chỉ cần tải xuống tệp thực thi và chạy nó trên máy tính của bạn.
Giải pháp 5: Thay đổi cấu hình trò chơi
Steam có các cấu hình động cơ được lưu trữ trong máy tính của bạn. Bất cứ khi nào nó khởi chạy hoặc chạy, các cấu hình này sẽ được tìm nạp theo thời gian thực và được sử dụng bởi công cụ trò chơi. Nếu chúng bị hỏng hoặc không được đặt đúng cách, chúng sẽ gây ra Mã lỗi 51. Trong trường hợp đó, cài đặt cấu hình và tự động cấu hình trò chơi, vấn đề có thể được giải quyết.
- Lối ra hơi nước
- nhấn các cửa sổ phím và loại Chạy. Sau đó, trong kết quả, nhấp vào Chạy.
- Gõ lệnh sau:
steam: // flushconfig
và hãy nhấn Đi vào.
- nhấn Cho phép khi được yêu cầu “Cho phép trang web này mở một chương trình“.
- Khởi động lại PC của bạn.
- Phóng Hơi nước và điều hướng vào Thư viện Steam
- Hiện nay nhấp chuột phải trong trò chơi bạn đang gặp sự cố và chọn Tính chất.
- Bây giờ trong Chung Tab, nhấp vào “Đặt tùy chọn trình khởi chạy“.
- Gõ vào: -cấu hình tự động và nhấp vào “Đồng ý“. Sau đó kiểm tra xem sự cố đã được giải quyết chưa.
Giải pháp 6: Làm mới hơi nước hoàn toàn
Nếu tất cả các phương pháp trên không hoạt động, chúng tôi sẽ cố gắng cài đặt lại Steam hoàn toàn. Hiếm có trường hợp nào mà tệp cài đặt Steam bị hỏng không thể sửa chữa và cần được cài đặt lại. Điều này thường xảy ra khi bạn chuyển thư mục Steam sang một thư mục khác theo cách thủ công hoặc thực hiện một số thay đổi đối với tài khoản của mình.
Khi chúng tôi làm mới các tệp Steam, chúng tôi sẽ không xóa các trò chơi đã tải xuống của bạn. Dữ liệu người dùng Steam của bạn cũng sẽ được giữ nguyên. Chỉ những tệp xấu hoặc những tệp đã lỗi thời mới được ứng dụng thay thế. Có sẵn thông tin đăng nhập của bạn vì bạn có thể được yêu cầu nhập chúng.
Bạn có thể làm mới các tệp Steam của mình. Bạn có thể tạo một bản sao lưu tạm thời trong trường hợp mọi thứ đi ngang.