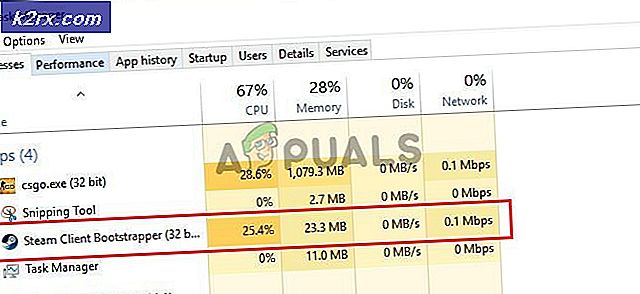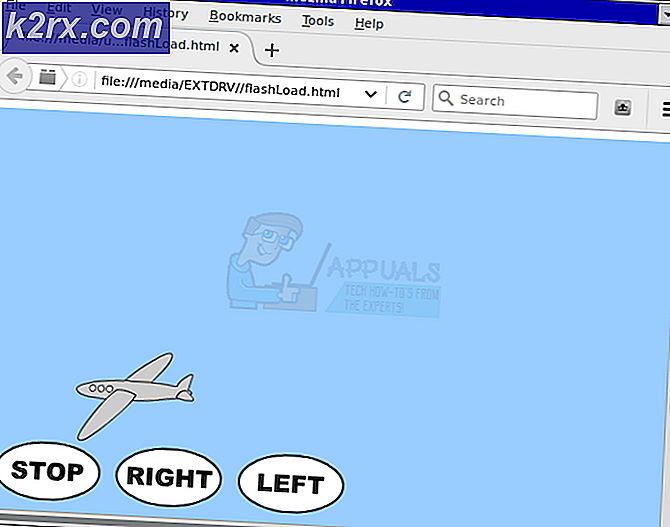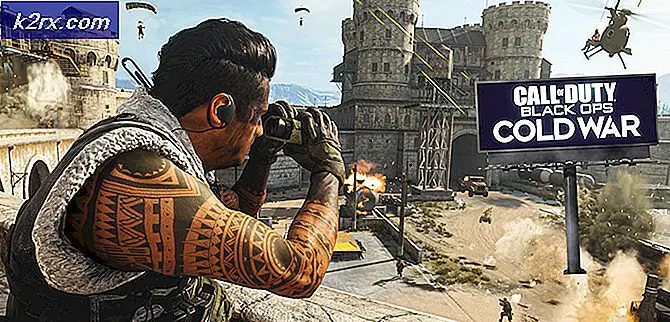Khắc phục: Sử dụng CPU và bộ nhớ cao bởi wsappx
Wsappx là một quá trình mà bạn sẽ thấy đang chạy trong danh sách quy trình của Trình quản lý tác vụ. Bạn có thể tự hỏi quá trình này là gì hoặc bạn có thể tự hỏi tại sao quá trình này đang gây ra rất nhiều việc sử dụng CPU. Bạn sẽ nhận thấy rằng việc sử dụng CPU của wsappx tăng lên và giảm ngẫu nhiên. Đôi khi, nó sẽ không được sử dụng bất kỳ số lượng đáng kể của CPU trong khi đôi khi bạn có thể thấy một sử dụng CPU cao của quá trình này. Nếu bạn nhấp đúp vào quá trình này, bạn sẽ thấy hai quy trình khác trong wsappx. Các tiến trình con này sẽ được đặt tên là AppXSVC, ClipSVC (hoặc WSService trong Windows 8). Bạn cũng có thể nhận thấy rằng có nhiều trường hợp của wsappx trong danh sách quy trình của Trình quản lý tác vụ.
Wsappx là gì?
Wsappx là một quá trình được giới thiệu trong Windows 8 và có thể được tìm thấy trong các phiên bản sau này như Windows 10. Quá trình này chạy trong nền và nó liên quan đến Windows Store và Windows Universal Apps. Các dịch vụ đang chạy trong quá trình này cũng liên quan đến Windows Store và / hoặc nền tảng Windows Universal App. Các dịch vụ này được sử dụng để cập nhật ứng dụng Windows hoặc cho mục đích kiểm tra giấy phép.
Tôi có nên lo lắng về Wsappx?
Không hoàn toàn không. Như đã đề cập ở trên, nó là một quá trình riêng của Windows có thể được tìm thấy trong Windows 8 và Windows 10. Tính đến thời điểm hiện tại, không có bất kỳ virus hoặc phần mềm độc hại nào liên quan đến tên này. Vì vậy, nếu bạn thấy quá trình này đang chạy trong khi xem danh sách quy trình trong Trình quản lý Tác vụ, đừng lo lắng về nó. Nó là một quy trình hợp pháp của Microsoft và nó được tìm thấy trên mọi máy tính chạy Windows 8 và 10.
Điều gì gây ra việc sử dụng CPU cao của wsappx?
Có rất nhiều người dùng đã phàn nàn về việc sử dụng CPU cao của wsappx. Như đã đề cập trong đoạn đầu tiên, việc sử dụng CPU của nó có thể tự tăng hoặc giảm. Nhưng bạn sẽ, tại một số thời điểm, hãy xem mức sử dụng CPU cao của quá trình này. Vì quá trình này liên quan đến Windows Store và / hoặc nền tảng Windows Universal App, việc sử dụng CPU cao mà bạn sẽ thấy sẽ là kết quả của quá trình này hoặc cài đặt hoặc cập nhật một trong các ứng dụng Windows. Bất cứ khi nào bạn thấy mức sử dụng CPU cao, một trong các ứng dụng của bạn phải được cập nhật. Và, bạn sẽ không phải lúc nào cũng thấy nó ở mức sử dụng CPU cao bởi vì quá trình này tự khởi chạy bất cứ khi nào một ứng dụng cần cập nhật hoặc cài đặt.
Bạn sẽ nhận thấy rằng bạn sẽ không thể vô hiệu hóa quá trình này từ Windows Services. Nếu bạn cố gắng làm như vậy, bạn có thể thấy thông báo cho bạn biết điều đó ảnh hưởng đến các ứng dụng khác. Tương tự như vậy, bạn có thể thấy cùng một thông báo (hoặc một biến thể của nó) nếu bạn cố gắng Kết thúc quá trình từ Task Manager. Tuy nhiên, có một số cách để vô hiệu hóa quá trình này. Nếu bạn là một trong những người dùng không sử dụng Windows Apps nhiều hoặc bạn chỉ muốn loại bỏ quá trình này vì sử dụng CPU cao, có một vài điều bạn có thể thử. Những phương pháp này được đưa ra dưới đây. Bắt đầu từ phương pháp 1 và tiếp tục thử các phương thức cho đến khi bạn giải quyết vấn đề sử dụng CPU cao.
Phương pháp 1: Vô hiệu hóa Windows Store
Lưu ý: Phương pháp này sẽ không ngừng chạy wsappx ở chế độ nền. Bạn vẫn có thể xem quy trình wsappx trong Trình quản lý tác vụ. Tuy nhiên, wsappx sẽ không gây ra mức sử dụng CPU cao khi Windows Store bị vô hiệu hóa.
Vì quá trình này liên quan đến Windows Store và wsappx sử dụng các tài nguyên để cập nhật hoặc thực hiện các tác vụ khác có liên quan đến Windows Store Apps, việc vô hiệu hóa Windows Store sẽ ngăn không cho wsappx sử dụng quá nhiều tài nguyên.
Vấn đề ở đây là bạn không thể chỉ đơn giản là vô hiệu hóa Windows Store từ các dịch vụ, như bạn thường làm với các dịch vụ khác. Vì vậy, chúng ta sẽ phải sử dụng Local Group Policy Editor.
Dưới đây là các bước để vô hiệu hóa Windows Store thông qua Local Group Policy Editor
Windows 10
- Giữ phím Windows và nhấn R
- Nhập gpedit.msc và nhấn Enter
- Điều hướng đến vị trí này Cấu hình máy tính> Mẫu quản trị> Thành phần Windows> Lưu trữ . Nếu bạn không biết cách điều hướng đến vị trí này, hãy làm theo các bước được cung cấp bên dưới
- Xác định vị trí và nhấp đúp vào Cấu hình máy tính từ ngăn bên trái
- Xác định vị trí và nhấp đúp vào Administrative Templates từ khung bên trái
- Xác định vị trí và nhấp đúp vào Windows Components từ khung bên trái
- Định vị và nhấp vào Cửa hàng từ ngăn bên trái
- Nhấp đúp vào tùy chọn Tắt ứng dụng Cửa hàng
- Chọn tùy chọn Đã bật.
- Nhấp vào Áp dụng rồi chọn Ok
Khởi động lại máy tính của bạn và bạn nên tốt để đi.
Windows 8 và 8.1
Trình chỉnh sửa chính sách nhóm cục bộ không khả dụng trong các phiên bản Enterprise và Professional. Vì vậy, nếu bạn đang sử dụng một Enterprise hoặc Professional Edition thì bạn sẽ phải làm điều này từ registry. Đây là các bước để vô hiệu hóa Windows Store thông qua Registry.
- Giữ phím Windows và nhấn R
- Nhập regedit và nhấn Enter
- Điều hướng đến vị trí này HKEY_LOCAL_MACHINE \ SOFTWARE \ Policies \ Microsoft \ WindowsStore . Nếu bạn không biết cách điều hướng đến vị trí này, hãy thực hiện các bước sau
- Xác định vị trí và nhấp đúp HKEY_LOCAL_MACHINE từ ngăn bên trái
- Xác định vị trí và nhấp đúp SOFTWARE từ ngăn bên trái
- Xác định vị trí và nhấp đúp vào Chính sách từ ngăn bên trái
- Xác định vị trí và nhấp đúp vào Microsoft từ ngăn bên trái
- Xác định vị trí và bấm WindowsStore từ ngăn bên trái. Nếu không có WindowsStore thì bạn sẽ phải tạo một thư mục mới có tên WindowsStore một mình. Làm theo các bước dưới đây để tự tạo WindowsStore
- Nhấp chuột phải vào thư mục Microsoft từ khung bên trái, chọn New rồi chọn Key
- Nhập tên WindowsStore và nhấn Enter
- Bây giờ, chọn WindowsStore từ khung bên trái
- Nhấp chuột phải vào một khoảng trống trong ngăn bên phải và chọn Mới . Chọn Giá trị DWORD (32 bit)
- Đặt tên cho mục mới tạo RemoveWindowsStore và nhấn Enter
- Bây giờ, nhấp đúp vào RemoveWindowsStore mới tạo
- Nhập 1 vào giá trị và nhấn Enter
Đó là nó. Điều này sẽ vô hiệu hóa Windows Store trong Windows 8 và 8.1.
Cách 2: Sử dụng Registry Editor
Bạn có thể sử dụng trình soạn thảo đăng ký để thay đổi một số chuỗi sẽ giải quyết vấn đề này.
- Giữ phím Windows và nhấn R
- Nhập regedit và nhấn Enter
- Điều hướng đến vị trí này HKEY_LOCAL_MACHINE \ SOFTWARE \ Microsoft \ Windows NT \ CurrentVersion \ SvcHost . Nếu bạn không biết cách điều hướng đến vị trí này, hãy thực hiện các bước sau
- Xác định vị trí và nhấp đúp HKEY_LOCAL_MACHINE từ ngăn bên trái
- Xác định vị trí và nhấp đúp SOFTWARE từ ngăn bên trái
- Xác định vị trí và nhấp đúp vào Microsoft từ ngăn bên trái
- Xác định vị trí và nhấp đúp vào Windows NT từ ngăn bên trái
- Xác định vị trí và nhấp đúp vào CurrentVersion từ khung bên trái
- Xác định vị trí và nhấp vào SvcHost từ ngăn bên trái.
- Xác định vị trí và nhấp đúp vào chuỗi có tên wsappx từ ngăn bên phải
- Một cửa sổ mới sẽ mở ra và bạn sẽ thấy 2 mục trong phần giá trị. 2 mục này sẽ là clipvc và AppXSvc . Thay đổi các mục này thành NotFound và AppXSvc .
- Nhấp vào Ok
- Khởi động lại
Đó là nó. Điều này sẽ giải quyết vấn đề sử dụng CPU cao cho bạn.
Phương pháp 3: Vô hiệu hoá Superfetch và Tìm kiếm Windows
Nếu 2 phương thức trên không hoạt động thì hãy thử tắt dịch vụ Superfetch và Windows Search. Vô hiệu hóa các dịch vụ này đã được biết là hoạt động cho một số ít người dùng. Vì vậy, nó có giá trị một thử.
- Giữ phím Windows và nhấn R
- Nhập services.msc và nhấn Enter
- Xác định vị trí và nhấp đúp vào Superfetch từ danh sách
- Chọn Disabled từ danh sách thả xuống trong phần Startup Type
- Nhấp vào Áp dụng và chọn Ok
- Đóng cửa sổ thuộc tính Superfetch
- Xác định vị trí và nhấp đúp vào Windows Search
- Chọn Disabled từ danh sách thả xuống trong phần Startup Type
- Nhấp vào Dừng nếu Trạng thái dịch vụ đang chạy
- Nhấp vào Áp dụng và chọn Ok
Đó là nó. Sau khi thực hiện kiểm tra xem vấn đề có được giải quyết hay không.
Mẹo CHUYÊN NGHIỆP: Nếu vấn đề xảy ra với máy tính của bạn hoặc máy tính xách tay / máy tính xách tay, bạn nên thử sử dụng phần mềm Reimage Plus có thể quét các kho lưu trữ và thay thế các tệp bị hỏng và bị thiếu. Điều này làm việc trong hầu hết các trường hợp, nơi vấn đề được bắt nguồn do một tham nhũng hệ thống. Bạn có thể tải xuống Reimage Plus bằng cách nhấp vào đây