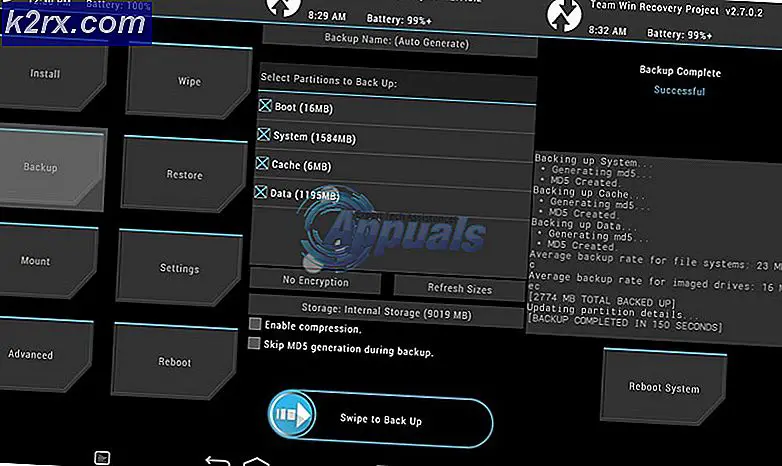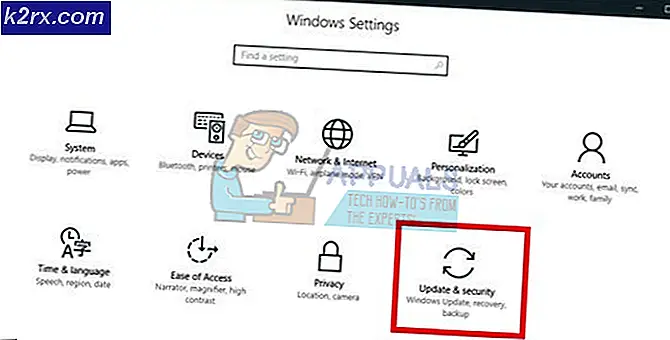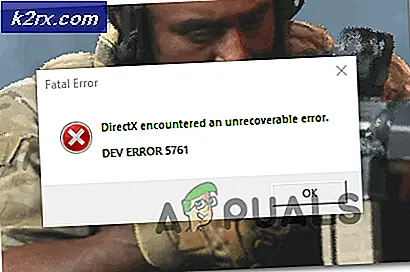Cách sửa lỗi MacOS 67050
Một số người dùng MacOS đang báo cáo rằng khi điều tra Bảng điều khiển và nhận thấy nhiều lỗi macOS - 67050 các mục nhập, với các mục nhập mới xuất hiện sau vài phút.
Sau khi điều tra vấn đề cụ thể này, hóa ra lỗi này thường liên quan đến sự cố với chứng chỉ bảo mật sắp hết hạn hoặc đã hết hạn.
Vì hệ thống macOS được lập trình để thay đổi chuỗi chữ ký hoàn chỉnh sang định dạng mới trước khi chứng chỉ được gia hạn, chữ ký mới có thể không xác minh được chữ ký mã khi Cập nhật từ chối cập nhật ứng dụng.
May mắn thay, có một số phương pháp khác nhau mà bạn có thể làm theo để khắc phục sự cố cụ thể này, như bạn sẽ thấy bên dưới.
Mọi phương pháp nêu dưới đây nên được áp dụng bất kể phiên bản macOS của bạn là gì. Thực hiện theo mọi bản sửa lỗi tiềm năng bên dưới để cho đến khi bạn tìm thấy bản sửa lỗi hiệu quả trong trường hợp cụ thể của mình.
Phương pháp 1: Cập nhật phiên bản macOS của bạn
Thường xuyên hơn không, sự cố cụ thể này được biết là xảy ra với các phiên bản macOS lỗi thời (Mojave và mới hơn). Theo xác nhận của rất nhiều người dùng bị ảnh hưởng, sự cố này đã được vá bởi một bản vá lỗi mà Apple đã đẩy trên toàn bộ hệ sinh thái của họ.
Vì vậy, nếu bảng điều khiển của bạn chứa đầy lỗi macOS - 67050 lần xuất hiện, điều đầu tiên bạn nên làm là đảm bảo rằng máy Mac của bạn được cập nhật lên phiên bản mới nhất hiện có. Có một số báo cáo của người dùng xác nhận rằng điều đó đã đủ để ngăn chặn bất kỳ sự cố mới nào của lỗi xuất hiện.
Làm theo hướng dẫn bên dưới để cập nhật macOS của bạn lên phiên bản mới nhất:
- Trên máy tính macOS của bạn, hãy bắt đầu bằng cách nhấp vào Tùy chọn hệ thống biểu tượng từ thanh tác vụ ở trên cùng.
- Khi bạn đã ở bên trong Tùy chọn hệ thống màn hình, nhấp vào Cập nhật phần mềm biểu tượng.
- Chờ cho đến khi tiện ích kiểm tra các bản cập nhật, sau đó làm theo lời nhắc trên màn hình để cài đặt phiên bản mới nhất hiện có theo cấu hình máy tính của bạn.
- Trong trường hợp tìm thấy phiên bản mới, chỉ cần nhấp vào Cập nhật bây giờ và đợi cho đến khi phiên bản mới được cài đặt.
- Sau khi hoàn tất cập nhật thành công, máy Mac của bạn sẽ tự động khởi động lại.
Khi lần khởi động tiếp theo hoàn tất, hãy kiểm tra Bảng điều khiển và xem liệu các lần xuất hiện mới của lỗi macOS - 67050đã ngừng xảy ra.
Phương pháp 2: Chạy hoạt động Sơ cứu
Hóa ra, vấn đề cụ thể này cũng có thể xảy ra do một số loại vấn đề tham nhũng hệ thống cơ bản. Một số người dùng phải đối mặt với cùng một lỗi macOS - 67050lỗi đã xác nhận rằng sự cố đã được khắc phục sau khi họ bắt đầu hoạt động sửa chữa ổ đĩa trên ổ đĩa bị ảnh hưởng từ ứng dụng Disk Utility.
Nếu tình huống này có vẻ như nó có thể áp dụng được, hãy làm theo hướng dẫn bên dưới để bắt đầu quy trình sửa chữa đĩa trực tiếp từ Menu khôi phục cài đặt macOS của bạn:
- Bắt đầu bằng cách khởi động lại macOS của bạn theo cách thông thường. Khi bạn đến màn hình ban đầu, hãy nhấn và giữ Lệnh + R trong khi nó khởi động cho đến khi bạn thấy táo Logo.
- Khi bạn nhìn thấy logo, hãy để cả hai phím hoạt động cùng một lúc.
- Sau khi bạn cuối cùng đã vào macOS Tiện ích menu, nhấp vào Disk Utility từ danh sách các tùy chọn có sẵn.
Ghi chú: Nếu bạn được nhắc nhập mật khẩu tài khoản của mình, hãy chèn mật khẩu đó và nhấn Đi vào để cấp quyền truy cập quản trị viên.
- Bên trong giao diện của Disk Utility, nhấp vào ổ đĩa bị ảnh hưởng đang gây ra lỗi (từ phần bên trái), sau đó nhấp vào Sơ cứu biểu tượng (đầu màn hình).
- Khi bạn đến lời nhắc xác nhận, hãy nhấp vào Chạy để bắt đầu hoạt động, sau đó đợi tiện ích hoàn tất kiểm tra toàn bộ ổ đĩa để tìm lỗi. Nếu một vấn đề được phát hiện, tiện ích sẽ cố gắng sửa chữa các lỗi trên ổ đĩa một cách tự động.
- Sau khi quét Sơ cứu hoàn tất, hãy khởi động lại macOS của bạn và xem sự cố hiện đã được khắc phục chưa.
Phương pháp 3: Sử dụng máy sao lưu
Nếu không có phương pháp nào ở trên hoạt động trong trường hợp của bạn (ngay cả sau khi thử quy trình sơ cứu), rất có thể bạn đang gặp phải một số loại lỗi tệp hệ thống đang ngăn hệ thống của bạn thay đổi chuỗi chữ ký sang định dạng mới khi chứng chỉ cần được gia hạn.
Trong trường hợp này, một cách đơn giản để giải quyết vấn đề tham nhũng là gắn trạng thái máy đã tạo trước đó và sử dụng nó để khôi phục trạng thái macOS của bạn trở lại trạng thái hệ thống trước đó khi sự cố này không xảy ra.
Ghi chú: Thao tác này chỉ có thể áp dụng nếu sự cố không bắt nguồn từ sự cố phần cứng. Hơn nữa, bạn chỉ có thể hy vọng gắn trạng thái máy cũ hơn nếu bạn có trước đó đã tạo một. Nó có thể được lưu trữ trên ổ đĩa vật lý hoặc trên đám mây)
Nếu các yêu cầu trên được đáp ứng, hãy làm theo hướng dẫn bên dưới để khôi phục các tệp macOS của bạn trở lại trạng thái khỏe mạnh mà vấn đề tương tự không xảy ra:
- Điều đầu tiên, hãy bắt đầu bằng cách đảm bảo rằng đĩa sao lưu hoặc đĩa flash được kết nối với máy Mac của bạn.
Ghi chú: Nếu bản sao lưu được lưu trữ qua Viên nang thời gian, bạn cần kết nối máy tính macOS của mình với cùng một mạng gia đình mà bạn đang sử dụng cho Time Capsule. - Tiếp theo, trên máy Mac của bạn, hãy nhấp vào táo từ menu ruy-băng ở trên cùng, sau đó nhấp vào Tùy chọn hệ thống từ menu ngữ cảnh vừa xuất hiện.
- Khi bạn đã ở bên trong Tùy chọn hệ thống , hãy tiếp tục và nhấp vào Đốm sáng tùy chọn từ danh sách các tùy chọn có sẵn.
- Tiếp theo, nhấp vào Hỗ trợ di chuyển từ menu vừa xuất hiện, sau đó chọn Từ máy Mac, sao lưu Time Machine hoặc đĩa khởi độngchuyển đổi từ danh sách các tùy chọn trước khi nhấp vào Tiếp tục.
- Tiếp theo, hãy làm theo các lời nhắc còn lại để bắt đầu hoạt động khôi phục trạng thái Mac khỏe mạnh của bạn.
Sau khi thao tác hoàn tất, hãy lặp lại hành động trước đó đã gây ra sự cố và xem liệu sự cố hiện đã được khắc phục chưa.