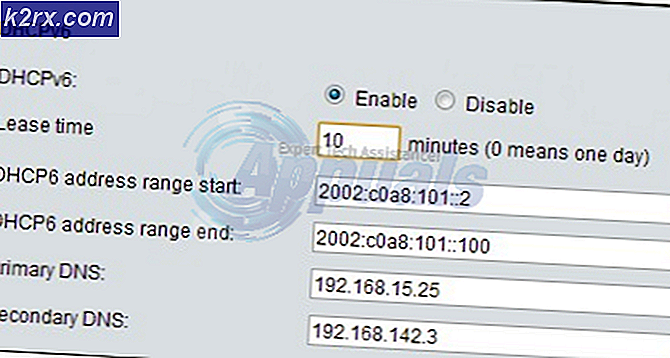Cách khắc phục "Lỗi giao diện người dùng" COD Chiến tranh Lạnh
Một số người chơi Call of Duty: Cold War đang gặp phải Lỗi giao diện người dùng (27711, 6655, 100002, 70754, 0014, 27711, v.v.) bất cứ khi nào họ thấy mình bên trong menu Zombie của Chiến tranh Lạnh đang điều chỉnh thiết bị của họ hoặc sẵn sàng bắt đầu một cuộc chạy mới. Sự cố này được báo cáo là xảy ra trên cả bảng điều khiển (thế hệ cũ và thế hệ tiếp theo) và PC.
Sau khi chúng tôi điều tra vấn đề cụ thể này, hóa ra có một số nguyên nhân cơ bản khác nhau có thể kích hoạt mã lỗi này với Call of Duty: Cold War. Dưới đây là danh sách các nguyên nhân tiềm ẩn có thể gây ra sự cố này:
Bây giờ bạn đã quen thuộc với mọi thủ phạm tiềm ẩn có thể gây ra vấn đề này, dưới đây là danh sách các phương pháp đã xác minh mà những người dùng bị ảnh hưởng khác đã sử dụng thành công để tìm hiểu sâu vấn đề này:
1. Cập nhật lên phiên bản mới nhất của COD Cold War
Hóa ra, bạn có thể thấy mã lỗi này trong những trường hợp nhà phát triển trò chơi vừa tung ra bản cập nhật mới cho chế độ Zombie. Trong trường hợp này, lỗi xảy ra do có phiên bản không khớp cần được sắp xếp.
Nếu bạn thấy mình trong trường hợp này, cách duy nhất để giải quyết vấn đề này là buộc trò chơi phải cập nhật - Trong hầu hết các trường hợp, chỉ cần đóng trò chơi và mở lại là đủ (sau khi mở lại, bạn sẽ được nhắc để cập nhật lên phiên bản mới nhất hiện có).
Ghi chú: Nếu Battle.net nhắc bạn rằng có một bản cập nhật đang chờ xử lý đang chờ được cài đặt, đừng khởi chạy trò chơi cho đến khi quá trình cập nhật hoàn tất.
Ngoài ra, nếu bạn được trình khởi chạy trò chơi nhắc khởi động lại, hãy làm như vậy trước khi xem sự cố đã được khắc phục chưa.
Ghi chú: Trên bảng điều khiển, chỉ cần đóng trò chơi một lần là đủ và bạn sẽ được nhắc cài đặt bản cập nhật vào lần tiếp theo khi bạn cố gắng mở trò chơi.
Nếu bạn đã đảm bảo rằng bạn đang chạy phiên bản mới nhất của trò chơi, hãy chuyển xuống bản sửa lỗi tiềm năng tiếp theo bên dưới.
2. Sửa chữa / cài đặt lại COD Chiến tranh lạnh
Theo một số người dùng bị ảnh hưởng, vấn đề này cũng có thể bắt nguồn từ một số loại lỗi tệp hệ thống đang ngăn trò chơi tải một số phần tử giao diện người dùng nhất định của chế độ Zombie. Trong trường hợp này, bạn sẽ có thể giải quyết toàn bộ "lỗi giao diện người dùng" bằng cách sửa chữa trò chơi (trên PC) hoặc cài đặt lại trò chơi (trên bảng điều khiển).
Tùy thuộc vào nền tảng mà bạn đang gặp phải sự cố cụ thể này, hãy làm theo hướng dẫn phụ hiện hành bên dưới để xử lý sự cố tham nhũng bằng cách sửa chữa hoặc cài đặt lại Call of Duty: Cold War:
2.1 Sửa chữa Chiến tranh Lạnh COD trên PC (Battle.Net)
- Đảm bảo rằng Call of Duty Cold War hoàn toàn đóng và không có quy trình nền nào có thể ảnh hưởng đến hoạt động sửa chữa hiện đang chạy.
- Tiếp theo, mở Battle.Net ứng dụng và nhấp vào Trò chơi tab từ menu ở trên cùng.
- Với Trò chơi đã chọn, nhấp vào Call of Duty Cold War để chọn nó.
- Sau khi bạn thực hiện việc này, hãy chuyển sang phần bên phải của màn hình và nhấp vào Tùy chọn> Quét & Sửa chữa.
- Tại lời nhắc xác nhận, hãy nhấp vào Bắt đầu quét và đợi hoạt động hoàn tất.
- Chờ cho đến khi thao tác hoàn tất, sau đó khởi động lại máy tính của bạn và khởi chạy Call of Duty Cold War một lần nữa để xem mã lỗi tương tự có còn xảy ra khi bạn thử truy cập vào chế độ Zombie hay không.
2.2 Cài đặt lại COD Chiến tranh lạnh trên PS4
- Từ menu chính của bảng điều khiển PS4, hãy tiếp tục và truy cập menu Thư viện.
- Bên trong Thư viện menu của bạn PS4 bảng điều khiển, chọn Trò chơi (từ phần bên trái của màn hình), sau đó chuyển sang phần bên phải của màn hình và tìm mục nhập được liên kết với Overwatch và nhấn Tùy chọn trên máy tính của bạn.
- Tiếp theo, từ menu ngữ cảnh vừa xuất hiện, hãy sử dụng Xóa bỏ và xác nhận hoạt động khi được yêu cầu.
- Khi quy trình gỡ cài đặt cuối cùng đã hoàn tất, hãy khởi động lại bảng điều khiển của bạn, sau đó cài đặt lại Overwatch một lần nữa khi quá trình khởi động tiếp theo hoàn tất.
- Sau khi trò chơi được cài đặt lại và mọi bản cập nhật liên quan được áp dụng cho nó, hãy khởi chạy nó để xem liệu Lỗi giao diện người dùnghiện đã được giải quyết.
2.3 Cài đặt lại COD Chiến tranh lạnh trên PS5
- Đi đến bảng điều khiển chính của PS5, sau đó chọn Call of Duty Cold War và nhấn Tùy chọn (về bạn Bộ điều khiển DualSense) để hiển thị menu ngữ cảnh.
- Từ menu ngữ cảnh vừa xuất hiện, hãy chọn Xóa bỏ và xác nhận tại dấu nhắc xác nhận cuối cùng.
- Tiếp theo, chọn mọi thành phần phụ của Call of Duty Cold war trước khi nhấp vào ok và bắt đầu gỡ cài đặt.
- Sau khi thao tác hoàn tất, hãy sử dụng lại trang tổng quan chính để điều hướng đến cuối bên phải danh sách các mục của bạn và truy cập vào Thư viện trò chơi thực đơn.
- Sau khi danh sách trò chơi Thư viện được tải lại đầy đủ, hãy điều hướng đến trò chơi bạn vừa cài đặt lại, chọn trò chơi đó bằng cách nhấn X, sau đó nhấn Tải xuống và đợi thao tác hoàn tất.
- Sau khi COD: Cold War được tải xuống và cài đặt lại, hãy khởi động lại hệ thống của bạn trước khi mở nó lần đầu tiên và xem lỗi hiện đã được khắc phục chưa.
2.4 Cài đặt lại COD Chiến tranh Lạnh trên Xbox One / Xbox Series X
- Từ trang tổng quan chính của Xbox một bàn điều khiển. Bắt đầu bằng cách nhấp vào Nút Xbox trên bộ điều khiển của bạn, sau đó sử dụng menu hướng dẫn vừa xuất hiện để truy cập Trò chơi và ứng dụng của tôi thực đơn.
- Khi bạn đã ở bên trong Trò chơi & Ứng dụng menu, cuộn xuống qua danh sách các ứng dụng đã cài đặt và định vị Call of Duty: Chiến tranh lạnh.
- Sau khi bạn khám phá danh sách được liên kết với Overwatch, hãy nhấn vào Khởi đầu nút và chọnQuản lý trò chơitừ menu ngữ cảnh mới xuất hiện.
- Khi bạn đến menu tiếp theo, hãy chọnGỡ cài đặt tất cả,sau đó làm theo hướng dẫn trên màn hình để đảm bảo rằng bạn đang gỡ cài đặt cả trò chơi COD: Chiến tranh Lạnh cơ bản + mọi tiện ích bổ sung mà bạn có thể đã được cài đặt trên bản cài đặt cơ sở.
Ghi chú: Đừng lo lắng về thao tác này ảnh hưởng đến dữ liệu ký tự của bạn, quá trình tải, v.v. Dữ liệu này được sao lưu an toàn trên đám mây và sẽ không bị ảnh hưởng bởi quy trình cài đặt lại. - Sau khi quá trình gỡ cài đặt hoàn tất, hãy tiếp tục khởi động lại bảng điều khiển của bạn và cài đặt lại Call of Duty Cold War từ đầu bằng cách sử dụng danh sách cửa hàng của nó.
- Khởi chạy trò chơi một lần nữa và xem sự cố hiện đã được khắc phục chưa.
3. Cập nhật trình điều khiển GPU (Chỉ PC)
Nếu bạn gặp phải 'lỗi giao diện người dùng' này mỗi khi bạn cố gắng khởi chạy trò chơi (bạn thậm chí không truy cập được menu phụ Zombie), rất có thể bạn đang gặp sự cố về trình điều khiển.
Trong hầu hết các trường hợp, điều này là do phiên bản cạc đồ họa của trình điều khiển đã lỗi thời hoặc do trình điều khiển GPU không tương thích một phần. Trong trường hợp này, bạn có thể khắc phục sự cố bằng cách cài đặt lại mọi trình điều khiển GPU mà bạn đang sử dụng.
Ghi chú: Các bước cập nhật trình điều khiển GPU của bạn sẽ khác nhau tùy thuộc vào nhà sản xuất GPU của bạn. Chúng tôi đã tạo hai hướng dẫn riêng biệt sẽ giúp bạn gỡ cài đặt và cài đặt lại GPU của mình - cho dù bạn đang sử dụng cạc đồ họa AMD hay Nvidia.
3.1 Cài đặt lại trình điều khiển GPU trên AMD
- Trên trình duyệt mặc định của bạn, hãy truy cập vào trang tải xuống tiện ích AMD Cleanup và tải xuống phiên bản mới nhất.
- Khi tiện ích AMD Cleanup được tải xuống, hãy nhấp đúp vào tệp thực thi của nó, sau đó nhấp vào Đúng tại dấu nhắc xác nhận để chạy tiện ích ở chế độ an toàn và gỡ cài đặt mọi trình điều khiển AMD.
Ghi chú: Tiện ích này được thiết kế để loại bỏ triệt để mọi trình điều khiển AMD đã cài đặt, mục đăng ký và chữ ký lưu trữ trình điều khiển - Giúp bạn không phải tìm kiếm và gỡ cài đặt mọi tệp trình điều khiển theo cách thủ công. Để đảm bảo rằng bạn không để lại bất kỳ tệp nào còn sót lại, hãy đảm bảo rằng bạn chạy tiện ích ở chế độ an toàn.
- Để khởi động tiện ích, hãy nhấp vào Đồng ý tại dấu nhắc thứ hai để bắt đầu quá trình dọn dẹp AMD. Sau khi bạn làm như vậy, tiện ích sẽ chạy ở chế độ nền.
Ghi chú: Trong quá trình thao tác này, màn hình của bạn có thể nhấp nháy hoặc chuyển sang màu đen trong vài giây. Điều này là hoàn toàn bình thường vì các thành phần màn hình đang bị loại bỏ. - Khi bạn thấy thông báo thành công, hãy nhấp vào Hoàn thành, sau đó khởi động lại máy tính của bạn theo cách thủ công nếu bạn không được nhắc tự động làm như vậy.
- Sau khi trình tự khởi động tiếp theo hoàn tất, hãy truy cập trang tải xuống của trang Tự động phát hiện GPU, sau đó cuộn xuống Tự động phát hiện và cài đặt trình điều khiển đồ họa Radeon cho Windows và nhấp vào Tải ngay.
- Sau khi tệp thực thi được tải xuống, hãy mở tệp bằng cách nhấp đúp và làm theo hướng dẫn trên màn hình để cài đặt Radeon Adrenalin.
- Ghi chú: Bạn có thể thay đổi lại thư mục đích mặc định nếu muốn, nhưng điều này không được khuyến khích.
- Sau khi quá trình tải xuống hoàn tất, tiện ích sẽ tự động khởi chạy nhằm phát hiện sản phẩm đồ họa AMD và hệ điều hành đã cài đặt.
- Sau khi công cụ phát hiện thành công cấu hình hệ thống của bạn và các trình điều khiển mà bạn cần, hãy cài đặt cả Trình điều khiển được đề xuất và tùy chọn gói bằng cách chọn cả hai và nhấp vào Tải về.
- Tiếp theo, chấp nhận EULA sau khi xem xét các điều khoản và điều kiện, sau đó nhấp vào Tải về để bắt đầu cài đặt.
- Sau khi mọi trình điều khiển cần thiết được cài đặt, hãy khởi động lại máy tính của bạn và cố gắng khởi chạy trò chơi khi lần khởi động tiếp theo hoàn tất để xem sự cố hiện đã được giải quyết chưa.
3.2 Cài đặt lại trình điều khiển GPU trên Nvidia
- nhấn Phím Windows + R để mở ra một Chạy hộp thoại. Tiếp theo, gõ ‘Appwiz.cpl’ bên trong hộp văn bản và nhấn Đi vào mở ra Chương trình và Tệp thực đơn.
- Bên trong Chương trình và các tính năng , tiếp tục bằng cách nhấp vào Nhà xuất bản để sắp xếp danh sách các chương trình được cài đặt bởi nhà xuất bản của họ.
- Tìm các mục được xuất bản bởi NVIDIA Corporation và nhấp chuột phải vào chúng một cách có hệ thống và nhấp vào Gỡ cài đặt mọi mục bằng menu ngữ cảnh.
- Tiếp theo, làm theo lời nhắc trên màn hình để hoàn tất quá trình gỡ cài đặt. Thực hiện việc này một cách có hệ thống với mọi trình điều khiển hiển thị như được xuất bản bởi Nvidia Corporation.
- Sau khi mọi trình điều khiển Nvidia được gỡ cài đặt, hãy khởi động lại máy tính của bạn và đợi quá trình khởi động tiếp theo hoàn tất.
- Sau khi khởi động tiếp theo hoàn tất, hãy truy cập Trang tải xuống Nvidia GeForce và cài đặt GeForce Experience bằng cách nhấp vào Tải ngay và làm theo hướng dẫn trên màn hình.
Ghi chú: Tiện ích này hoạt động bằng cách tự động tìm và đề xuất các trình điều khiển mà bạn cần cài đặt theo kiểu GPU của mình.
- Mở Nvidia Experience, đăng nhập bằng tài khoản, sau đó cài đặt các trình điều khiển được đề xuất từ Trình điều khiển trang.
- Sau khi mọi trình điều khiển được đề xuất được cài đặt, hãy khởi động lại máy tính của bạn một lần nữa và xem sự cố có được giải quyết ở lần khởi động máy tính tiếp theo hay không.
- Khởi chạy trò chơi trước đó đã gây ra lỗi giao diện người dùng và xem sự cố hiện đã được khắc phục chưa.