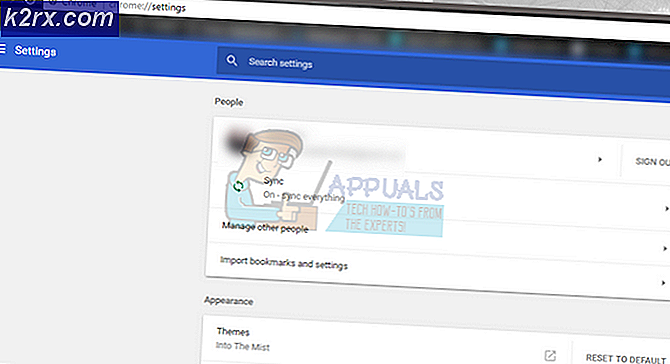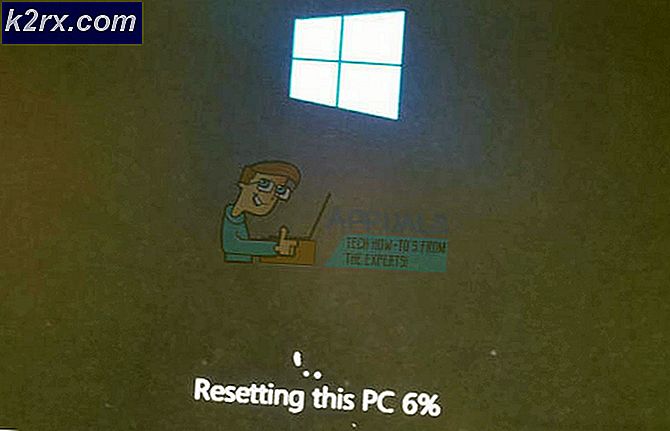Làm thế nào để loại bỏ các tùy chọn đăng nhập khác nhau trong Windows 10?
Windows 10 là hệ điều hành được sử dụng rộng rãi nhất hiện nay. Nó cung cấp một giao diện người dùng rất thân thiện và cực kỳ dễ sử dụng. Tất cả các hệ điều hành đều có các cách đăng nhập khác nhau. Bạn có thể có một cơ chế đăng nhập đơn giản, trong đó bạn có thể tự động đăng nhập vào hệ thống của mình mà không cần cung cấp bất kỳ thông tin đăng nhập nào hoặc bạn có thể có một Đăng nhập dựa trên thông tin xác thực. Trong bài viết này, chúng tôi sẽ nói về các tùy chọn Đăng nhập khác nhau có sẵn trong Windows 10. Chúng tôi sẽ khám phá cách các tùy chọn này cung cấp bảo mật cho hệ thống của bạn. Chúng ta sẽ thảo luận về tác động của việc xóa các tùy chọn này và chúng ta sẽ tìm hiểu cách xóa mã PIN và các tùy chọn Đăng nhập khác trên Windows 10.
Các tùy chọn đăng nhập khác nhau trong Windows 10 là gì?
Nếu chúng ta nói về Windows 10, thì sau đây là sáu tùy chọn Đăng nhập khác nhau mà nó cung cấp:
Ba tùy chọn đầu tiên chỉ hợp lệ cho những thiết bị Windows 10 có Windows xin chào Dịch vụ có sẵn. Tuy nhiên, ba tùy chọn cuối cùng là chung và có sẵn trong mọi thiết bị Windows 10.
Làm thế nào để họ đóng một vai trò quan trọng trong việc bảo mật hệ thống của bạn?
Bất cứ khi nào bạn có một tài khoản trực tuyến hoặc trên một thiết bị phần cứng, bạn luôn muốn bảo vệ nó, tức là bạn không muốn cho phép mọi người có quyền truy cập vào nó. Để đảm bảo điều này, bạn thực hiện các biện pháp bảo mật nhất định như mật khẩu bảo vệ tài khoản của mình. Những gì các biện pháp này thực hiện về cơ bản là ngăn chặn bất kỳ người thứ ba hoặc kẻ xâm nhập nào xâm nhập vào hệ thống của bạn vì mật khẩu của bạn hoặc bất kỳ thông tin đăng nhập nào khác mà bạn đã sử dụng để bảo vệ hệ thống của mình được giữ bí mật và chỉ được biết bởi chủ sở hữu của họ. Đó là lý do tại sao tất cả các truy cập bất hợp pháp vào hệ thống của bạn đều bị từ chối miễn là bạn quản lý để giữ bí mật thông tin xác thực Đăng nhập cụ thể của mình.
Bạn có nên bao giờ xem xét loại bỏ các tùy chọn này không?
Có những trường hợp rất hiếm khi bạn cảm thấy cần phải xóa bất kỳ tùy chọn Đăng nhập nào mà bạn có vì chúng chịu trách nhiệm bảo mật hệ thống của bạn. Loại bỏ các tùy chọn này có nghĩa là hệ thống của bạn sẽ dễ bị tấn công và các mối đe dọa từ bên ngoài và bất kỳ người dùng bất hợp pháp nào cũng có thể xâm nhập vào hệ thống của bạn. Đó là lý do tại sao nó rất không được khuyến khích làm như vậy. Tuy nhiên, nếu vì bất kỳ lý do gì, bạn vẫn cảm thấy muốn xóa các tùy chọn này để hỗ trợ truy cập dễ dàng hơn, thì hãy tự chịu rủi ro vì khi đó Windows 10 sẽ không đảm bảo cho bạn bất kỳ sự bảo vệ nào trước các truy cập bất hợp pháp.
Làm cách nào để Xóa mã PIN của bạn và các Tùy chọn đăng nhập khác trên Windows 10?
Để xóa mã PIN của mình trên Windows 10, bạn cần thực hiện các bước sau:
- Kiểu Cài đặt trong phần tìm kiếm của thanh tác vụ và nhấp đúp vào kết quả tìm kiếm để mở cửa sổ Cài đặt.
- Trong cửa sổ Cài đặt, nhấp đúp vào Tài khoản tab như được đánh dấu trong hình ảnh hiển thị bên dưới:
- Bây giờ hãy chọn Tùy chọn đăng nhập từ ngăn bên trái của cửa sổ Tài khoản.
- Xác định vị trí GHIM trong cửa sổ Tùy chọn đăng nhập và sau đó nhấp vào Tẩy như được đánh dấu trong hình ảnh sau:
- Ngay sau khi bạn nhấp vào nút này, Windows 10 sẽ nhắc bạn với một thông báo xác nhận. Bấm vào Tẩy một lần nữa để cung cấp xác nhận.
- Windows 10 bây giờ sẽ hỏi bạn về hiện tại của bạn Mật khẩu đăng nhập. Chỉ cần nhập mật khẩu của bạn và nhấp vào đồng ý để lưu cài đặt của bạn.
Theo cách tương tự, bạn có thể xóa tất cả các tùy chọn Đăng nhập khác như mã PIN. Tuy nhiên, điểm cần lưu ý ở đây là bạn sẽ chỉ có thể thiết lập và xóa các tùy chọn Đăng nhập này nếu bạn có mật khẩu đăng nhập. Để xóa mật khẩu đăng nhập trong Windows 10, bạn sẽ phải làm theo các bước được đề cập bên dưới:
- Kiểu netplwiz trong phần tìm kiếm trên thanh tác vụ của bạn và nhấp vào kết quả tìm kiếm để khởi chạy Tài khoản người dùng cửa sổ.
- Trong cửa sổ Tài khoản Người dùng, bỏ chọn hộp kiểm tương ứng với trường nói: “Người dùng phải nhập tên người dùng và mật khẩu để sử dụng máy tính này” như được đánh dấu trong hình ảnh hiển thị bên dưới:
- Bây giờ hãy nhấp vào Ứng dụng cái nút.
- Ngay sau khi bạn nhấp vào nó, Windows 10 sẽ yêu cầu bạn nhập mật khẩu hiện tại. Chỉ cần nhập mật khẩu của bạn và sau đó nhấp vào đồng ý để lưu cài đặt của bạn như được đánh dấu trong hình ảnh sau:
Ngay sau khi bạn lưu những thay đổi này, Windows 10 sẽ không còn yêu cầu bạn nhập mật khẩu vào thời điểm đăng nhập. Tuy nhiên, chúng tôi sẽ khuyên bạn một lần nữa không nên xóa các tùy chọn Đăng nhập này trừ khi bạn chắc chắn rằng không ai khác ngoại trừ bạn, thậm chí sẽ cố gắng truy cập vào hệ thống máy tính của bạn. Nếu không, dữ liệu quan trọng của bạn sẽ bị đe dọa.





![Cool Edit Pro2 không phát [Đã sửa]](http://k2rx.com/img/106965/cool-edit-pro2-not-playing-fixed-106965.png)