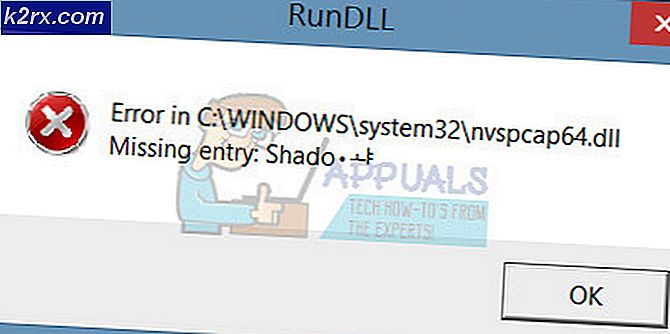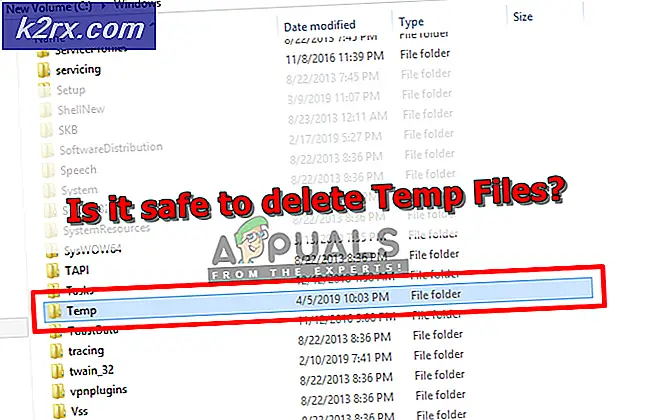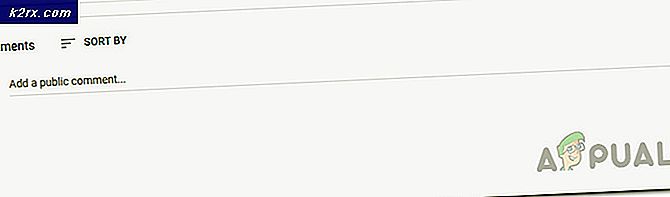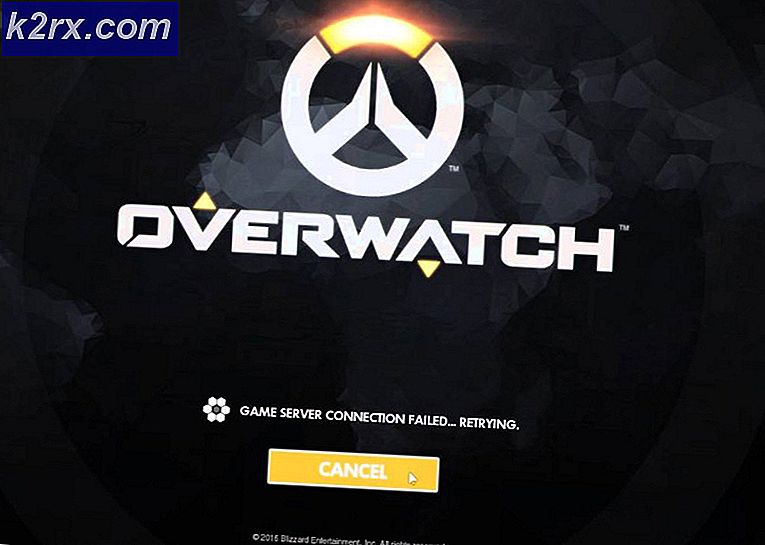Cách khắc phục ShadowPlay không ghi âm thanh
ShadowPlay là một trong những phần mềm được sử dụng rộng rãi để ghi lại quá trình chơi game. Một trong những lợi thế lớn của ShadowPlay là nó được tích hợp sẵn Nvidia GeForce Experience. Mặc dù nó chỉ được cung cấp cho người dùng Nvidia, nhưng không thể phủ nhận mức độ phổ biến của phần mềm này. Mặc dù điều này tất cả đều tuyệt vời, nhưng vẫn có một số vấn đề mà bạn có thể gặp phải với nó. Một trong những vấn đề đã ảnh hưởng đến nhiều người dùng là khi ShadowPlay ghi lại trò chơi nhưng không ghi lại âm thanh của trò chơi cùng với nó. Điều này khiến video trở nên vô dụng vì chúng trông buồn tẻ và nhàm chán nếu không có âm thanh.
Bây giờ, vấn đề này có thể được gây ra bởi một số lý do đã biết mà chúng tôi sẽ đề cập chi tiết dưới đây. Một trong những nguyên nhân đã nói của sự cố hóa ra là do thiết bị thu âm thanh mặc định cho phần mềm Nvidia. Về cơ bản, điều xảy ra là Nvidia dựa trên các cài đặt mà bạn đã chỉ định trên máy Windows của mình. Vì vậy, nếu bạn chọn thiết bị không chính xác làm đầu vào của mình, nó có thể dẫn đến sự cố. Tuy nhiên, vấn đề thực sự dễ giải quyết. Tuy nhiên, trước khi đi sâu vào vấn đề đó, trước tiên chúng ta hãy xem xét các nguyên nhân khác nhau của vấn đề đã nêu.
Bây giờ chúng ta đã xem qua các nguyên nhân có thể xảy ra, hãy cùng chúng tôi xem qua các phương pháp khác nhau mà bạn có thể sử dụng để lấy lại âm thanh trên bản ghi ShadowPlay của mình. Theo dõi qua.
Phương pháp 1: Thay đổi thiết bị đầu ra mặc định cho Nvidia
Hóa ra, một trong những lý do khiến sự cố của bạn có thể xảy ra có thể là do thiết bị đầu ra đang được sử dụng bởi Nvidia. Điều này rất thường xuyên xảy ra khi bạn có nhiều thiết bị đầu ra và do đó, thiết bị đầu ra được chọn sai. Theo cài đặt, Nvidia sử dụng thiết bị đầu ra mặc định nhưng nếu thiết bị đầu ra bạn đang sử dụng không phải là thiết bị mặc định, thì các vấn đề như vậy rất có thể xuất hiện. Điều này có thể dễ dàng khắc phục bằng cách thay đổi thiết bị đầu ra cho Nvidia trong cài đặt âm thanh của Windows. Để thực hiện việc này, chỉ cần làm theo hướng dẫn bên dưới:
- Trước hết, ở góc dưới cùng bên phải, nhấp chuột phải vào Âm thanh biểu tượng và sau đó chọn Mở cài đặt Âm thanh từ menu bật lên.
- Cuộn xuống hết cỡ rồi nhấp vào Âm lượng ứng dụng và tùy chọn thiết bị Lựa chọn.
- Điều này sẽ hiển thị cho bạn các thiết bị đang được sử dụng bởi tất cả các ứng dụng.
- Thay đổi thiết bị đầu ra cho Nvidia ứng dụng mà bạn đang sử dụng.
- Nếu bạn không thấy Nvidia được liệt kê trên màn hình này, bạn chỉ có thể thay đổi thiết bị đầu ra mặc định thành thiết bị bạn đang sử dụng.
- Các giá trị mặc định nằm ở trên cùng, vì vậy chỉ cần thay đổi nó từ đó.
- Khi bạn đã thực hiện xong việc đó, hãy đóng cửa sổ Cài đặt và sau đó xem sự cố còn tiếp diễn hay không.
Phương pháp 2: Thay đổi âm lượng âm thanh hệ thống
Trong một số trường hợp, sự cố có thể do âm lượng hệ thống trên máy Windows của bạn. Hóa ra, Nvidia chỉ ghi lại âm thanh hệ thống, do đó, nếu âm lượng của âm thanh hệ thống được đặt thành 0, Nvidia sẽ không thể thu được âm thanh. Trong trường hợp như vậy, để giải quyết vấn đề, bạn sẽ phải thay đổi âm lượng của hệ thống âm thanh. Điều này là khá dễ dàng để làm. Làm theo hướng dẫn bên dưới để thực hiện việc này.
- Trước hết, nhấp chuột phải vào biểu tượng âm thanh ở góc dưới bên phải màn hình của bạn.
- Sau đó, từ menu xuất hiện, hãy chọn Mở bộ trộn âm lượng Lựa chọn.
- Điều này sẽ đưa ra Bộ trộn âm lượng tab hiển thị khối lượng của các ứng dụng khác nhau.
- Trong Ứng dụng, thay đổi âm lượng cho Hệ thống âm thanh. Đảm bảo rằng nó không được đặt thành 0.
- Sau khi làm xong, bạn có thể tiếp tục và đóng tab Bộ trộn âm lượng.
- Bây giờ, hãy tiếp tục và quay video bằng ShadowPlay để xem có âm thanh hay không.
Phương pháp 3: Cài đặt lại Nvidia GeForce Experience
Cuối cùng, nếu các giải pháp trên không hiệu quả với bạn, thì điều này có nghĩa là sự cố liên quan đến việc cài đặt Nvidia Trải nghiệm GeForce phần mềm. Trong trường hợp như vậy, bạn sẽ phải gỡ cài đặt hoàn toàn phần mềm khỏi máy của mình và sau đó tải xuống phiên bản mới nhất có sẵn. Khi bạn đã tải xuống phiên bản mới nhất, bạn có thể cài đặt nó để xem liệu điều đó có khắc phục được sự cố hay không. Để thực hiện việc này, hãy làm theo hướng dẫn bên dưới:
- Trước hết, để gỡ cài đặt Nvidia GeForce Experience, hãy mở Bảng điều khiển bằng cách tìm kiếm nó trong Menu Bắt đầu.
- Khi cửa sổ Control Panel mở ra, hãy nhấp vào Gỡ bỏ cài đặt một chương trình tùy chọn dưới Các chương trình Lựa chọn.
- Tại đó, bạn sẽ có thể xem danh sách tất cả các ứng dụng đã cài đặt trên hệ thống của mình.
- Từ danh sách được hiển thị, xác định vị trí Trải nghiệm Nvidia GeForce. Khi bạn đã định vị được ứng dụng, hãy nhấp đúp vào ứng dụng đó để gỡ cài đặt.
- Khi bạn được nhắc, hãy nhấp vào Gỡ cài đặt để bắt đầu loại bỏ.
- Sau khi ứng dụng đã bị xóa, hãy đảm bảo rằng bạn xóa Âm thanh HD và Phần mềm hệ thống PhysX từ Nvidia cũng như chúng đi kèm với Trải nghiệm Nvidia GeForce.
- Sau đó, hãy truy cập trang web GeForce và tải xuống phiên bản GeForce Experience mới nhất.
- Cài đặt ứng dụng và sau đó kiểm tra xem sự cố đã được giải quyết chưa.