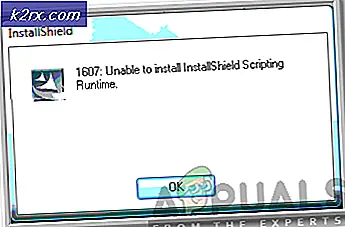Cách khắc phục mã lỗi 0x80070057 khi cố gắng kích hoạt Hyper-V trên Windows 10
Vô số người dùng Windows 10 cho phép và sử dụng nền tảng Hyper-V khi họ cần tạo môi trường ảo trên máy tính của họ, và đó là điều làm cho nền tảng Hyper-V trở nên quan trọng. Tuy nhiên, không có gì lạ khi người dùng Windows 10 gặp phải vấn đề khi cố gắng sử dụng nền tảng Hyper-V và một trong những vấn đề phổ biến nhất của loại này là một trong những nơi mà người dùng bị ảnh hưởng không thể kích hoạt nền tảng Hyper-V và thay vào đó, gặp thông báo lỗi chứa mã lỗi 0x80070057 bất cứ khi nào họ cố gắng làm như vậy. Bất cứ khi nào người dùng Windows 10 bị ảnh hưởng bởi sự cố này cố gắng kích hoạt nền tảng Hyper-V trên máy tính của họ, họ nhận được thông báo lỗi đọc:
Windows không thể hoàn tất các thay đổi được yêu cầu. Tham số không chính xác. Mã lỗi: 0x80070057
Trong hầu hết các trường hợp, vấn đề này là do một số loại tham nhũng của một hoặc nhiều thành phần hệ thống hoặc một hoặc nhiều bản cập nhật Windows mới nhất có sẵn cho máy tính bị ảnh hưởng không được cài đặt. Rất may, mặc dù, vấn đề này là hoàn toàn fixable. Để thử và giải quyết vấn đề này, bạn cần phải:
- Nhấp chuột phải vào nút Start Menu để mở Menu WinX .
- Nhấp vào Command Prompt (Admin) trong Menu WinX để khởi chạy Command Prompt nâng cao có quyền quản trị.
- Gõ lệnh sau vào Command Prompt và nhấn Enter :
DISM / Trực tuyến / Dọn dẹp ảnh / Phục hồi sức khỏe
Mẹo CHUYÊN NGHIỆP: Nếu vấn đề xảy ra với máy tính của bạn hoặc máy tính xách tay / máy tính xách tay, bạn nên thử sử dụng phần mềm Reimage Plus có thể quét các kho lưu trữ và thay thế các tệp bị hỏng và bị thiếu. Điều này làm việc trong hầu hết các trường hợp, nơi vấn đề được bắt nguồn do một tham nhũng hệ thống. Bạn có thể tải xuống Reimage Plus bằng cách nhấp vào đây
- Tiện ích DISM được thiết kế để sửa chữa và dịch vụ cài đặt Windows ở mọi mức có thể, cố gắng sửa chữa bất kỳ và tất cả các hỏng hóc và các vấn đề khác với hệ thống. Trong trường hợp đó, có thể mất một khoảng thời gian đáng kể để lệnh này được thực thi đầy đủ. Kiên nhẫn chờ cho lệnh được thực hiện đầy đủ, và sau đó đóng Command Prompt nâng lên.
Một khi tiện ích DISM được thực hiện làm việc phép thuật của nó trên máy tính của bạn, bạn sẽ phải kiểm tra và cài đặt bất kỳ và tất cả các bản cập nhật Windows có sẵn cho máy tính của bạn. Để làm như vậy, bạn cần phải:
- Mở Menu Bắt đầu .
- Nhấp vào Cài đặt .
- Nhấp vào Cập nhật và bảo mật .
- Nhấp vào Windows Update ở khung bên trái.
- Trong ngăn bên phải, nhấp vào Kiểm tra các bản cập nhật .
- Đợi Windows Update kiểm tra và truy xuất bất kỳ và tất cả các bản cập nhật có sẵn cho máy tính của bạn.
- Nếu có bất kỳ bản cập nhật nào có sẵn cho máy tính của bạn, hãy tải xuống và cài đặt chúng.
Sau khi tất cả các bản cập nhật có sẵn cho máy tính của bạn đã được cài đặt thành công, hãy khởi động lại máy tính. Ngay sau khi máy tính khởi động, hãy thử kích hoạt nền tảng Hyper-V và kiểm tra xem sự cố đã được khắc phục chưa.
Mẹo CHUYÊN NGHIỆP: Nếu vấn đề xảy ra với máy tính của bạn hoặc máy tính xách tay / máy tính xách tay, bạn nên thử sử dụng phần mềm Reimage Plus có thể quét các kho lưu trữ và thay thế các tệp bị hỏng và bị thiếu. Điều này làm việc trong hầu hết các trường hợp, nơi vấn đề được bắt nguồn do một tham nhũng hệ thống. Bạn có thể tải xuống Reimage Plus bằng cách nhấp vào đây