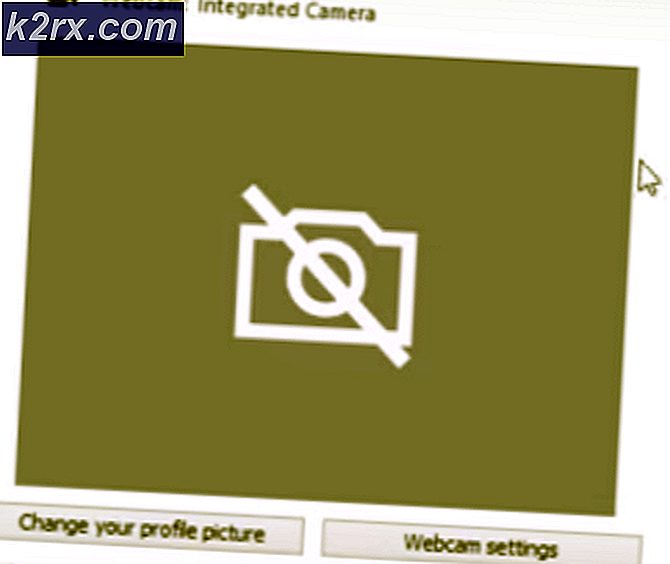Làm thế nào để sửa chữa một máy tính tự tắt
Máy tính tự động tắt nguồn là một vấn đề khá phổ biến trong những ngày này. PC của bạn sẽ tự động tắt mà không có bất kỳ cảnh báo nào. Việc tắt có thể xảy ra bất cứ lúc nào nhưng chủ yếu là có cái gì đó kích hoạt nó. Đôi khi máy tính của bạn có thể tự động tắt sau khi chơi một trò chơi cụ thể hoặc sau một nhiệm vụ nhất định. Đó thường là trường hợp nhưng không phải lúc nào cũng đúng. Đôi khi bạn có thể bắt đầu tắt một cách ngẫu nhiên là tốt.
Có hai điều có thể gây ra các loại vấn đề này. Đầu tiên là nguồn cấp điện bị lỗi. Vì nguồn cung cấp điện của bạn chịu trách nhiệm cung cấp dòng điện DC cho tất cả các thành phần của bạn, sự thất bại trong việc cung cấp điện gây ra sự tắt đột ngột. Loại sự cố này thường được giải quyết bằng cách thay thế hoặc sửa chữa nguồn điện của máy tính
Lý do thứ hai cho máy tính của bạn tắt mà không có bất kỳ cảnh báo nào là quá nóng. Nếu bạn nhận thấy rằng vấn đề xảy ra sau hoặc trong một nhiệm vụ cụ thể thì quá nóng là nguyên nhân có khả năng nhất. Nhiệt độ quá nóng có thể do bụi trong vỏ của bạn, quạt bị lỗi, tản nhiệt có vấn đề, và dán nhiệt khô. Điều này có thể được khắc phục bằng cách tìm chính xác thứ đang làm cho máy tính của bạn bị quá nóng và sau đó giải quyết vấn đề đó.
Khắc phục sự cố máy tính tự tắt
Điều đầu tiên bạn cần làm là kiểm tra xem nó là nguồn cung cấp năng lượng của bạn hoặc quá nóng gây ra vấn đề.
Kiểm tra máy tính của bạn để quá nóng
Để kiểm tra xem sự cố có phải là do quá nóng hay không, hãy thực hiện các bước sau.
SpeedFan là một phần mềm giúp bạn theo dõi nhiệt độ và nhiều thứ khác trong Máy tính của bạn. Bạn có thể sử dụng SpeedFan để kiểm tra xem PC của bạn có quá nóng hay không. Vào đây và nhấp vào SpeedFan (màu xanh) dưới tab tải xuống. Sau khi tải xong, hãy chạy cài đặt và làm theo hướng dẫn trên màn hình. Bây giờ chạy SpeedFan và kiểm tra xem nhiệt độ có nằm trong phạm vi cho phép do nhà sản xuất của bạn đặt ra hay không. Bạn cũng có thể đoán bằng các chỉ báo ở phía bên trái của các bài đọc.
Nhiệt độ đọc từ BIOS
BIOS của bạn cũng có một hệ thống giám sát phần cứng tích hợp có thể cung cấp cho bạn các bài đọc về hệ thống của bạn. Vì vậy, nếu bạn không thể chạy SpeedFan vì máy tính của bạn tắt rất nhanh sau đó đi vào menu BIOS bằng cách làm theo các bước đã cho
- Khởi động lại máy tính của bạn
- Nhấn F2 khi logo của nhà sản xuất xuất hiện. Phím có thể khác nhau tùy thuộc vào nhà sản xuất của bạn nhưng chủ yếu là F2 hoặc F10 hoặc Del. Bạn cũng sẽ có thể xem hướng dẫn ở góc màn hình như Nhấn F2 để mở menu BIOS khi logo của nhà sản xuất xuất hiện.
- Khi bạn đang ở trong menu, hãy sử dụng các phím mũi tên để chọn màn hình / Trạng thái H / W (điều này cũng có thể thay đổi tùy theo nhà sản xuất của bạn) và nhấn Enter.
- Bây giờ bạn sẽ có thể xem các bài đọc quan trọng về phần cứng của bạn.
Kết quả khắc phục sự cố
Nếu nhiệt độ của bạn đọc được cách tắt thì điều đó có nghĩa là có một vấn đề quá nóng với máy tính của bạn. Làm theo phương pháp 1 để giải quyết các vấn đề quá nóng.
Nếu tất cả mọi thứ là tốt với các bài đọc thì nguồn điện có thể bị lỗi. Trong trường hợp đó, hãy làm theo phương pháp 2 để kiểm tra và thay thế nguồn điện.
Phương pháp 1: Giải quyết các vấn đề quá nóng
Mở vỏ bên của PC và thử bật máy tính của bạn. Kiểm tra xem máy tính có chạy trong một khoảng thời gian dài hơn không. Ngoài ra, hãy chắc chắn rằng nếu máy tính của bạn không được đặt gần một nơi nóng như một máy sưởi hoặc trong ánh sáng mặt trời trực tiếp.
Mẹo CHUYÊN NGHIỆP: Nếu vấn đề xảy ra với máy tính của bạn hoặc máy tính xách tay / máy tính xách tay, bạn nên thử sử dụng phần mềm Reimage Plus có thể quét các kho lưu trữ và thay thế các tệp bị hỏng và bị thiếu. Điều này làm việc trong hầu hết các trường hợp, nơi vấn đề được bắt nguồn do một tham nhũng hệ thống. Bạn có thể tải xuống Reimage Plus bằng cách nhấp vào đâyLau sạch vết bẩn
Tắt máy tính của bạn và mở vỏ máy tính của bạn. Mặt bên của vỏ máy tính của bạn có thể có chốt hoặc có thể có đinh vít. Các vỏ chốt có thể được mở bằng cách trượt nắp bên và vỏ bằng ốc vít có thể dễ dàng được mở bởi một trình điều khiển vít.
Nhìn vào bên trong vỏ bọc của bạn để xem có bụi trên bo mạch chủ không. Nếu bên trong của máy tính bị bụi thì hãy lau chùi nó (cách hiệu quả nhất là sử dụng bình thổi khí nén). Đừng quên thổi không khí từ nhiều góc độ khác nhau để đảm bảo tất cả bụi được làm sạch. Sau khi làm sạch, hãy thử bật máy tính của bạn và kiểm tra xem nó có tự tắt hay không.
Làm sạch tản nhiệt và thay thế dán nhiệt
Kiểm tra quạt và bộ tản nhiệt của nó để lắng bụi bẩn. Quạt có thể được tìm thấy trên bo mạch chủ. Tháo quạt ra bằng cách ngắt kết nối nó khỏi bo mạch chủ. Bạn sẽ có thể thấy một sợi dây ra từ quạt và đi vào bảng. Lấy nó ra. Nếu bạn không thể lấy quạt ra thì hãy tìm các mũi tên hướng dẫn trên quạt.
Một khi quạt ra khỏi vỏ, hãy lau sạch. Một tản nhiệt nên được kết nối ở phía bên kia của quạt. Làm sạch tản nhiệt là tốt. Cách dễ nhất để làm sạch tản nhiệt là một bàn chải răng cũ. Bây giờ loại bỏ dán nhiệt từ bộ vi xử lý. Bạn có thể sử dụng khăn giấy và cọ xát cồn để loại bỏ nó. Chỉ cần đặt một ít rượu lên khăn giấy và chà khăn giấy lên bộ xử lý (bạn sẽ có thể thấy được bột nhão khô), nhẹ nhàng. Sau khi dán nhiệt đã biến mất, hãy dán dán mới vào bộ xử lý. Làm theo các hướng dẫn được đưa ra bởi các nhà sản xuất dán nhiệt để áp dụng đúng cách dán.
Khi bạn đã thực hiện xong việc dán, hãy đặt quạt trở lại vị trí của nó và đảm bảo nó được lắp đúng cách. Kết nối các dây quạt trên bảng và đóng vỏ. Bật máy tính của bạn và kiểm tra nhiệt độ một lần nữa.
Phương pháp 2: Kiểm tra và thay thế Nguồn điện
Trước hết, hãy kiểm tra nguồn cung cấp cho bụi / bụi bẩn đã được giải quyết. Bụi / bụi bẩn có thể được giải quyết trên các quạt cung cấp năng lượng có thể gây quá nóng trong nguồn điện. Làm theo các bước dưới đây để kiểm tra nguồn cấp điện cho bụi bẩn.
- Tắt máy tính của bạn và rút phích cắm
- Mở nắp bên của vỏ máy tính của bạn bằng cách mở khóa hoặc tháo ra.
- Nguồn điện sẽ được gắn vào một trong các góc trong vỏ. Nó trông giống như một chiếc hộp với một cái quạt.
- Thực hiện theo các bước đã cho và đưa ra nguồn điện
- Ngắt kết nối dây nguồn cung cấp điện trong bo mạch chủ. Hãy nhớ nơi cáp được gắn vì bạn sẽ lắp lại chúng
- Kiểm tra xem có vít xung quanh nguồn điện hay không. Nếu có ốc vít thì hãy tháo chúng ra nếu không có thể có chốt. Tháo nguồn điện và tháo nó ra.
- Nhìn vào quạt của nguồn điện và kiểm tra xem có bụi trên quạt hay bên trong nguồn điện.
Nếu có nhiều bụi trên quạt hoặc bên trong nguồn điện thì hãy lau sạch. Đảm bảo bạn vệ sinh nguồn điện đúng cách. Khi bạn đã hoàn tất, hãy đặt nguồn cấp điện trở lại vỏ máy và kết nối dây trở lại nơi chúng được kết nối ban đầu. Bây giờ đóng vỏ và cắm vào máy tính.
Kiểm tra xếp hạng
Nếu gần đây bạn đã cài đặt nguồn điện trong máy tính của mình thì hãy đảm bảo rằng nó đủ mạnh cho hệ thống của bạn. Bạn có thể xem xếp hạng nguồn cấp điện của bạn trên hộp của nó. Phù hợp với xếp hạng nguồn điện của bạn với nhà sản xuất máy tính của bạn (họ thường khuyên bạn nên sử dụng một loạt các nguồn cấp điện phù hợp với hệ thống của bạn).
Thay thế nguồn điện
Nếu vấn đề không được giải quyết, hãy lặp lại các bước từ 1-4 để lấy lại nguồn điện. Bây giờ hãy thay thế nguồn điện bằng một nguồn khác. Đảm bảo nguồn điện mới đang trong tình trạng hoạt động hoặc mới. Kết nối các dây nguồn cung cấp điện và đóng vỏ. Bây giờ bật máy tính của bạn và vấn đề cần được giải quyết ngay bây giờ.
LƯU Ý: Đảm bảo nguồn cấp điện mới đủ mạnh để cấp nguồn cho máy tính của bạn. Kiểm tra xếp hạng của nguồn điện mới so với các xếp hạng được đề xuất bởi nhà sản xuất linh kiện của bạn.
Mẹo CHUYÊN NGHIỆP: Nếu vấn đề xảy ra với máy tính của bạn hoặc máy tính xách tay / máy tính xách tay, bạn nên thử sử dụng phần mềm Reimage Plus có thể quét các kho lưu trữ và thay thế các tệp bị hỏng và bị thiếu. Điều này làm việc trong hầu hết các trường hợp, nơi vấn đề được bắt nguồn do một tham nhũng hệ thống. Bạn có thể tải xuống Reimage Plus bằng cách nhấp vào đây