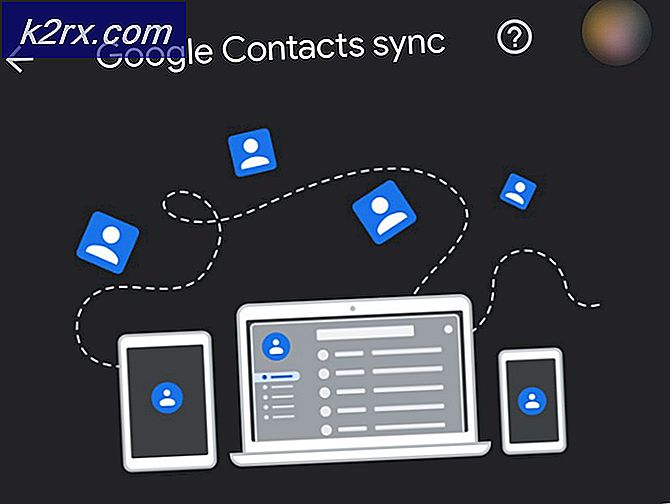Làm thế nào để sửa lỗi Mac không tắt nguồn?
Macbook là thương hiệu máy tính xách tay Macintosh được phát triển bởi Apple. Máy được biết đến là thiết bị tiên phong trong việc tích hợp phần cứng-phần mềm và được biết đến là thiết bị được ưa chuộng cho các doanh nghiệp cũng như phát triển cao cấp.
Tuy nhiên, gần đây, đã có rất nhiều trường hợp báo cáo được đưa ra trong đó mọi người báo cáo rằng họ không thể tắt máy Mac của mình. Đây là một sự cố rất phổ biến và chủ yếu xảy ra với những người dùng đã sử dụng Macbook một thời gian hoặc đã cài đặt phần mềm mới. Trong bài viết này, chúng tôi sẽ đi qua tất cả các lý do tại sao sự cố này xảy ra và các cách giải quyết có thể là gì để khắc phục sự cố.
Nguyên nhân khiến Mac không Shut Down?
Sau khi thực hiện nghiên cứu và thu thập phản hồi từ người dùng, chúng tôi kết luận rằng sự cố xảy ra do một số lý do khác nhau. Một số lý do giải thích tại sao thiết bị Mac của bạn có thể không tắt đúng cách nhưng không giới hạn ở:
Trước khi chúng tôi bắt đầu với các giải pháp, hãy đảm bảo rằng bạn đã đăng nhập với tư cách là quản trị viên. Ngoài ra, bạn nên sao lưu dữ liệu của mình đề phòng. Thiết lập một kết nối tốt với internet vì chúng tôi sẽ thực hiện rất nhiều bản cập nhật.
Giải pháp 1: Tăng cường năng lượng cho Máy tính của bạn
Trước khi bắt đầu với bất kỳ giải pháp kỹ thuật nào, trước tiên, chúng tôi sẽ cố gắng cấp nguồn cho máy tính của bạn. Trong nhiều trường hợp, có những cấu hình bị hỏng trên máy tính của bạn chỉ là tạm thời nhưng đang gây ra sự cố. Chu kỳ năng lượng là hành động tắt hoàn toàn máy tính của bạn (cho dù đó là Mac hay Windows) và sau đó khởi động lại nó. Điều này loại bỏ bất kỳ vấn đề dữ liệu tạm thời xấu nào.
- Đăng xuất trong hồ sơ của bạn và sau đó tắt máy tính Mac (Buộc tắt máy tính nếu nó không tắt đúng cách).
- Bây giờ, hãy đảm bảo rằng bạn đã ngắt kết nối cáp nguồn và đợi khoảng 4-5 phút trước khi tiếp tục. Ngoài ra, ngắt kết nối tất cả các thiết bị ngoại vi khỏi máy tính
- nhấn và giữ các nút nguồn để máy tính bật. Kiên nhẫn chờ đợi và sau đó đăng nhập vào máy tính của bạn.
Sau khi thực hiện tất cả các thao tác trên, hãy thử thực hiện một số hoạt động. Sau đó, hãy thử tắt và xem sự cố có được giải quyết hay không.
Giải pháp 2: Loại bỏ quy trình từ Giám sát hoạt động
Đây có lẽ là lý do phổ biến nhất khiến người dùng gặp phải tình trạng máy tính bị kẹt. Nếu máy Mac của bạn bị kẹt khi tắt vì một lý do nào đó, có khả năng có một ứng dụng đang chạy ẩn vẫn đang thực hiện các hoạt động. Trong khi nó vẫn đang hoạt động, macOS cố gắng trì hoãn quá trình tắt máy để nó có thể hoàn thành và lưu công việc.
Tuy nhiên, nếu ứng dụng bị kẹt, điều này sẽ trở thành một vòng lặp và gây ra nhiều sự cố với máy tính. Ở đây trong giải pháp này, chúng tôi sẽ điều hướng đến trình giám sát hoạt động và cố gắng kết thúc quá trình theo cách thủ công.
- Điều hướng đến đường dẫn sau bằng công cụ Finder của bạn. :
/ Ứng dụng / Tiện ích
Hoặc bạn có thể điều hướng đến Đốm sáng bằng cách nhấn Command + Phím cách và tìm kiếm Activity Monitor.
- Bây giờ, hãy xác định vị trí các ứng dụng mà bạn cho là đang gây ra sự cố (trước tiên hãy bắt đầu với bên thứ ba) từ danh sách các tùy chọn. Nhấp vào nó và Kết thúc tác vụ / khởi động lại quá trình.
- Sau khi quá trình khởi động lại, hãy thử tắt máy tính của bạn và xem sự cố có được giải quyết ổn thỏa hay không.
Nếu ứng dụng mà bạn cho là sự cố không gây ra bất kỳ sự cố nào, bạn có thể thử khắc phục sự cố một lần nữa. Cuối cùng, bạn sẽ thấy một mẫu và xác định xem cái nào là thủ phạm.
Giải pháp 3: Ngắt kết nối thiết bị ngoại vi của bên thứ ba
Thiết bị ngoại vi không chỉ kết nối với hệ thống của bạn mà còn tiêu tốn tài nguyên của nó trong một số trường hợp. Chúng tôi đã xem xét một số thiết bị ngoại vi của bên thứ ba có thể gây ra xung đột với hệ điều hành Mac. Chúng giữ cho macOS bận rộn trong quá trình xử lý của chúng và máy tính bị vướng vào một vòng lặp gây mất các yêu cầu hệ thống chính. Chúng tôi đã gặp nhiều người dùng đã báo cáo rằng ngắt kết nối tất cả các thiết bị ngoại vi trước khi tắt đã giải quyết được vấn đề cho chúng.
Ở đây, chúng tôi đang đề cập đến bất kỳ thứ gì bên ngoài được cắm vào máy tính của bạn, bao gồm cả chuột và bàn phím. Hơn nữa, bạn cũng nên đảm bảo rằng không có bảng điều khiển hoặc màn hình của bên thứ ba nào được gắn vào máy tính của bạn.
Giải pháp: 4: Cập nhật macOS lên phiên bản mới nhất
macOS phát hành các bản cập nhật thường xuyên cho tất cả các máy của họ theo thời gian để khắc phục lỗi hoặc giới thiệu các tính năng mới. Các bản cập nhật này cũng có nhiệm vụ giữ cho hệ thống ổn định để sử dụng. Hãy coi đó là một kiểu bảo trì nhưng thiết bị của bạn sẽ trở nên tốt hơn. Chúng tôi đã phát hiện thấy những trường hợp người dùng chưa cập nhật macOS của họ lên phiên bản mới nhất đã gặp phải một số sự cố, bao gồm cả máy tính không tắt. Trong giải pháp này, chúng tôi sẽ điều hướng đến cài đặt Mac của bạn và đảm bảo rằng hệ điều hành được cập nhật lên phiên bản mới nhất.
- Nhấn vào Thực đơn táo hiện ở phía trên bên trái của màn hình và nhấp vào Tùy chọn hệ thống.
- Bây giờ, hãy nhấp vào Cập nhật phần mềm và kiểm tra xem có bản cập nhật nào không.
Sau khi cập nhật, bạn có thể thử buộc khởi động lại máy tính của mình. Hãy thử thực hiện một số hoạt động. Sau đó, hãy thử tắt và xem sự cố có được giải quyết hay không.
Giải pháp 5: Sửa chữa đĩa của bạn
Đĩa là thiết bị chính chịu trách nhiệm đọc và ghi vào máy tính của bạn. Chúng cũng chứa các hướng dẫn, chương trình con và các lệnh quản trị khác. Nếu chính các đĩa của bạn không hoạt động bình thường, bạn sẽ gặp phải nhiều sự cố với máy tính của mình, bao gồm cả trường hợp nó bị trễ khi thực hiện các chương trình con như tắt máy. Tại đây, chúng tôi sẽ điều hướng đến thiết bị đầu cuối và sửa chữa đĩa của bạn theo cách thủ công.
- Mở Người tìm kiếm và tìm kiếm Tiện ích. Từ đó, hãy tìm kiếm Thiết bị đầu cuối
- Khi ở trong thiết bị đầu cuối, hãy thực hiện lần lượt các lệnh này và đợi cho đến khi hoàn thành từng lệnh trước khi bắt đầu với lệnh tiếp theo:
rm -rf ~ / Library / Caches / * rm -rf ~ / Library / Saved \ Application \ State / * sudorm -rf / Library / Caches / * sudorm -rf / System / Library / Caches / * cơ sở dữ liệu atsutil -remove Cơ sở dữ liệu sudoatsutil của người dùng -Xóa máy chủ sudoatsutil -shutdown máy chủ sudoatsutil -ping sudorm -rf / var / thư mục / *
- Khởi động lại MacBook của bạn (bắt buộc nếu được yêu cầu) và sau đó kiểm tra xem việc tắt máy đã được khắc phục chưa.
Giải pháp 6: Xóa các Sở thích Tạm thời
Nếu các giải pháp trên không hoạt động, điều đó có thể có nghĩa là có một số vấn đề với các tùy chọn tạm thời được lưu trữ trên máy tính của bạn. Preferences trong máy tính của bạn lưu trữ sự lựa chọn của bạn cho các tùy chọn khác nhau và cũng có thể chứa các dữ liệu tạm thời khác mà máy tính tự lưu trữ. Nếu các tùy chọn này bị hỏng hoặc không đầy đủ, bạn sẽ gặp phải vô số vấn đề. Trong giải pháp này, chúng tôi sẽ đặt lại chúng và xem liệu điều này có khắc phục được mọi thứ hay không.
- Điều hướng đến Thiết bị đầu cuối như chúng tôi đã làm trước đó.
- Khi ở trong thiết bị đầu cuối, hãy thực hiện lần lượt các lệnh này và đợi cho đến khi hoàn thành từng lệnh trước khi bắt đầu với lệnh tiếp theo:
sudo rm -f /Library/Preferences/com.apple.loginwindow.plist sudo rm -f /private/var/db/.AppleUpgrade sudo rm -f /private/var/db/.SoftwareUpdateAtLogout sudo khởi động lại
- Khởi động lại MacBook của bạn (bắt buộc nếu được yêu cầu) và sau đó kiểm tra xem việc tắt máy đã được khắc phục chưa.
Giải pháp 7: Đặt lại NVRAM / PRAM
NVRAM được macOS sử dụng để lưu trữ các cài đặt và dữ liệu tạm thời mà nó sử dụng trong quá trình chạy. PRAM làm điều tương tự và hệ điều hành chuyển đổi giữa hai điều này khi nó đang chạy. Tuy nhiên, nếu những bộ nhớ này không hoạt động bình thường và không thực hiện đúng vai trò của chúng, bạn sẽ gặp phải các vấn đề trong hệ thống như nó không tắt đúng cách. Trong giải pháp này, chúng tôi sẽ đặt lại cả NVRAM và PRAM và kiểm tra xem điều này có giải quyết được sự cố hay không.
Ghi chú: Hành động này sẽ xóa các lựa chọn (tùy chọn) của bạn trong một số trường hợp.
- Tắt máy tính Mac của bạn. Bây giờ khi bạn bật lại, bạn cần nhấn cùng lúc các phím sau:
tùy chọn (alt) + lệnh + P + R
- Chờ khoảng 20-30 giây trước khi nhả tất cả các phím. Khi bạn đang nhấn, bạn sẽ nhận thấy rằng máy mac của bạn sẽ khởi động. Bây giờ có hai tình huống mà bạn phải giải phóng các phím:
Trong một số máy tính Mac, bạn sẽ nghe thấy âm thanh khởi động lần thứ hai (lần đầu tiên sẽ đến khi bạn vừa mở máy Mac trước khi nhấn các phím). Sau lần đầu tiên, khi bạn nghe thấy lần thứ hai, ngay lập tức nhả tất cả các phím.
Trong các máy tính Mac khác, nơi có Chip bảo mật Apple T2, bạn có thể nhả các phím sau khi Logo Apple xuất hiện và biến mất lần thứ hai.
- Sau khi máy tính khởi động, bạn có thể điều hướng đến cài đặt của mình và xem nó có tốt không.
Giải pháp 8: Đặt lại SMC (dành cho các máy sử dụng Intel)
Trong MacBook đang chạy Bộ xử lý Intel, có Điều khiển quản lý hệ thống kiểm soát tất cả các khía cạnh quan trọng của MacBook của bạn bao gồm quản lý nhiệt và đèn nền bàn phím, v.v. Nó cũng kiểm soát các chương trình con được sử dụng trong quá trình hoạt động. Nếu SMC trên máy tính của bạn ở trạng thái lỗi, nó sẽ gây ra một số vấn đề bao gồm vị trí máy tính của bạn gây ra sự cố khi tắt.
Trong giải pháp này, chúng tôi sẽ lặp lại các trường hợp mà bạn có thể đặt lại SMC của mình. Đây là những máy đừng có chip bảo mật T2 mới nhất. Để biết các giải pháp cho những máy đó, hãy truy cập trang web của Apple.
Đặt lại SMC trên Mac Notebook (pin không thể tháo rời)
Giải pháp này được nhắm mục tiêu đến các máy mới hơn mà bạn không thể tháo pin.
- Tắt máy của bạn bằng Menu Apple> Tắt máy.
- Sau khi máy Mac của bạn tắt, hãy nhấn Shift - Control - Option ở phía bên trái của bàn phím tích hợp. Bây giờ, bạn cũng nên nhấn nút nguồn đồng thời. Bạn phải nhấn tất cả các phím này (bao gồm cả nút nguồn) trong 10 giây.
- Nhả tất cả các phím sau 10 giây rồi nhấn lại nút nguồn để bật lại máy tính của bạn.
Ghi chú: Nếu bạn có Touch ID, Touch ID cũng là nút nguồn.
Đặt lại SMC trên Máy tính xách tay Mac (pin rời)
Các mẫu máy Mac trước đây có tùy chọn tháo pin trong khi các mẫu mới hơn thì không. Điều này được nhắm mục tiêu đến các máy cũ. Ở đây, chúng tôi sẽ chỉ đơn giản là cung cấp năng lượng đạp xe cho máy.
- Tắt máy của bạn và tẩy cục pin.
- Sau khi máy tính bị ngắt kết nối khỏi nguồn, nhấn và giữ nút nguồn trong khoảng 10 giây.
- Bây giờ hãy lắp lại pin và bật nguồn máy tính của bạn. Kiểm tra xem sự cố đã được giải quyết chưa.
Giải pháp 9: Đặt lại Mac về Cài đặt gốc
Nếu không có giải pháp nào ở trên hoạt động và bạn vẫn không thể khắc phục sự cố máy tính khi tắt máy, bạn có thể thử đặt lại máy tính về cài đặt gốc. Thao tác này sẽ xóa tất cả dữ liệu của bạn và cài đặt lại macOS theo cách nó được đóng gói. Đảm bảo rằng bạn đã sao lưu tất cả dữ liệu của mình vào ổ đĩa ngoài trước khi tiếp tục.
Ghi chú: Đảm bảo rằng bạn không làm gián đoạn quá trình đặt lại. Để quá trình hoàn tất.
- Đầu tiên, bạn phải khởi động lại trong Khôi phục Chỉ cần khởi động lại máy Mac của bạn và khi máy tính bật lại, nhấn và giữ các lệnh + R cho đến khi logo Apple hiển thị.
- Khi tùy chọn đến, hãy nhấp vào Disk Utility. Bây giờ, bạn phải chọn đĩa khởi động (đĩa nơi Mac được cài đặt). Bấm vào Tẩy xóa. Ngoài ra, hãy chọn Mac OS Extended (Đã ghi nhật ký) như định dạng khi được hỏi.
- Bây giờ, bạn có thể thoát khỏi tiện ích Disk. Bây giờ từ cùng một menu, hãy nhấp vào Cài đặt lại macOS. Điều này sẽ bắt đầu quá trình cài đặt lại. Thực hiện theo các bước bên dưới và khi bạn hoàn tất, Finder hy vọng sẽ hoạt động.