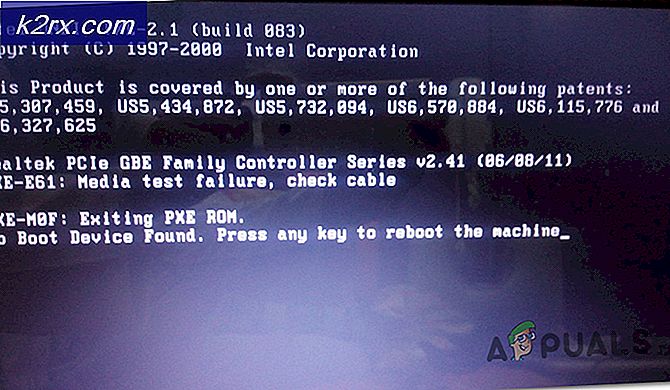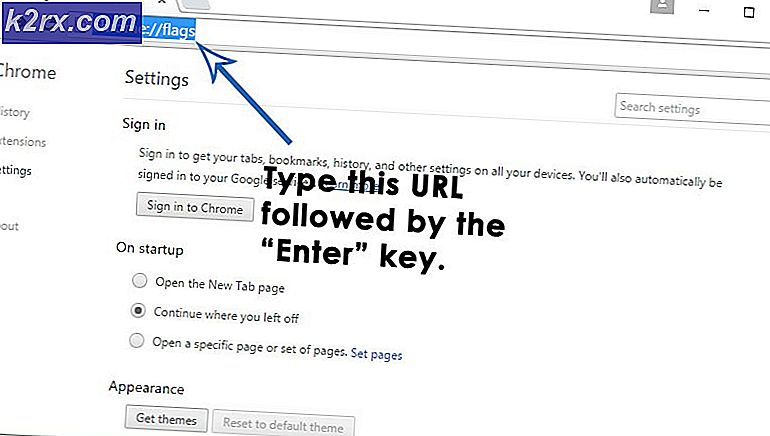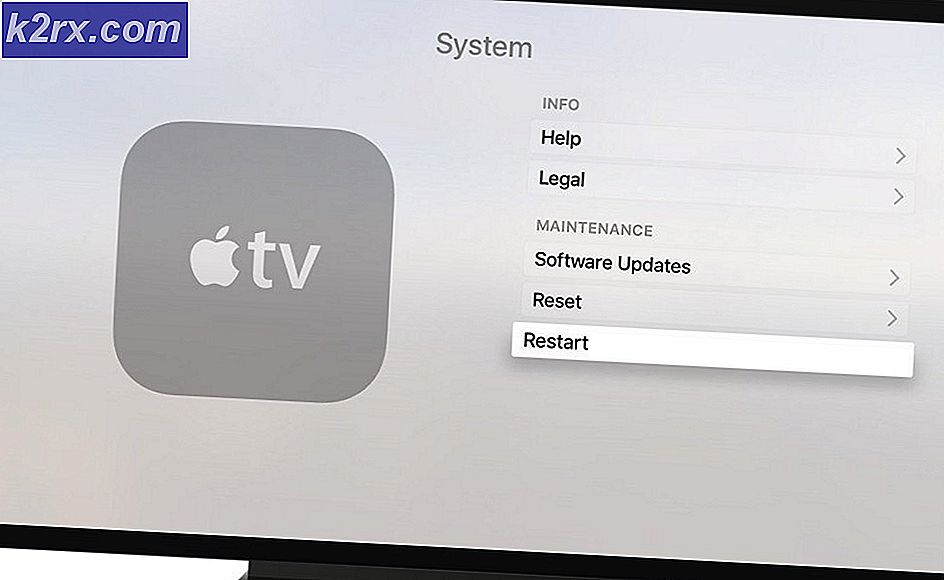Khắc phục: Mã lỗi Netflix UI-113
Netflix lần đầu tiên được thành lập vào năm 1997 nhưng hiện tại nó mới chỉ bắt đầu kiểm soát thị trường dựa trên đăng ký và đã thu hút hơn 140 triệu người với bộ sưu tập phim và chương trình truyền hình không bao giờ kết thúc của họ.
Nhưng gần đây một “Mã lỗi UI-113”Đã được nhìn thấy trên tất cả các thiết bị và tiếp tục gây khó chịu cho người dùng. Trong bài viết này, chúng tôi sẽ thảo luận về một số nguyên nhân gây ra lỗi và cố gắng cung cấp cho bạn các giải pháp sẽ được nhắm mục tiêu để loại bỏ tất cả các vấn đề đang gây ra sự cố với dịch vụ phát trực tuyến
Nguyên nhân nào gây ra lỗi “Code UI-113”?
Nguyên nhân của sự cố không thể được chỉ định, tuy nhiên, một số cấu hình sai chung được biết là nguyên nhân gây ra lỗi này như sau
Bây giờ bạn đã có hiểu biết cơ bản về bản chất của vấn đề, chúng ta sẽ chuyển sang các giải pháp.
Giải pháp 1: Khởi động lại thiết bị của bạn
Đôi khi Thiết bị phát trực tuyến của bạn có thể gây ra lỗi. Có thể có một số lỗi hoặc một số vấn đề tải với nó có thể ngăn nó kết nối với internet, vì vậy chúng tôi khuyên bạn nên thử các bước sau:
- Rút phích cắm sức mạnh của bạnThiết bị phát trực tuyến.
- Chờ đợi trong 5 phút
- Cắm vào thiết bị của bạn và xem Netflix có hoạt động không
Nếu bước này không giải quyết được vấn đề của bạn, đừng lo lắng vì đây là bước khắc phục sự cố cơ bản nhất, hãy chuyển sang giải pháp tiếp theo
Giải pháp 2: Khởi động lại thiết bị Internet của bạn
Cũng có thể có sự cố cấu hình với modem internet mà bạn đang sử dụng, do đó trong bước này, chúng tôi sẽ cấp nguồn cho modem internet.
- Rút phích cắmsức mạnh của bạn bộ định tuyến internet
- Chờ đợitrong ít nhất 5 phút
- Cắm vàomodem và đợi đèn kết nối bắt đầu nhấp nháy
Điều này có thể giải quyết bất kỳ sự cố internet nào ngăn bạn kết nối với dịch vụ phát trực tuyến.
Giải pháp 3: Ngắt kết nối VPN, Proxy
Nếu bạn được kết nối với Internet thông quaMạng riêng ảo hoặc mộtMáy chủ proxy chúng tôi khuyên bạn nên ngắt kết nối và kết nối trực tiếp với internet. Đôi khi thiết bị gặp sự cố khi kết nối với internet nếu bạn được kết nối thông qua một máy chủ khác. Thiết bị có thể không kết nối được với các dịch vụ phát trực tuyến, vì vậy, bất kể thiết bị của bạn là gì, bước khắc phục sự cố cơ bản nhất sẽ là ngắt kết nối tất cảVPN vàMáy chủ proxy.
Giải pháp 4: Đăng xuất và Đặt lại Cài đặt
Quy trình này phụ thuộc vào thiết bị phát trực tuyến của bạn nếu thiết bị phát trực tuyến của bạn không cho phép bạn đăng xuất, thiết bị sẽ có tùy chọn để đặt lại tất cả cài đặt, hãy đảm bảo rằng bạn thử điều đó trước khi chuyển sang bước tiếp theo. Tuy nhiên, nếu dịch vụ phát trực tuyến của bạn không cho phép bạn đăng xuất, hãy làm theo quy trình được đề cập bên dưới
- Đến đây
- Đi đếncài đặt tùy chọn và chọnĐăng xuất khỏi tất cả các thiết bị
- Đăng nhập một lần nữa vào thiết bị và xem nó có hoạt động không
GHI CHÚ: Thao tác này sẽ đăng xuất Netflix khỏi tất cả các thiết bị bạn sử dụng Netflix
Giải pháp 5: Xóa bộ đệm ứng dụng
Một số thiết bị tự động xóa bộ nhớ cache của thiết bị khi bạn tắt nguồn cho chúng. Nếu bạn đang sử dụng một trong những thiết bị đó thì bộ nhớ cache của bạn sẽ tự động bị xóa sau khi bạn thử giải pháp đầu tiên được đề cập ở trên. Tuy nhiên, nếu thiết bị của bạn cho phép bạn xóa bộ nhớ cache của mình thì hãy thử làm theo quy trình này
GHI CHÚ:Quy trình này khác nhau đối với các thiết bị cụ thể
Đối với Amazon Fire TV hoặc Fire TV Stick, hãy thử
- Nhấn nútnút Home trên điều khiển từ xa Fire TV của bạn.
- Lựa chọnCài đặt
- Lựa chọnQuản lý các ứng dụng đã cài đặt.
- ChọnNetflix ứng dụng.
- Lựa chọnXóa dữ liệu.
- Lựa chọnXóa dữ liệu lần thứ hai.
- Lựa chọnXóa bộ nhớ cache.
- Rút phích cắm của bạnCháy TV thiết bị trong vài phút.
- Cắm của bạnChữa cháy Tv thiết bị trở lại
Thao tác này sẽ xóa bộ nhớ cache cho Fire TV hoặc Fire TV Stick của bạn.
Đối với thiết bị ROKU
- Nhấn nútnút Home trên điều khiển từ xa của bạn năm lần.
- Nhấn nútmũi tên lên nút một lần.
- Nhấn núttua nhanh nút hai lần.
- Nhấn nútnhanh về phía trước nút hai lần
- Roku sẽ khởi động lại.
Giải pháp 6: Cài đặt lại ứng dụng Netflix
Nếu sự cố vẫn tiếp diễn thì đó là do chính ứng dụng Netflix. Một số thiết bị không cho phép gỡ cài đặt ứng dụng, nếu bạn đang sử dụng một trong những thiết bị đó thì bạn không thể cài đặt lại. Tuy nhiên, nếu thiết bị không cho phép bạn, thì việc cài đặt lại ứng dụng có thể giải quyết vấn đề của bạn
- Nhấn nútNút Menu trên thiết bị của bạn
- Đi đếnCài đặtvà chọnNetflix.
- Bấm vàoGỡ cài đặtđể gỡ cài đặt ứng dụng.
Thực hiện các bước này sẽ giải quyết được Lỗi Netflix UI-800-3 nếu nó vẫn không giải quyết được sự cố của bạn thì hãy liên hệ với nhà cung cấp dịch vụ của bạn để được hỗ trợ khách hàng.