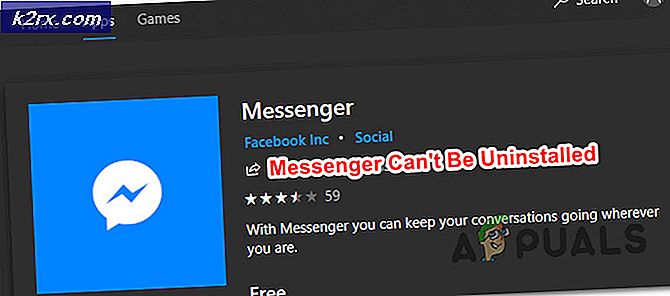Khắc phục: Các biểu tượng được thay đổi thành Internet Explorer
Có tất cả các biểu tượng trong Start Menu hoặc trên Desktop của bạn bị trống hoặc thay đổi thành một biểu tượng duy nhất, chẳng hạn như Internet Explorer hoặc Microsoft Word, xảy ra khi bạn đã cài đặt phần mềm hoặc ứng dụng đã gây ra xung đột với IconCache. tệp db, cũng như phần mở rộng .lnk, là phần mở rộng cho các lối tắt trong Windows.
Bạn có thể gặp phải những người nói rằng đây là một loại virus, nhưng không phải vì sợ điều này đơn giản là không đúng sự thật. Vấn đề rất đơn giản và thực tế không có ở đâu, và giải pháp cho nó cũng rất đơn giản. Những gì bạn có thể thử trước khi thử bất kỳ phương pháp nào dưới đây là khởi động lại thiết bị của bạn và xem đó có phải là vấn đề một lần hay không. Tuy nhiên, nếu nó trở lại, đó là thời gian để thử một cái gì đó khác nhau.
Để giúp bạn giải quyết vấn đề này, có hai thứ bạn có thể thử, và cả hai đều đã được chứng minh là hoạt động cho một cơ sở người dùng khá lớn, vì vậy một trong số đó chắc chắn sẽ giúp bạn.
Phương pháp 1: Xóa khóa .lnk trong sổ đăng ký
Kể từ khi vấn đề là với phần mở rộng .lnk, xóa khóa của nó trong registry sẽ thiết lập lại nó trở lại bình thường vào lần sau khi bạn khởi động máy tính của bạn. Làm điều này rất dễ, tất cả những gì bạn phải làm là làm theo các bước dưới đây.
- Nhấn đồng thời các phím Windows và R trên bàn phím để mở Chạy
- Gõ vào regedit trong hộp, và nhấn OK hoặc nhấn Enter trên bàn phím của bạn.
- Khi Registry Editor mở ra, sử dụng ngăn điều hướng bên trái để đến vị trí sau:
HKEY_CURRENT_USER \ Software \ Microsoft \ Windows \ CurrentVersion \ Explorer \ FileExts \
- Khi ở trong thư mục FileExts, tìm thư mục con .lnk và xóa nó. Đóng Registry Editor.
- Khởi động lại thiết bị của bạn để các thay đổi có hiệu lực.
Phương pháp 2: Xóa tệp IconCache.db
Nếu xóa khóa .lnk từ Registry Editor không giúp được gì, bạn có thể thử xóa tệp cơ sở dữ liệu IconCache cũng sẽ đặt lại bất kỳ sự cố phím tắt nào khi bạn khởi động lại. Các bước bạn có thể sử dụng để thực hiện việc này là dưới đây.
Mẹo CHUYÊN NGHIỆP: Nếu vấn đề xảy ra với máy tính của bạn hoặc máy tính xách tay / máy tính xách tay, bạn nên thử sử dụng phần mềm Reimage Plus có thể quét các kho lưu trữ và thay thế các tệp bị hỏng và bị thiếu. Điều này làm việc trong hầu hết các trường hợp, nơi vấn đề được bắt nguồn do một tham nhũng hệ thống. Bạn có thể tải xuống Reimage Plus bằng cách nhấp vào đây- Đóng tất cả các thư mục mà bạn đã mở.
- Nhấn đồng thời các phím Windows và R trên bàn phím của bạn và trong cửa sổ Chạy, nhập taskmgr.exe. Nhấn Enter trên bàn phím của bạn hoặc nhấp vào OK để mở Trình quản lý tác vụ .
- Chuyển sang tab Quy trình và tìm trình khám phá. exe. Nhấp chuột phải vào nó và chọn End Process. Khi được yêu cầu xác nhận, hãy nhấp vào Kết thúc quá trình .
- Từ menu File trên thanh menu trong Task Manager, chọn New Task (Run).
- Gõ cmd. exe và nhấn OK hoặc nhấn Enter.
- Khi bạn đang ở trong Command Prompt, bạn sẽ cần phải gõ một vài lệnh. Đảm bảo nhấn Enter trên bàn phím của bạn sau mỗi lệnh để thực thi chúng.
CD / d% userprofile% \ AppData \ Địa phương
DEL IconCache.db / a
LỐI THOÁT
- Quay lại Trình quản lý tác vụ và nhấp vào Tệp từ thanh trình đơn, sau đó nhấp vào Tác vụ mới (Chạy).
- Nhập vào trình khám phá. exe để khởi động lại quá trình và nhấn OK.
- Khởi động lại máy tính của bạn.
Vấn đề này đã xuất hiện phổ biến nhất đối với người dùng Windows 7, tuy nhiên các phiên bản khác của hệ điều hành của Microsoft không bị loại trừ. Các bước để giải quyết vấn đề rất dễ dàng, và bằng cách làm theo các phương pháp nói trên, bạn sẽ có biểu tượng của bạn trở lại bình thường trong thời gian không.
Mẹo CHUYÊN NGHIỆP: Nếu vấn đề xảy ra với máy tính của bạn hoặc máy tính xách tay / máy tính xách tay, bạn nên thử sử dụng phần mềm Reimage Plus có thể quét các kho lưu trữ và thay thế các tệp bị hỏng và bị thiếu. Điều này làm việc trong hầu hết các trường hợp, nơi vấn đề được bắt nguồn do một tham nhũng hệ thống. Bạn có thể tải xuống Reimage Plus bằng cách nhấp vào đây