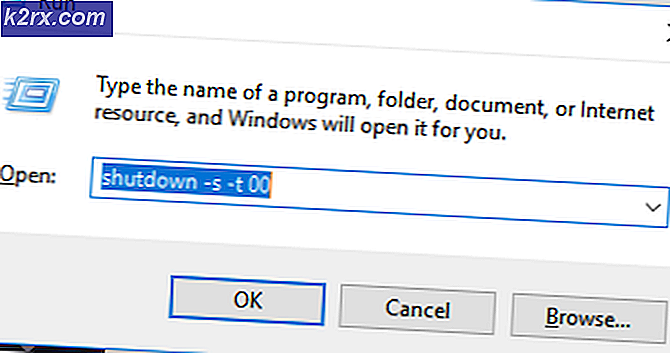Đã xảy ra lỗi khi trình hướng dẫn đang cố gắng đặt mật khẩu cho tài khoản người dùng này
Một số người dùng được cho là nhận được Đã xảy ra lỗi khi thuật sĩ đang cố gắng đặt mật khẩukhi họ cố gắng sử dụng Trình hướng dẫn Đặt lại Mật khẩu. Trong hầu hết các trường hợp, sự cố xảy ra với đĩa đặt lại mật khẩu đã tạo trước đó trên Windows 7.
Nếu gặp sự cố này, bạn nên bắt đầu bằng cách xác định xem bạn có đang sử dụng đúng đĩa đặt lại mật khẩu hay không và đĩa có tương thích với cấu hình máy hiện tại của bạn hay không.
Nếu mọi thứ đã kiểm tra nhưng sự cố vẫn tiếp diễn, bạn nên thử thay đổi mật khẩu theo cách thủ công thông qua tài khoản quản trị viên tích hợp sẵn. Trong trường hợp không hiệu quả, bạn không có lựa chọn nào khác ngoài việc đặt lại mọi thành phần Windows thông qua quy trình như cài đặt sửa chữa hoặc cài đặt sạch.
Phương pháp 1: Sử dụng Đĩa Đặt lại Mật khẩu Chính xác
Trong trường hợp bạn gặp lỗi này khi cố gắng sử dụng trình hướng dẫn đặt lại mật khẩu để đặt mật khẩu mới cho tài khoản người dùng từ đĩa đặt lại mật khẩu, bạn nên bắt đầu bằng cách đảm bảo rằng tài khoản bạn đang nhắm mục tiêu được bao phủ bởi đĩa đặt lại.
Phần lớn người dùng quản lý để khắc phục sự cố này đã báo cáo rằng cuối cùng họ nhận ra rằng họ đang cố gắng đặt lại một tài khoản không được liên kết với đĩa đặt lại mật khẩu đã chèn. Nếu trường hợp tương tự áp dụng cho tình huống hiện tại của bạn, bạn nên thử một đĩa đặt lại mật khẩu khác hoặc sử dụng một tài khoản khác.
Hơn nữa, đĩa đặt lại mật khẩu sẽ chỉ hoạt động trong các trường hợp sau:
- Đĩa đặt lại mật khẩu bạn đang sử dụng là đĩa đặt lại mới nhất mà bạn đã tạo cho tài khoản cụ thể này (Chỉ đĩa mới nhất mới cho phép bạn đặt lại mật khẩu).
- Thao tác này sẽ chỉ hoạt động nếu bạn đang cố gắng đặt lại mật khẩu trên cùng một máy tính (ngay cả khi bạn đang sử dụng cùng một tài khoản trên nhiều máy tính). Ngoài ra, đĩa đặt lại sẽ không sử dụng được nếu bạn kết thúc việc thay đổi bo mạch chủ hệ thống của mình.
- Đĩa đặt lại sẽ chỉ hoạt động với cùng cài đặt hệ điều hành - Nếu bạn đã tạo đĩa đặt lại mật khẩu trên Windows 7 / 8.1 và sau đó cập nhật lên Windows 10, đĩa sẽ không sử dụng được.
- Đĩa đặt lại sẽ chỉ hoạt động cho một tài khoản. Nếu bạn có nhiều tài khoản, đĩa đặt lại sẽ chỉ hoạt động cho tài khoản đã hoạt động khi bạn tạo nó lần đầu tiên.
Trong trường hợp bạn chắc chắn rằng đĩa đặt lại mật khẩu bạn đang sử dụng được tạo riêng cho tài khoản mà bạn đang gặp sự cố khi đăng nhập và bạn đáp ứng mọi điều kiện ở trên, hãy chuyển xuống phần sửa chữa tiềm năng tiếp theo bên dưới.
Phương pháp 2: Thay đổi mật khẩu thông qua tài khoản quản trị viên được tích hợp sẵn
Cách giải quyết phổ biến nhất mà người dùng bị ảnh hưởng đang sử dụng để thay đổi mật khẩu tài khoản Windows đã quên của họ từ xa và phá vỡ Đã xảy ra lỗi khi thuật sĩ đang cố gắng đặt mật khẩulỗi là sử dụng cài sẵn Người quản lý tài khoản để đặt lại mật khẩu theo cách thủ công.
Hoạt động này được báo cáo là thành công bởi rất nhiều người dùng bị ảnh hưởng. Nhưng hãy nhớ rằng tài khoản quản trị viên chỉ nên được sử dụng trong những trường hợp khẩn cấp như trường hợp này. Sau khi hoàn tất việc đặt lại mật khẩu, bạn nên vô hiệu hóa tài khoản quản trị viên để đóng mọi lỗ hổng bảo mật có thể khiến hệ thống của bạn dễ bị tấn công bởi các mối đe dọa bảo mật.
Quan trọng: Điều này sẽ chỉ hoạt động nếu bạn đang cố gắng đặt lại mật khẩu của tài khoản WIndows thông thường (không phải mật khẩu Quản trị viên).
Nếu trường hợp này có thể áp dụng, hãy làm theo hướng dẫn bên dưới để thay đổi mật khẩu tài khoản Windows của bạn thông qua tài khoản quản trị viên tích hợp sẵn. Vì bạn sẽ không thể vượt qua màn hình đăng nhập, bạn sẽ cần mở ra để mở cửa sổ CMD thông qua các tùy chọn khởi động:
Ghi chú: Nếu bạn có một phương tiện cài đặt tương thích, hãy sử dụng nó vì nó sẽ giúp quá trình này dễ dàng hơn rất nhiều.
- Chèn phương tiện cài đặt tương thích vào bộ phận quang của máy tính (hoặc vào USB nếu bạn đang sử dụng ổ đĩa flash) và khởi động lại máy tính để buộc máy khởi động từ đó.
Ghi chú: Nếu có thời gian và phương tiện, bạn có thể dành thời gian để tạo phương tiện cài đặt tương thích cho phiên bản hệ điều hành của mình - Nhưng bạn sẽ cần một PC khỏe mạnh để thực hiện việc này. - Để khởi động từ phương tiện cài đặt, hãy nhấn bất kỳ phím nào khi bạn được màn hình đen nhắc nhở, sau đó đợi tải quá trình cài đặt ban đầu.
- Khi bạn đã khởi động thành công từ phương tiện cài đặt, hãy nhấp vào Sửa máy tính của bạn và chờ tải công cụ sửa chữa.
Ghi chú: Nếu gặp sự cố này trên Windows 10, bạn cũng có thể buộc menu khôi phục này xuất hiện bằng cách buộc máy bị gián đoạn 3 lần liên tiếp trong quá trình khởi động. Điều này không đẹp, nhưng bạn có thể thực hiện bằng cách tắt máy tính trong quá trình khởi động 3 lần liên tiếp.
- Khi bạn đã ở bên trong Hồi phục menu, nhấp vào Khắc phục sự cố từ danh sách các tùy chọn có sẵn, sau đó nhấp vào Command Prompt từ danh sách các tùy chọn phụ.
- Khi bạn đang ở bên trong cửa sổ Command Prompt được nâng lên, hãy nhập lệnh sau và nhấn Đi vào để kích hoạt tài khoản quản trị viên tích hợp sẵn:
quản trị viên người dùng net / đang hoạt động: có
- Nhập lệnh sau và nhấn Đi vào để đặt lại mật khẩu theo cách thủ công qua CMD:
quản trị viên người dùng net * Mật khẩu *
Ghi chú: * Mật khẩu * là trình giữ chỗ cho mật khẩu mới mà bạn đang cố gắng thiết lập. Thay thế trình giữ chỗ bằng giá trị tùy chỉnh của bạn trước khi nhấn Đi vào.
- Đóng dấu nhắc CMD nâng cao và cho phép máy tính của bạn khởi động bình thường.
- Ở màn hình đăng nhập tiếp theo, hãy sử dụng mật khẩu mới mà bạn vừa thiết lập ở bước 6 và xem liệu bạn có thể vượt qua màn hình này hay không.
Trong trường hợp sự cố vẫn chưa được giải quyết và bạn vẫn thấy Đã xảy ra lỗi khi thuật sĩ đang cố gắng đặt mật khẩu, hãy chuyển xuống phần sửa chữa tiềm năng tiếp theo bên dưới.
Phương pháp 3: Thực hiện Cài đặt sửa chữa / Cài đặt sạch
Nếu các bản sửa lỗi tiềm năng ở trên không cho phép bạn khắc phục sự cố, bạn chỉ còn một tùy chọn: Đặt lại mọi thành phần Windows bao gồm dữ liệu tài khoản (bao gồm cả thông tin đăng nhập).
Thao tác này sẽ kết thúc việc xóa tài khoản Windows của bạn (và đó là mật khẩu được liên kết), cho phép bạn sử dụng máy của mình.
Tất nhiên, nhược điểm chính là bạn sẽ cần phải chuẩn bị cho việc mất toàn bộ dữ liệu nếu bạn muốn cài đặt sạch sẽ. Quy trình này rất dễ dàng và sẽ không yêu cầu bạn sử dụng phương tiện cài đặt, vì vậy hãy thực hiện điều này trong trường hợp bạn không có bất kỳ dữ liệu quan trọng nào mà bạn không thể để mất.
Tuy nhiên, nếu các ổ bị khóa chứa dữ liệu nhạy cảm mà bạn không đủ khả năng xóa, thì phương pháp ưu tiên cho bạn là sửa chữa cài đặt (sửa chữa tại chỗ). Điều này sẽ yêu cầu bạn sử dụng phương tiện cài đặt, nhưng ưu điểm chính là nó sẽ chỉ ảnh hưởng đến các tệp Windows của bạn - các tệp cá nhân, ứng dụng, trò chơi và thậm chí một số tùy chọn của người dùng sẽ không bị ảnh hưởng bởi thao tác này.