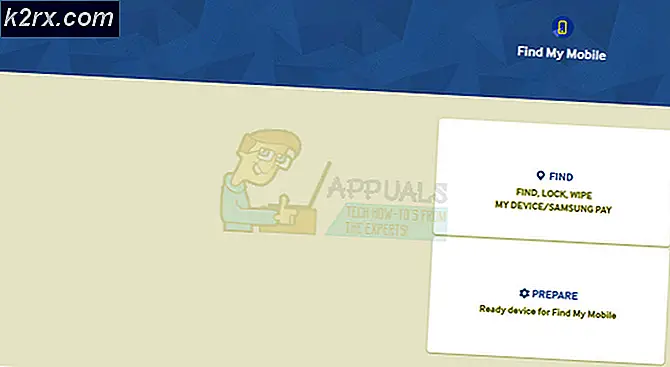Làm thế nào để gỡ bỏ WinRar từ Windows 7/8/10
Gỡ cài đặt các chương trình khỏi máy tính của bạn được cho là quá trình chính thống đối với hầu hết người dùng nhưng đôi khi nó không đơn giản. Một số chương trình chỉ đơn giản là bám vào máy tính của bạn và bạn không thể gỡ cài đặt chúng mà không thực hiện một quy trình nghiêm túc để làm như vậy.
Có khá nhiều cách để loại bỏ ứng dụng được cài đặt trên máy tính của bạn mặc dù một số ứng dụng có liên quan đến nhau. Nó chắc chắn không phải là không thể và nó khá dễ dàng trong hầu hết các trường hợp, ngoại trừ những trường hợp ứng dụng được đăng ký là có hại và nguy hiểm cho máy tính của bạn.
Gỡ bỏ WinRar (64-bit) Từ hệ điều hành Windows
WinRAR là một tiện ích lưu trữ tập tin dùng thử cho Windows, được phát triển bởi Eugene Roshal của win.rar GmbH. Nó có thể tạo và xem lưu trữ ở định dạng tệp RAR hoặc ZIP, [4] và giải nén nhiều định dạng tệp lưu trữ. Để cho phép người dùng kiểm tra tính toàn vẹn của lưu trữ, WinRAR nhúng CRC32 hoặc BLAKE2 checksums cho mỗi tệp trong mỗi tệp lưu trữ.
Tuy nhiên, một số người dùng đã báo cáo rằng họ không thể loại bỏ chương trình này khi họ muốn dọn dẹp máy tính của mình khỏi các ứng dụng không sử dụng. Có một vài lựa chọn thay thế cho quá trình này và người dùng thường không muốn WinRar can thiệp vào các ứng dụng khác hoạt động trên cùng một quy trình. Làm theo hướng dẫn dưới đây để loại bỏ WinRar.
Giải pháp 1: Gỡ cài đặt WinRar thông qua Cài đặt hoặc Bảng điều khiển
Đây chắc chắn là phương pháp đầu tiên bạn thử nhưng hãy thử lại lần nữa để đảm bảo rằng chúng tôi đã cố gắng gỡ cài đặt theo cách thông thường. Nếu phương pháp này giúp bạn xử lý các thông báo lỗi liên quan đến Kodi, bạn không phải tiếp tục với các giải pháp khác. Đây cũng là giải pháp dễ dàng nhất cho người dùng thông thường.
- Trước hết, hãy đảm bảo bạn đã đăng nhập bằng tài khoản quản trị viên vì bạn sẽ không thể xóa các chương trình bằng bất kỳ tài khoản nào khác.
- Sao lưu dữ liệu bạn muốn lưu vì xóa WinRar sẽ xóa dữ liệu đó.
- Nhấp vào trình đơn Start và mở Control Panel bằng cách tìm kiếm nó. Ngoài ra, bạn có thể nhấp vào biểu tượng bánh răng để mở cài đặt nếu bạn đang sử dụng Windows 10.
- Trong Pa-nen Điều khiển, hãy chọn Xem dưới dạng: Danh mục ở góc trên cùng bên phải và nhấp vào Gỡ cài đặt Chương trình trong phần Chương trình.
- Nếu bạn đang sử dụng ứng dụng Cài đặt, việc nhấp vào Ứng dụng sẽ ngay lập tức mở danh sách tất cả các chương trình đã cài đặt trên PC của bạn.
- Xác định vị trí WinRar trong Bảng điều khiển hoặc Cài đặt và nhấp vào Gỡ cài đặt.
- Trình gỡ cài đặt của WinRar sẽ mở ra với hai tùy chọn: Sửa và xóa. Chọn Remove và nhấn Next để gỡ bỏ chương trình.
- Một thông báo sẽ bật lên hỏi Bạn có muốn xóa hoàn toàn WinRar cho Windows không? Chọn Có.
- Nhấp vào Kết thúc khi quá trình gỡ cài đặt hoàn tất quá trình và khởi động lại máy tính của bạn để xem liệu lỗi có vẫn xuất hiện hay không.
Giải pháp 2: Sử dụng một công cụ chuyên dụng để gỡ bỏ WinRar
Có rất nhiều trình gỡ cài đặt khác nhau được thiết kế để thay thế Bảng điều khiển và Cài đặt vì chúng thường không phản hồi và đôi khi chúng bị treo ở giữa quá trình gỡ cài đặt.
Bạn không phải sử dụng trình gỡ cài đặt cụ thể này nhưng trình gỡ cài đặt này có thể giúp những người đang xử lý vấn đề này nói riêng và đó chính xác là lý do chúng tôi đề xuất nó. Nó cũng sẽ loại bỏ các mục đăng ký và dữ liệu ứng dụng cho bạn nếu bạn sẽ thích bạn không phải là người đàn ông cho công việc đó hoặc nếu bạn là người dùng bình thường.
- Tải xuống Advanced Uninstaller Pro từ trang web chính thức của họ hoặc từ CNET.
- Định vị tệp bạn đã tải xuống, nhấp đúp vào tệp và làm theo hướng dẫn trên màn hình để gỡ cài đặt tệp đó. Hãy cẩn thận không cài đặt bất kỳ chương trình bổ sung nào mà bạn có thể được nhắc cài đặt và bỏ chọn tất cả các chương trình đó. Chọn Cài đặt tùy chỉnh và bỏ chọn mọi thứ ngoại trừ Advanced Uninstaller Pro.
- Mở chương trình và mở Công cụ chung.
- Dưới Công cụ chung, nhấp vào Gỡ cài đặt chương trình và danh sách tất cả các chương trình đã cài đặt của bạn sẽ xuất hiện.
- Chọn WinRar và nhấp vào nút Gỡ cài đặt ở bên trái dưới thông tin về chương trình bạn đã chọn.
- Sau khi nhấp vào nút Gỡ cài đặt, trình gỡ cài đặt có thể sẽ không thành công vì nó hiển thị thông báo lỗi hoặc đã được sử dụng hoặc bị xóa.
- Tuy nhiên, chương trình này thực hiện một máy quét có mục đích là để quét ổ đĩa cứng của bạn và đăng ký của bạn cho thức ăn thừa. Nó sẽ định vị những tệp này và bạn có thể nhấp vào Chọn tất cả và xóa chúng.
- Khởi động lại máy tính của bạn và kiểm tra xem WinRar đã bị xóa khỏi thiết bị của bạn chưa.
Giải pháp 3: Sử dụng PowerShell để thoát khỏi WinRar
Windows PowerShell là một công cụ dựa trên lệnh mạnh mẽ được sử dụng để thực hiện các lệnh khác nhau. Nó là một công cụ mạnh mẽ có thể giúp bạn tự động hóa các tác vụ bằng cách sử dụng một shell dòng lệnh và một ngôn ngữ kịch bản được xây dựng bằng cách sử dụng .NET Framework và .NET Core. Nó được sử dụng để độc quyền cho Windows nhưng nó đã được tạo ra nguồn mở và bây giờ nó có sẵn cho tất cả các nền tảng.
Nó khá giống với Command Prompt và nó thậm chí còn thay thế Command Prompt trong menu ngữ cảnh xuất hiện khi bạn sử dụng tổ hợp phím Windows + X hoặc khi bạn nhấn chuột phải vào menu Start nằm ở góc dưới bên trái màn hình của bạn.
Bạn có thể sử dụng PowerShell để gỡ cài đặt các ứng dụng khác nhau và thậm chí bạn có thể sử dụng nó để xóa các ứng dụng Windows được cài đặt sẵn như Ảnh, Video, Máy tính, v.v.
Mẹo CHUYÊN NGHIỆP: Nếu vấn đề xảy ra với máy tính của bạn hoặc máy tính xách tay / máy tính xách tay, bạn nên thử sử dụng phần mềm Reimage Plus có thể quét các kho lưu trữ và thay thế các tệp bị hỏng và bị thiếu. Điều này làm việc trong hầu hết các trường hợp, nơi vấn đề được bắt nguồn do một tham nhũng hệ thống. Bạn có thể tải xuống Reimage Plus bằng cách nhấp vào đây- Gõ PowerShell vào thanh Tìm kiếm của bạn, nhấp chuột phải vào kết quả đầu tiên và chọn Run as administrator.
- Sao chép và dán lệnh sau để nhận danh sách đầy đủ các ứng dụng bạn đã cài đặt cùng với thông tin chi tiết về từng ứng dụng.
Get-AppxPackage -AllUsers | Chọn tên, PackageFullName - Đợi danh sách tải và thử tìm kiếm WinRar. Quá trình này có thể mất một lúc nhưng hãy kiên nhẫn trong khi bạn xem qua các ứng dụng đã cài đặt.
- Khi bạn tìm thấy nó, hãy sao chép mọi thứ bên cạnh dòng PackageFullName bằng cách chọn toàn bộ văn bản và sử dụng tổ hợp phím Ctrl + C.
- Sử dụng lệnh sau để gỡ cài đặt WinRar khỏi PC của bạn. Thay thế PackageFullName được tô đậm bằng tên thực mà bạn vừa sao chép và nhấn Enter.
Remove-AppxPackage -package PackageFullName - Khởi động lại máy tính của bạn và xem liệu WinRar có bị xóa hoàn toàn khỏi máy tính của bạn hay không.
Giải pháp 4: Sử dụng Trình gỡ cài đặt sẵn để gỡ cài đặt WinRar
Cách tiếp cận thủ công thứ hai rất giống với phương pháp đầu tiên, nhưng nó sẽ bắt đầu quá trình gỡ cài đặt trực tiếp thông qua việc sử dụng quy trình gỡ bỏ đính kèm trong thư mục cài đặt của nó.
- Đi tới thư mục cài đặt của WinRAR (64-bit)
- Có một trình duyệt của danh sách và nhấp vào một quá trình có tên Gỡ cài đặt
- Làm theo hướng dẫn xóa để hoàn tất việc gỡ cài đặt và sau đó khởi động lại máy tính của bạn.
Giải pháp 5: Thoát khỏi tệp còn sót lại
Sau mỗi lần gỡ cài đặt, một số tệp vẫn còn trên máy tính của bạn hoặc trong sổ đăng ký của bạn. Nếu bạn muốn loại bỏ hoàn toàn WinRar, bạn cũng sẽ phải xóa các tệp này và các mục đăng ký.
Giải pháp này bao gồm xóa các tệp còn sót lại sau khi hoàn thành bất kỳ giải pháp nào ở trên hoặc sau khi hoàn tất tất cả các giải pháp đó. Tuy nhiên, vì chúng tôi đã sử dụng nhiều phương pháp khác nhau nên bạn không thể tìm thấy nhiều tệp liên quan đến WinRar. Tuy nhiên, nó là giá trị để kiểm tra chỉ trong trường hợp như các tập tin còn sót lại có thể chỉ đơn giản là những người đang gây ra tất cả các lỗi liên quan đến WinRar mặc dù WinRar thậm chí không được cài đặt trên máy tính của bạn.
Điều hướng đến các thư mục sau và xóa mọi thứ liên quan đến WinRar. Cẩn thận để không xóa bất kỳ thứ gì liên quan đến phần mềm khác mà bạn có thể đã cài đặt:
Máy tính của tôi >> C: >> Tệp chương trình (x86) >> Tệp phổ biến >> WinRar
Máy tính của tôi >> C: >> Program Files (x86) >> WinRar
Máy tính của tôi >> C: >> Tập tin chương trình >> Tập tin phổ biến >> Winrar
Máy tính của tôi >> C: >> Program Files >> WinRAR
Máy tính của tôi >> C: >> Tài liệu và cài đặt >> Tất cả người dùng >> Dữ liệu ứng dụng >> WinRAR
Máy tính của tôi >> C: >> Tài liệu và cài đặt >>% USER% >> Dữ liệu ứng dụng >> WinRAR
Sau khi chúng tôi đã xử lý các tệp còn lại sau khi gỡ cài đặt, đã đến lúc xóa tất cả các mục đăng ký không cần thiết cũng có thể gây ra các thông báo lỗi khác nhau nếu chúng không được xử lý đúng cách. Trước tiên, chúng tôi sẽ sao lưu các thay đổi vào sổ đăng ký.
- Mở Registry Editor bằng cách tìm kiếm trong hộp Tìm kiếm nằm trong menu Bắt đầu hoặc bằng cách sử dụng tổ hợp phím Ctrl + R để hiển thị hộp thoại Chạy nơi bạn cần nhập regedit.
- Nhấp vào menu Tệp nằm ở phần trên cùng bên trái của cửa sổ và chọn tùy chọn Xuất.
- Chọn nơi bạn muốn lưu các thay đổi vào sổ đăng ký của mình.
- Trong trường hợp bạn gây ra một số thiệt hại cho registry bằng cách chỉnh sửa nó, chỉ cần mở Registry Editor một lần nữa, nhấn File >> Import và định vị tập tin .reg mà bạn đã export trước đó.
- Ngoài ra, nếu bạn không nhập các thay đổi được thực hiện cho sổ đăng ký, bạn có thể khôi phục hệ thống của mình về trạng thái hoạt động trước đó bằng cách sử dụng Khôi phục Hệ thống. Tìm hiểu cách cấu hình Khôi phục Hệ thống và cách sử dụng nó bằng cách xem bài viết của chúng tôi về chủ đề này thông qua liên kết này.
- Sau khi chúng tôi đã sao lưu thành công đăng ký của mình, chúng tôi sẽ luôn có thể quay lại trong trường hợp xảy ra sự cố hoàn toàn với máy tính của bạn. Thực hiện theo các hướng dẫn bên dưới để áp dụng bản sửa lỗi.
- Xem dưới các thư mục sau cho các tệp và thư mục liên quan đến WinRar và xóa chúng.
HKEY_CURRENT_USER \ Software \ WinRAR (64 bit),
HKEY_LOCAL_MACHINE \ Software \ WinRAR (64-bit) và HKEY_LOCAL_MACHINE \ Software \ Microsoft \ Windows \ CurrentVersion \ Run \ ví dụ ui - Nhấp vào Chỉnh sửa >> Tìm và tìm kiếm WinRar và xóa mọi thứ bạn có thể tìm thấy liên quan đến iCloud.
- Khởi động lại máy tính của bạn và các vấn đề của bạn sẽ biến mất ngay bây giờ.
Giải pháp 6: Khắc phục dịch vụ trình gỡ cài đặt Windows của bạn
Windows hoạt động bằng cách sử dụng các dịch vụ và quy trình được yêu cầu để chạy để máy tính của bạn hoạt động trơn tru. Tuy nhiên, người dùng đã báo cáo rằng họ không thể truy cập vào phần Thêm hoặc Loại bỏ Chương trình trong Bảng Điều khiển chứ không phải ứng dụng Cài đặt vì luôn có thông báo lỗi xuất hiện.
Làm theo hướng dẫn bên dưới để tìm hiểu cách khắc phục sự cố cụ thể này bằng cách đăng ký lại Dịch vụ Trình cài đặt Windows.
- Khởi động lại máy tính của bạn và nhấn phím F8 nhiều lần ngay khi bạn thấy thông tin BIOS trên màn hình. Nhấn phím F8 cho phép bạn truy cập Chế độ an toàn của máy tính. Chọn Chế độ an toàn và nhấn Enter.
- Đăng nhập với tư cách quản trị viên cục bộ. Nhấp vào Bắt đầu và chọn Chạy. Mở Command Prompt để chạy một số lệnh cần thiết để khắc phục sự cố.
- Hủy đăng ký dịch vụ Windows Installer bằng cách gõ msiexec / unregister tại dấu nhắc lệnh và nhấn Enter. Ngay lập tức đăng ký lại Windows Installer bằng cách gõ msiexec / regserver trên dòng lệnh tiếp theo và nhấn Enter. Loại Exit để đóng dấu nhắc lệnh. Bây giờ bạn có thể tìm cách xóa chương trình một lần nữa khỏi Thêm hoặc Loại bỏ Chương trình.
- Chạy trình kiểm tra tệp hệ thống để kiểm tra hệ thống của bạn xem tệp bị thiếu hoặc bị hỏng.
- Mở Command Prompt để thực thi System File Checker.
- Gõ sfc / purgecache tại dấu nhắc lệnh và nhấn Enter. Tại dấu nhắc tiếp theo, gõ sfc / scannow và nhấn Enter.
- Loại Exit để đóng dấu nhắc lệnh và một lần nữa cố gắng loại bỏ chương trình từ Thêm hoặc loại bỏ chương trình.
Mẹo CHUYÊN NGHIỆP: Nếu vấn đề xảy ra với máy tính của bạn hoặc máy tính xách tay / máy tính xách tay, bạn nên thử sử dụng phần mềm Reimage Plus có thể quét các kho lưu trữ và thay thế các tệp bị hỏng và bị thiếu. Điều này làm việc trong hầu hết các trường hợp, nơi vấn đề được bắt nguồn do một tham nhũng hệ thống. Bạn có thể tải xuống Reimage Plus bằng cách nhấp vào đây