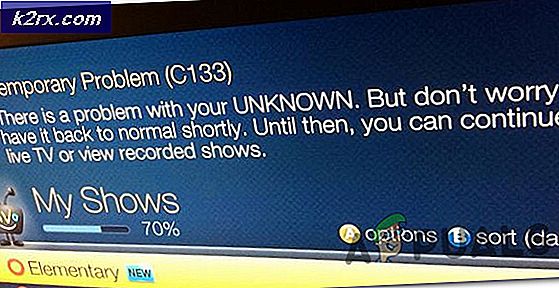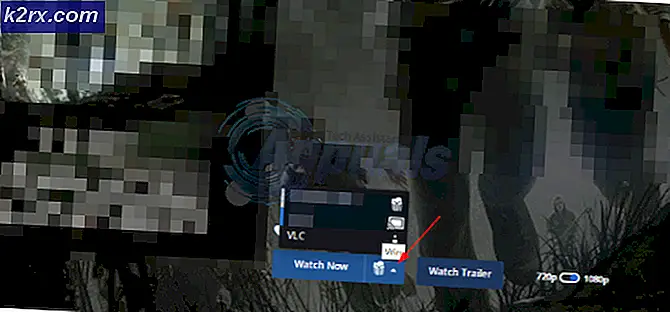Làm thế nào để sửa lỗi kích hoạt Windows 0x8007267C?
Một số người dùng Windows 10 đã gặp phải 0x8007267C mã lỗi khi cố gắng kích hoạt máy tính Windows 10 theo các kênh chính thức. Trong phần lớn các trường hợp, người dùng bị ảnh hưởng đang báo cáo rằng khóa mà họ đang cố gắng kích hoạt là hoàn toàn hợp lệ.
Sau khi điều tra kỹ vấn đề cụ thể này, hóa ra là có một số nguyên nhân cơ bản khác nhau có thể kích hoạt mã lỗi cụ thể này. Dưới đây là danh sách các thủ phạm tiềm ẩn có thể gây ra mã lỗi cụ thể này:
Giờ bạn đã biết mọi thủ phạm tiềm ẩn có thể gây ra sự xuất hiện của mã lỗi này, sau đây là danh sách các phương pháp đã thực sự được xác nhận bởi những người dùng bị ảnh hưởng khác:
Phương pháp 1: Chạy Trình gỡ rối kích hoạt
Thường xuyên hơn không, bạn có thể quy sự xuất hiện của vấn đề này là do một số loại mâu thuẫn cấp phép đang ảnh hưởng đến khả năng máy tính của bạn giao tiếp với các máy chủ kích hoạt.
Nếu bạn thấy mình trong trường hợp này, khuyến nghị của chúng tôi là bắt đầu hướng dẫn khắc phục sự cố này bằng cách chạy Trình gỡ rối kích hoạt và áp dụng bản sửa lỗi được đề xuất. Hầu hết các báo cáo của người dùng gắn cờ sự cố này đã báo cáo rằng sự cố chỉ bắt đầu xảy ra sau khi họ thực hiện một thay đổi phần cứng lớn (phổ biến nhất là thay thế bo mạch chủ).
Nếu tình huống này có thể áp dụng trong trường hợp cụ thể của bạn, hãy làm theo hướng dẫn bên dưới để chạy Trình gỡ rối kích hoạt và áp dụng cách khắc phục được đề xuất:
- Mở ra một Chạy hộp thoại bằng cách nhấn Phím Windows + R. Tiếp theo, nhập “ms-settings: kích hoạt ”và hãy nhấn Đi vào để mở raKích hoạt tab của Cài đặt thực đơn.
- Khi bạn đã ở bên trong Kích hoạt của ứng dụng Cài đặt, di chuyển sang ngăn bên phải và nhấp vào Khắc phục sự cố nút dưới Kích hoạt Windows.
- Sau khi bạn quản lý để khởi chạy trình khắc phục sự cố, hãy đợi cho đến khi quá trình quét ban đầu hoàn tất, sau đó nhấp vào Áp dụng bản sửa lỗi này nếu một kịch bản sửa chữa khả thi được xác định.
- Nếu bản sửa lỗi được áp dụng thành công, hãy khởi động lại máy tính của bạn và xem sự cố có được khắc phục hay không sau khi hoàn tất lần khởi động tiếp theo bằng cách thử kích hoạt lại khóa cấp phép một lần nữa.
Nếu bạn vẫn thấy như vậy 0x8007267C vẫn đang xảy ra lỗi, hãy chuyển xuống phần sửa chữa tiềm năng tiếp theo bên dưới.
Phương pháp 2: Xóa DNS Cache của bạn
Vì mã lỗi cụ thể này có thể được dịch thành 'Không có máy chủ DNS nào được định cấu hình cho hệ thống cục bộ.‘, Bạn nên bắt đầu hướng dẫn khắc phục sự cố này bằng cách xóa DNS (Máy chủ tên miền) hiện tại của mình để giải quyết phần lớn các mâu thuẫn mạng có thể ngăn máy tính của bạn kết nối với máy chủ Kích hoạt.
Nếu tình huống này có thể áp dụng, bạn sẽ có thể khắc phục sự cố bằng cách mở dấu nhắc Lệnh nâng cao và chạy một loạt lệnh sẽ xóa và đổi mới thành công hiện tại của bạn Cấu hình DNS.
Ghi chú: Đi theo lộ trình này sẽ không gây ra bất kỳ thay đổi cơ bản nào liên quan đến cách mạng của bạn hoạt động, Điều duy nhất mà việc này làm là nó kết thúc việc xóa dữ liệu tạm thời liên quan đến DNS hiện tại và buộc chỉ định thông tin DNS mới.
Trong trường hợp bạn chưa thử sửa lỗi 0x8007267C lỗi do xóa DNS hiện tại của bạn, hãy làm theo hướng dẫn bên dưới:
- nhấn Phím Windows + R để mở ra một Chạy hộp thoại. Tiếp theo, gõ ‘Cmd’ bên trong hộp văn bản và nhấn Ctrl + Shift + Enter để mở ra một Nâng cao Command Prompt với quyền truy cập cao. Khi bạn được nhắc bởi UAC (Kiểm soát tài khoản người dùng), nhấp chuột Đúng để cấp quyền truy cập quản trị viên.
- Khi bạn đã ở trong Command Prompt nâng cao, hãy nhập lệnh sau và nhấn Đi vào để xóa bộ nhớ cache DNS hiện tại:
ipconfig / flushdns
- Chờ cho đến khi hoạt động hoàn tất. Bạn sẽ nhận được thông báo xác nhận cho biết rằng DNS đã được làm mới thành công.
- Sau khi bạn thấy thông báo thành công, hãy nhập các lệnh sau và nhấn Đi vào để đổi mới cấu hình IP hiện tại:
ipconfig / gia hạn
- Sau khi lệnh thứ hai được xử lý thành công, hãy thử kích hoạt lại cài đặt Windows của bạn và xem sự cố hiện đã được khắc phục chưa.
Nếu việc xóa bộ nhớ cache DNS của bạn không cho phép bạn khắc phục sự cố, hãy chuyển xuống phần sửa chữa tiềm năng tiếp theo bên dưới.
Phương pháp 3: Di chuyển sang Google DNS
Ngay cả khi một lỗi đơn giản cũng không khắc phục được lỗi kích hoạt 0x8007267C trong trường hợp của bạn, điều đó không có nghĩa là vấn đề không liên quan đến DNS.
Cũng có thể dải DNS hiện tại được ISP (Nhà cung cấp dịch vụ Internet) của bạn sử dụng không còn được máy chủ kích hoạt MS chấp nhận. Nếu bạn thấy mình trong trường hợp cụ thể này, bạn có thể khắc phục sự cố này bằng cách thay đổi phạm vi DNS mặc định với phạm vi tương đương do google cung cấp.
Để giúp bạn giải quyết vấn đề dễ dàng hơn, chúng tôi đã hướng dẫn bạn toàn bộ quy trình. Làm theo hướng dẫn dưới đây:
- nhấn Phím Windows + R để mở ra một Chạy hộp thoại. Khi bạn ở trong Chạy nhắc nhở, gõ ‘Ncpla.cpl’ và hãy nhấn Đi vào để mở ra Kết nối mạng thực đơn. Nếu bạn được nhắc nhở bởi UAC (Kiểm soát tài khoản người dùng), nhấp chuột Đúng để cấp quyền truy cập quản trị viên.
- Khi bạn đã ở bên trong Kết nối mạng cửa sổ, nhấp chuột phải vàoWi-Fi (Kết nối mạng không dây)và lựa chọn Tính chất từ menu ngữ cảnh. Nếu bạn đang sử dụng tab kết nối có dây, hãy nhấp chuột phải vào Ethernet (Mạng cục bộ) thay thế.
Ghi chú: Khi được nhắc bởi UAC nhắc nhở, bấm vào Đúng để cấp quyền truy cập quản trị viên.
- Khi bạn đã ở bên trong Ethernet hoặc là Wifi (tùy thuộc vào loại kết nối của bạn), sau đó nhấp vào Kết nối mạng tab và tìm phần có nội dungKết nối này sử dụng các mục sau đây.
- Sau khi bạn quản lý để xác định kết nối chính xác, hãy nhấp vào Giao thức Internet Phiên bản 4 (TCP / IPv4), sau đó nhấp vàoTính chất cái nút.
- Bên trongCài đặt Giao thức Internet Phiên bản 4,tiếp tục và nhấp vàoChung, sau đó bật hộp liên kết vớiSử dụng địa chỉ máy chủ DNS sau.
- Sau khi bạn đến màn hình tiếp theo, hãy thay thế các giá trị hiện tại củaCài đặt DNS được ưu tiênvàMáy chủ DNS thay thếvới các giá trị sau:
8.8.8.8 8.8.4.4
- Lưu các thay đổi để thực thi phạm vi DNS, sau đó quay lại màn hình Thuộc tính ban đầu và sửa đổi phạm vi DNS cho Giao thức Internet Phiên bản 6 (TCP / IPv6) như sau Máy chủ dns ưa thích và Máy chủ DNS thay thếgiá trị:
2001:4860:4860::8888 2001:4860:4860::8844
- Lưu các thay đổi bằng cách nhấn vào nút Áp dụng, sau đó khởi động lại máy tính của bạn và xem liệu sự cố hiện đã được giải quyết chưa bằng cách thử kích hoạt lại giấy phép Windows của bạn.
Nếu sự cố tương tự vẫn xảy ra, hãy chuyển xuống phần sửa chữa tiềm năng tiếp theo bên dưới.
Phương pháp 4: Sử dụng MAK (Nhiều khóa kích hoạt)
Khi bạn đã đảm bảo rằng máy chủ DNS mà bạn hiện đang kết nối không chịu trách nhiệm về sự xuất hiện của 0x8007267C lỗi, một điều cuối cùng bạn có thể thử trước khi yêu cầu hỗ trợ chuyên biệt, bạn có thể chuyển sang khóa sản phẩm MAK để kích hoạt cài đặt giấy phép số lượng lớn của mình.
Một số người dùng bị ảnh hưởng đang giải quyết vấn đề tương tự đã xác nhận rằng việc sử dụng tiện ích SLMGR là điều duy nhất cho phép họ khắc phục sự cố.
Nếu bạn chưa thử tránh lỗi này qua SLMGR, hãy làm theo hướng dẫn bên dưới để sử dụng Công cụ quản lý cấp phép phần mềm để cố gắng kích hoạt khóa cấp phép Windows 10 của bạn:
- Mở ra một Chạy hộp thoại bằng cách nhấn Phím Windows + R.Tiếp theo, gõ ‘Cmd’ bên trong hộp văn bản và nhấn Ctrl + Shift + Enter để mở ra một Chạy hộp thoại. Khi bạn được nhắc bởi UAC (Kiểm soát tài khoản người dùng), nhấp chuột Đúng để cấp quyền truy cập quản trị viên.
- Khi bạn ở bên trong lời nhắc CMD nâng cao, hãy nhập các lệnh sau và nhấn Đi vào sau mỗi cái:
slmgr / ipk * Khóa cấp phép * slmgr / ato
Ghi chú: Hãy ghi nhớ rằng *Mã bản quyền* chỉ là trình giữ chỗ cho khóa cấp phép thực tế mà bạn đang cố gắng kích hoạt. Vì vậy, hãy thay thế trình giữ chỗ ở trên bằng khóa cấp phép Windows 10 của bạn.
- Khi cả hai lệnh đều được xử lý thành công và bạn nhận được thông báo xác nhận, hãy khởi động lại máy của bạn và đợi quá trình khởi động tiếp theo hoàn tất trước khi kiểm tra xem kích hoạt đã thành công chưa.
Trong trường hợp sử dụng MAK không cho phép bạn tránh sự xuất hiện của 0x8007267C mã lỗi, hãy chuyển xuống phần sửa chữa tiềm năng tiếp theo bên dưới.
Phương pháp 5: Liên hệ với Đại lý hỗ trợ của Microsoft
Trong trường hợp không có phương pháp nào ở trên hiệu quả với trường hợp của bạn và bạn đã đảm bảo rằng mình đang sử dụng khóa được cấp phép Windows 10 khả thi, thì biện pháp cuối cùng của bạn là liên hệ với đại lý TRỰC TIẾP của Microsoft.
Hãy nhớ rằng có nhiều cách để liên hệ với đại lý Microsoft Live, nhưng cách phổ biến nhất và nhanh nhất là dựa vào trang liên hệ chính thức của MS và sử dụng tùy chọn trò chuyện của Được trợ giúp ứng dụng.
Sau khi bạn đã làm theo thành công các hướng dẫn để liên hệ với đại lý trực tiếp, hãy chuẩn bị trả lời một số câu hỏi thông thường để xác nhận rằng bạn là chủ sở hữu của giấy phép.
Sau khi mọi thứ được kiểm tra, nhân viên hỗ trợ sẽ cố gắng kích hoạt khóa trên máy tính của bạn từ xa.