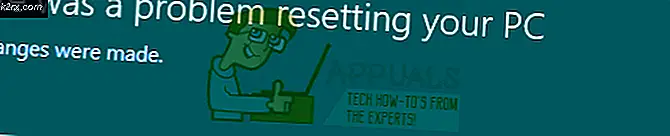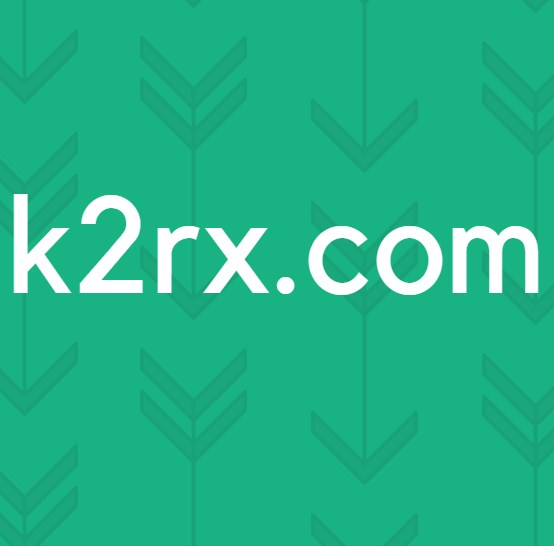Cách tạo tài khoản người dùng làm quản trị viên trên Windows 10
Có hai loại tài khoản người dùng khác nhau trên Windows 10 - Tài khoản người dùng chuẩn và tài khoản Quản trị viên. Sự khác biệt giữa hai loại tài khoản người dùng này không phải là chức năng mà là quyền và quyền hạn.
Tài khoản quản trị viên có quyền tự chủ và kiểm soát hoàn toàn mọi khía cạnh của máy tính Windows 10 - từ việc thay đổi các thiết lập máy tính cho tất cả tài khoản người dùng trên máy tính và cài đặt các ứng dụng thông qua User Access Control (UAC), tài khoản Administrator có thể thực hiện tất cả. Mặt khác, người dùng chuẩn có thể khởi động các ứng dụng nhưng không cài đặt bất kỳ ứng dụng nào mới, họ có thể thay đổi cài đặt nhưng chỉ miễn là cài đặt mà họ đã sửa không ảnh hưởng đến bất kỳ tài khoản người dùng nào khác trên máy tính và bạn cần nhập tên người dùng và mật khẩu cho tài khoản Quản trị viên để xem qua bất kỳ lời nhắc UAC nào trên tài khoản Người dùng chuẩn trên Windows 10.
Trên các phiên bản cũ của Windows, một loại tài khoản người dùng khác được gọi là Khách dùng để tồn tại, nhưng không có loại nào tồn tại trên Windows 10. Khi bạn tạo một tài khoản người dùng mới trên máy tính Windows 10, nó được tạo như một tài khoản người dùng chuẩn theo mặc định, mặc dù bạn có thể chọn biến nó thành tài khoản Quản trị viên trong khi tạo tài khoản. Tài khoản người dùng chuẩn cực kỳ hữu ích khi bạn cần tạo tài khoản người dùng cho trẻ hoặc cho người không thể tin cậy để không gây ra nhiều thứ nếu được cung cấp quá nhiều sức mạnh, nhưng sẽ không phù hợp với hóa đơn cho người cần có lượng truy cập và kiểm soát đáng kể trên máy tính.
Nếu bạn muốn cung cấp cho một tài khoản người dùng chuẩn trên một máy tính Windows 10 tự chủ hơn và kiểm soát máy tính, bạn cần phải biến nó thành một tài khoản quản trị viên, đó là điều chắc chắn có thể xảy ra. Sau đây là bốn cách khác nhau mà bạn có thể thực hiện để chuyển tài khoản Người dùng chuẩn trên máy tính Windows 10 thành tài khoản Quản trị viên:
Lưu ý: Chúng tôi khuyên bạn nên chuyển tài khoản Người dùng chuẩn thành tài khoản Quản trị viên khi đăng nhập vào tài khoản Quản trị viên hiện có vì hầu hết các phương pháp được liệt kê và mô tả yêu cầu quyền quản trị. Nếu bạn chưa đăng nhập vào tài khoản Administrator, bạn sẽ phải nhận được thông qua các nhắc nhở UAC bằng tên người dùng và mật khẩu cho tài khoản Administrator trên máy tính.
Phương pháp 1: Sử dụng tiện ích Cài đặt của Windows 10
Trước hết, bạn có thể sử dụng tiện ích Cài đặt của Windows 10 để biến tài khoản Người dùng chuẩn hiện có thành tài khoản Quản trị viên. Làm như vậy khá đơn giản khi bạn sử dụng giao diện dựa trên đồ họa để hoàn thành công việc. Nếu bạn muốn làm như vậy, bạn cần phải:
- Mở Menu Bắt đầu .
- Nhấp vào Cài đặt để mở tiện ích Cài đặt của Windows 10.
- Nhấp vào Tài khoản .
- Trong ngăn bên trái của cửa sổ, nhấp vào Gia đình và những người khác .
- Trong phần Người khác trong ngăn bên phải, tìm và nhấp vào tài khoản Người dùng chuẩn mà bạn muốn đặt làm Quản trị viên.
- Nhấp vào Thay đổi loại tài khoản .
- Mở menu thả xuống nằm ngay bên dưới tùy chọn Loại tài khoản và nhấp vào Quản trị viên để chọn nó.
- Nhấp vào OK .
- Đóng tiện ích Cài đặt .
Ngay khi bạn làm như vậy, tài khoản Người dùng chuẩn đã chọn sẽ được chuyển thành tài khoản Quản trị viên và sẽ được cấp tất cả các đặc quyền giống như tài khoản Quản trị viên trung bình. Quy trình tương tự được mô tả ở trên cũng có thể được sử dụng để chuyển tài khoản Quản trị viên thành tài khoản Người dùng chuẩn - tất cả người dùng cần làm là nhấp vào Người dùng chuẩn thay vì Quản trị viên trong trình đơn thả xuống ở bước 7 .
Phương pháp 2: Thay đổi loại tài khoản người dùng từ Bảng điều khiển
Một trong những tính năng nổi bật nhất của Hệ điều hành Windows là khả năng thực hiện tương tự một số cách khác nhau. Windows 10 cũng có Control Panel - một tiện ích đã không đổi trong suốt nhiều lần lặp lại khác nhau của Windows đã tồn tại và nó cũng có thể được sử dụng để thay đổi loại tài khoản của tài khoản người dùng. Để biến tài khoản Người dùng chuẩn thành tài khoản Quản trị viên bằng phương pháp này, bạn cần phải:
Mẹo CHUYÊN NGHIỆP: Nếu vấn đề xảy ra với máy tính của bạn hoặc máy tính xách tay / máy tính xách tay, bạn nên thử sử dụng phần mềm Reimage Plus có thể quét các kho lưu trữ và thay thế các tệp bị hỏng và bị thiếu. Điều này làm việc trong hầu hết các trường hợp, nơi vấn đề được bắt nguồn do một tham nhũng hệ thống. Bạn có thể tải xuống Reimage Plus bằng cách nhấp vào đây- Nhấp chuột phải vào nút Start Menu hoặc nhấn phím Windows Logo + X để mở Menu WinX .
- Nhấp vào Control Panel trong Menu WinX để khởi chạy Control Panel .
- Với Bảng điều khiển trong chế độ xem Danh mục, hãy nhấp vào Thay đổi loại tài khoản trong phần Tài khoản người dùng .
- Định vị và nhấp vào tài khoản Người dùng chuẩn mà bạn muốn chuyển sang tài khoản Quản trị viên.
- Nhấp vào Thay đổi loại tài khoản .
- Nhấp vào nút radio bên cạnh tùy chọn Quản trị viên để chọn tùy chọn đó.
- Nhấp vào Thay đổi Loại tài khoản và bạn đã hoàn tất!
Bây giờ bạn có thể đóng Control Panel là tài khoản User User đã chọn sẽ được chuyển thành tài khoản Administrator thành công.
Phương pháp 3: Thay đổi loại tài khoản từ tiện ích Tài khoản Người dùng
Một cách tinh vi hơn một chút nhưng cách trực tiếp hơn nhiều để thay đổi loại tài khoản của tài khoản người dùng trên Windows 10 là làm như vậy từ tiện ích Tài khoản người dùng tồn tại trên tất cả các phiên bản của Hệ điều hành Windows. Để sử dụng phương pháp này, bạn cần phải:
- Nhấn phím Biểu tượng Windows + R để mở hộp thoại Chạy .
- Nhập netplwiz vào hộp thoại Run và nhấn Enter để khởi chạy tiện ích Tài khoản người dùng.
- Trong phần Người dùng cho máy tính này: tìm và nhấp vào tài khoản Người dùng chuẩn mà bạn muốn chuyển thành tài khoản Quản trị viên để chọn tài khoản đó.
- Nhấp vào Thuộc tính .
- Điều hướng đến tab Thành viên nhóm .
- Nhấp vào nút radio bên cạnh tùy chọn Quản trị viên để chọn tùy chọn đó. Trong hộp thoại này, bạn cũng sẽ thấy một tùy chọn được gọi là Khác, chọn tùy chọn này sẽ cho phép bạn chọn từ một loạt các cấp độ truy cập và kiểm soát khác nhau, từ Nhà điều hành Sao lưu và Người dùng Nguồn đến Người dùng Máy tính Từ xa, nhưng không ai trong số này có cùng quyền truy cập và kiểm soát máy tính Windows 10 dưới dạng tài khoản Quản trị viên, vì vậy, bạn nên không chú ý đến chúng.
- Nhấp vào Áp dụng và sau đó nhấp vào OK .
- Nhấp vào Áp dụng và sau đó nhấp vào OK trong cửa sổ Tài khoản người dùng .
Phương pháp 4: Thay đổi loại tài khoản người dùng từ Dấu nhắc lệnh nâng lên
Cuối cùng, nhưng chắc chắn không phải là ít nhất, bạn có thể biến một tài khoản người dùng chuẩn trên máy tính Windows 10 thành tài khoản quản trị viên, tất cả đều từ sự thoải mái của Dấu nhắc lệnh nâng lên. Tất cả phải mất là một vài lệnh đơn giản! Nếu bạn muốn sử dụng phương pháp này để biến tài khoản Người dùng chuẩn thành tài khoản Quản trị viên, bạn cần phải:
- Nhấp chuột phải vào Start Menu hoặc nhấn phím Windows Logo + X để mở Menu WinX .
- Bấm vào Dấu nhắc Lệnh (Quản trị) để khởi chạy Dấu nhắc Lệnh nâng cao có các đặc quyền quản trị.
- Gõ lệnh sau vào dấu nhắc lệnh nâng cao, thay thế AccountName bằng tên chính xác của tài khoản người dùng chuẩn mà bạn muốn chuyển thành tài khoản quản trị viên, sau đó nhấn Enter :
net localgroup Quản trị viên AccountName / thêm - Ngay sau khi lệnh được thực thi, hãy đóng Dấu nhắc lệnh nâng lên. Tài khoản Người dùng chuẩn đã chọn sẽ được chuyển thành tài khoản Quản trị viên thành công.
Mặc dù hướng dẫn này đã được thiết kế để sử dụng trên Windows 10, tất cả các phương pháp được liệt kê và mô tả ở trên (ngoài phương pháp 1 ) cũng có thể được sử dụng để chuyển tài khoản người dùng chuẩn trên các phiên bản cũ của Hệ điều hành Windows sang tài khoản quản trị viên chỉ với một chút rắc rối để thực hiện một số bước khả thi - mở Bảng điều khiển theo cách khác trên các phiên bản Windows không có Trình đơn WinX, chẳng hạn.
Mẹo CHUYÊN NGHIỆP: Nếu vấn đề xảy ra với máy tính của bạn hoặc máy tính xách tay / máy tính xách tay, bạn nên thử sử dụng phần mềm Reimage Plus có thể quét các kho lưu trữ và thay thế các tệp bị hỏng và bị thiếu. Điều này làm việc trong hầu hết các trường hợp, nơi vấn đề được bắt nguồn do một tham nhũng hệ thống. Bạn có thể tải xuống Reimage Plus bằng cách nhấp vào đây