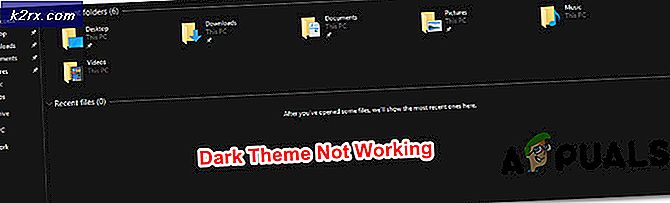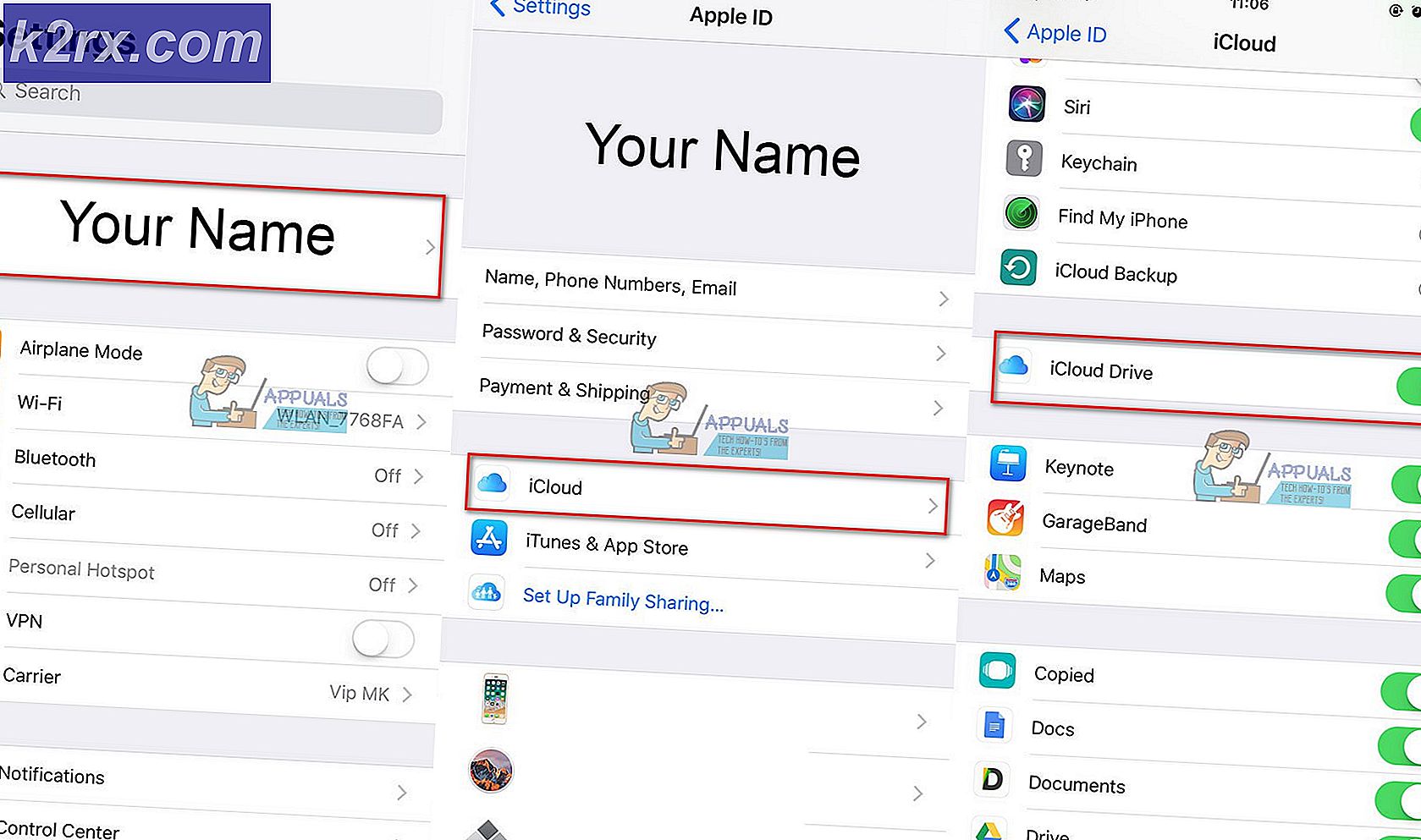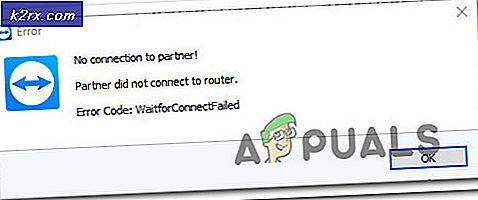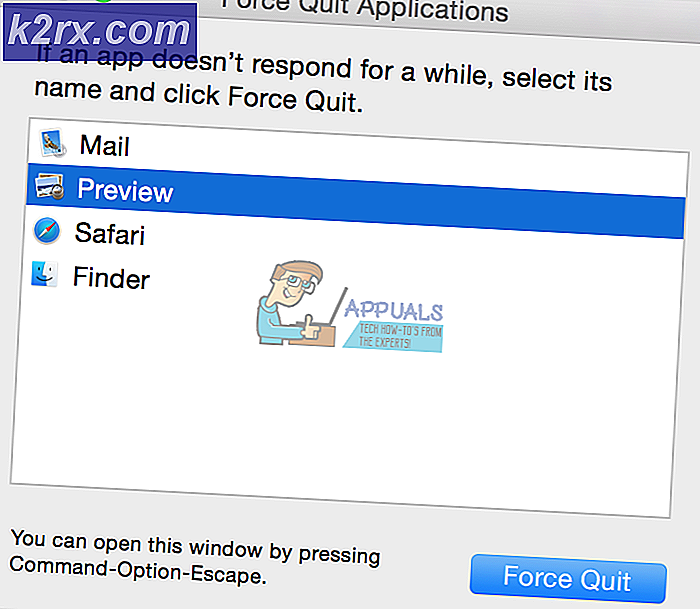Cách cài đặt lại Microsoft Edge
Microsoft Edge là nỗ lực mới nhất của Microsoft trong việc đưa ra các trình duyệt internet đầu tiên của ngày này và tuổi tác chạy cho tiền của họ. Microsoft đã công bố Microsoft Edge như một phần của Windows 10 - phiên bản mới nhất và lớn nhất của hệ điều hành Windows. Edge là một bản nâng cấp khổng lồ trên trình duyệt Internet trong nhà cũ của Windows - Internet Explorer, nhưng Edge là hoàn hảo. Người dùng Windows 10 đã báo cáo rất nhiều vấn đề khác nhau với Microsoft Edge và bạn có thể khắc phục sự cố liên quan đến Microsoft Edge mà bạn đang gặp phải - bạn có thể đặt lại Microsoft Edge, tắt Microsoft Edge hoặc thậm chí gỡ cài đặt rồi cài đặt lại Microsoft Cạnh.
Trong thực tế, cài đặt lại Microsoft Edge là một cách chắc chắn để sửa chữa rất nhiều thứ khác nhau liên quan đến trình duyệt internet được biết là phá vỡ. Đó là để khắc phục sự cố với Microsoft Edge và vì vô số lý do khác nhau, người dùng Windows 10 cần biết cách họ có thể cài đặt lại Microsoft Edge. Edge không phải là chương trình của bên thứ ba mà bạn có thể gỡ cài đặt từ Bảng điều khiển và sau đó tải xuống trình cài đặt từ internet và không phải là ứng dụng Windows Store mà bạn có thể gỡ cài đặt và sau đó cài đặt lại từ Windows Store .
Microsoft Edge là một ứng dụng được cài đặt sẵn và được tích hợp vào Hệ điều hành Windows 10. Trong trường hợp đó, việc gỡ cài đặt và sau đó cài đặt lại Microsoft Edge hoạt động hơi khác một chút và các quy tắc thông thường không thực sự áp dụng. Nếu bạn muốn cài đặt lại Microsoft Edge trên máy tính Windows 10, tuy nhiên, đây chính xác là những gì bạn cần làm:
Mẹo CHUYÊN NGHIỆP: Nếu vấn đề xảy ra với máy tính của bạn hoặc máy tính xách tay / máy tính xách tay, bạn nên thử sử dụng phần mềm Reimage Plus có thể quét các kho lưu trữ và thay thế các tệp bị hỏng và bị thiếu. Điều này làm việc trong hầu hết các trường hợp, nơi vấn đề được bắt nguồn do một tham nhũng hệ thống. Bạn có thể tải xuống Reimage Plus bằng cách nhấp vào đây- Khởi động lại máy tính của bạn ở Chế độ an toàn . Nếu bạn không quen với các bước liên quan đến việc khởi động máy tính Windows 10 trong Chế độ An toàn, bạn có thể chỉ cần làm theo hướng dẫn của chúng tôi về Chế độ An toàn
- Đăng nhập vào Windows sau khi máy tính của bạn khởi động.
- Nhấn phím Biểu tượng Windows + R để mở hộp thoại Chạy .
- Nhập thông tin sau vào hộp thoại Chạy và nhấn Enter :
C: \ Users \% username% \ AppData \ Local \ Gói - Xác định vị trí và nhấp chuột phải vào thư mục con có tên Microsoft.MicrosoftEdge_8wekyb3d8bbwe trong nội dung của thư mục Packages, nhấp vào Delete trong menu ngữ cảnh kết quả và nhấp vào Yes trong hộp thoại kết quả để xác nhận hành động.
Lưu ý: Nếu bạn không thể xóa thư mục vì bạn không có quyền truy cập hoặc quyền truy cập cần thiết, bạn sẽ phải sở hữu thư mục trước khi Windows 10 cho phép bạn xóa nó. Nếu bạn không biết những gì bạn cần làm để sở hữu một thư mục trên Windows 10, chỉ cần làm theo hướng dẫn của chúng tôi về không thể xóa các cửa sổ thư mục 10 . Hãy thử xóa thư mục một lần nữa sau khi bạn đã sở hữu nó và bạn sẽ có thể thực hiện thành công.
Khi thư mục con được chỉ định ở trên đã được xóa thành công khỏi thư mục Packages, Microsoft Edge sẽ bị gỡ cài đặt khỏi máy tính của bạn. Điều tiếp theo là cài đặt lại trình duyệt Internet của Windows 10. Để cài đặt lại Microsoft Edge khi bạn đã gỡ cài đặt nó, bạn cần phải:
- Mở Menu Bắt đầu .
- Tìm kiếm powershell .
- Nhấp chuột phải vào kết quả tìm kiếm có tiêu đề Windows PowerShell và nhấp vào Chạy với tư cách quản trị viên trong trình đơn ngữ cảnh kết quả. Làm như vậy sẽ khởi chạy một phiên bản nâng cao của Windows PowerShell - một cá thể có các đặc quyền quản trị.
- Nhập thông tin sau vào phiên bản nâng cao của Windows PowerShell và nhấn Enter :
Get-AppXPackage -AllUsers -Name Microsoft.MicrosoftEdge | Foreach {Add-AppxPackage -DisableDevelopmentMode -Register $ ($ _. InstallLocation) \ AppXManifest.xml -Verbose} - Lệnh được chỉ định ở trên được thiết kế để cài đặt lại Microsoft Edge trên máy tính Windows 10. Chờ lệnh được thực thi thành công - bạn sẽ thấy một thông báo cho biết Hoạt động đã hoàn tất trong phiên bản nâng cao của Windows PowerShell khi lệnh đã được thực thi thành công.
- Đóng phiên bản nâng cao của Windows PowerShell và khởi động lại máy tính của bạn.
Khi máy tính của bạn khởi động, chỉ cần kiểm tra để đảm bảo rằng mọi thứ đều theo thứ tự và Microsoft Edge thực sự đã được cài đặt lại.
Mẹo CHUYÊN NGHIỆP: Nếu vấn đề xảy ra với máy tính của bạn hoặc máy tính xách tay / máy tính xách tay, bạn nên thử sử dụng phần mềm Reimage Plus có thể quét các kho lưu trữ và thay thế các tệp bị hỏng và bị thiếu. Điều này làm việc trong hầu hết các trường hợp, nơi vấn đề được bắt nguồn do một tham nhũng hệ thống. Bạn có thể tải xuống Reimage Plus bằng cách nhấp vào đây