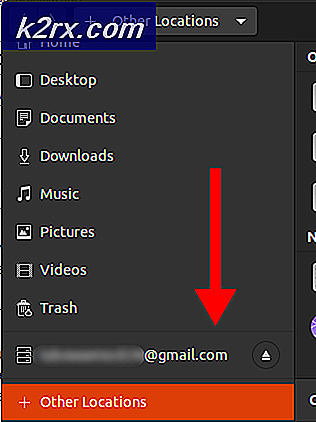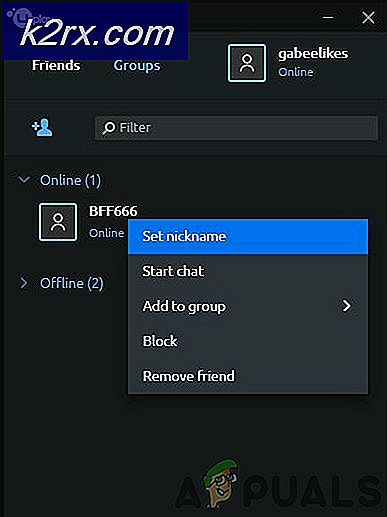Cài đặt MikroTik Cloud Hoster RouterOS trong Hyper-V Server
MikroTik đã làm rất tốt với RouterBoard, RouterOS và SwitchOS. Cả ba chúng đều mang lại cho chúng ta đầy đủ tính linh hoạt và phép thuật để có các mạng máy tính đầy đủ chức năng và đáng tin cậy. Các thiết bị mạng MikroTik hầu hết được sử dụng bởi ISP, nhưng chúng có thể phục vụ bất kỳ mục đích nào khác. RouterOS chạy trên RouterBoard vật lý, nhưng nó cũng có thể được cài đặt như một thiết bị ảo trên siêu giám sát (Hyper-V Server hoặc VMware). Bài viết hôm nay sẽ nói về việc triển khai MikroTik RouterOS như một thiết bị ảo trên Hyper-V Server 2019. Quy trình cài đặt cũng có thể được áp dụng cho các phiên bản trước của Hyper-V Server, cũng như Hyper-V Client có thể được triển khai trên Windows 10 (Chuyên nghiệp, Doanh nghiệp, Giáo dục). Ngoài ra, khái niệm tương tự cũng áp dụng cho VMWare ESXi.
MikroTik có bốn phiên bản phát hành bao gồm dài hạn, ổn định, thử nghiệm và phát triển. Trong trường hợp bạn đang triển khai RouterOS trong môi trường sản xuất, khuyến nghị luôn đi kèm với bản phát hành ổn định.
Tải xuống đĩa cứng ảo phù hợp
Trong bước đầu tiên, chúng ta sẽ cần tải xuống đĩa cứng ảo MikroTik RouterOS cho Hyper-V Server. Điều đó có thể được thực hiện trên trang Tải xuống MikroTik chính thức. Trong VHDX, nhấp vào nút đĩa mềm để tải xuống phiên bản ổn định mới nhất. Tại thời điểm viết bài này, phiên bản ổn định mới nhất là 6.48.1.
VHDX dành cho Máy chủ Hyper-V, VMDK dành cho VMware ESXi, VDI dành cho Oracle VirtualBox và OVA là mẫu mặc định có thể được triển khai cho bất kỳ trình siêu giám sát nào.
Thêm VHDX vào Máy chủ Hyper-V
Trong bước thứ hai, chúng tôi sẽ tạo một máy ảo và tải tệp VHDX đã tải xuống.
- Mở Trình quản lý Hyper-V
- Phía dưới cái Hành động ngăn, bấm vào Mới và sau đó Máy ảo
- Dưới Trước khi bắt đầu bấm vào Kế tiếp
- Dưới Chỉ định Tên và Vị trí, thêm tên máy ảo của bạn và chọn nơi bạn muốn lưu trữ máy ảo của mình, sau đó nhấp vào Kế tiếp. Theo mặc định, Hyper-V Server sẽ lưu trữ các máy ảo tại C: \ ProgramData \ Microsoft \ Hyper-V. Trong trường hợp của tôi, máy ảo sẽ được gọi là “RouterOS” và tôi sẽ sử dụng vị trí mặc định.
- Dưới Chỉ định thế hệ nhấp chuột Thế hệ 1 và nhấp vào Kế tiếp
- Dưới Gán bộ nhớ, lựa chọn Sử dụng bộ nhớ động cho máy ảo này và sau đó nhấp vào Kế tiếp
- Dưới Định cấu hình mạng, hãy chọn một công tắc ảo sẽ kết nối máy ảo này với phần còn lại của mạng
- Dưới Kết nối đĩa cứng ảolựa chọn Sử dụng đĩa cứng ảo hiện có,duyệt tìm đĩa và nhấp vào Kế tiếp. Kích thước của VHDX đã tải xuống là khoảng 72 MB.
- Dưới Cạnh tranh với Trình hướng dẫn Máy ảo Mới, xác minh xem tất cả các cài đặt đều ổn và sau đó nhấp vào Hoàn thành.
- Nhấp chuột phải vào máy ảo đã tạo “RouterOS” và sau đó nhấp vào Khởi đầu.
- Nhấp đúp vào VM để mở VM Connection
- Nhập tên người dùng và mật khẩu mặc định là tên người dùng: admin, mật khẩu để trống.
- Chấp nhận giấy phép phần mềm bằng cách nhập Y.
- Chúc bạn cấu hình vui vẻ!