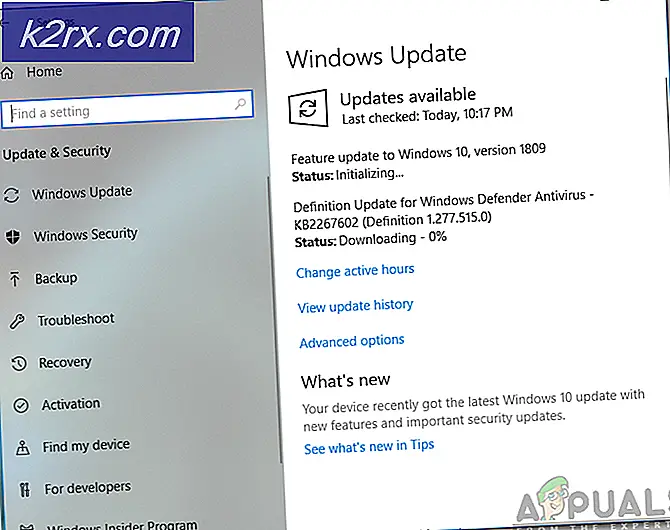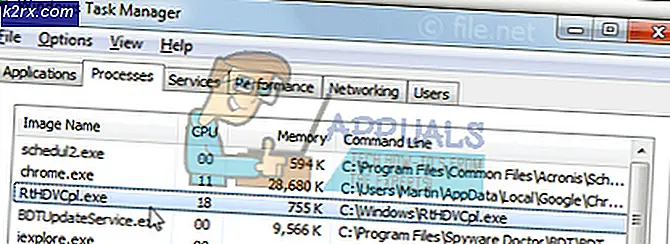Khắc phục: Cơ sở dữ liệu Tile bị hỏng
Lỗi Cơ sở dữ liệu Gạch bị hỏng thường được liên kết với các vấn đề liên quan đến thanh tác vụ và Cortana của bạn. Người dùng bị ảnh hưởng bởi báo cáo sự cố này rằng nút Cortana không hoạt động hoặc khi họ nhấp vào nút bắt đầu, họ nhận được một hộp đen trống. Đây là nơi Cortana thực sự phải như vậy. Hơn nữa, cũng có các báo cáo cho thấy rằng đôi khi tìm kiếm cũng bị hỏng.
Vấn đề này đã được khoảng một thời gian khá. Có một số giải pháp có sẵn nhưng không khắc phục đúng cách. Sửa chữa các hành động có nghĩa là sẽ khắc phục sự cố trong tầm tay và bạn sẽ không thấy các triệu chứng xảy ra trong tương lai. Trong khi đó, cách giải quyết là các biện pháp khắc phục khác nhau để bù đắp cho việc mất chức năng vì một số vấn đề. Bắt đầu với giải pháp đầu tiên và làm việc theo cách của bạn xuống; tính kỹ thuật của các cách giải quyết sẽ tăng lên khi bạn tiến hành xuống dưới.
Giải pháp 1: Sử dụng Classic Shell
Classic Shell là một phần mềm máy tính được thiết kế cho Microsoft Windows, cung cấp các phần tử giao diện người dùng để khôi phục các chức năng quen thuộc đã có trong các phiên bản trước của hệ điều hành Windows. Chúng ta sẽ sử dụng khả năng thay đổi Start Menu. Nó phục vụ như là một thay thế và cho phép tùy chỉnh là tốt.
Đây là cách giải quyết dễ nhất và hiệu quả nhất. Nó không liên quan đến việc tạo một tài khoản người dùng mới hoặc đặt lại máy tính của bạn sau khi sao lưu dữ liệu của bạn.
- Tải xuống Classic Shell từ trang web chính thức của nó và tải xuống một vị trí có thể truy cập.
- Chọn vị trí bạn muốn chương trình được cài đặt. Hãy chắc chắn rằng Classic Start Menu được kích hoạt trong tiến trình cài đặt.
- Chọn biểu tượng bạn muốn trình đơn bắt đầu của bạn có. Bạn có thể sử dụng một hình ảnh tùy chỉnh cũng như hai biểu tượng được xác định trước. Bây giờ bạn có thể chọn loại menu bắt đầu mà bạn muốn có. Khi bạn định cấu hình menu bắt đầu, hãy nhấp vào OK để thực hiện các thay đổi.
- Trình đơn bắt đầu của bạn sẽ thay đổi gần như ngay lập tức. Bạn có thể nhấp vào Start Menu (Windows) nếu bạn muốn sử dụng menu khởi động Windows mặc định một lần nữa.
Giải pháp 2: Tạo tài khoản người dùng mới
Giải pháp thứ hai để giải quyết vấn đề là tạo tài khoản người dùng mới. Trong hầu hết các trường hợp, lỗi này bật lên vì cấu hình tài khoản của bạn bị hỏng. Khi chúng ta tạo một tài khoản người dùng mới, mọi thứ được thiết lập từ đầu và tất cả các mô-đun mới là không có sửa đổi nào. Lưu ý rằng bạn sẽ phải di chuyển dữ liệu và cài đặt từ tài khoản hiện tại sang tài khoản mới.
Mẹo CHUYÊN NGHIỆP: Nếu vấn đề xảy ra với máy tính của bạn hoặc máy tính xách tay / máy tính xách tay, bạn nên thử sử dụng phần mềm Reimage Plus có thể quét các kho lưu trữ và thay thế các tệp bị hỏng và bị thiếu. Điều này làm việc trong hầu hết các trường hợp, nơi vấn đề được bắt nguồn do một tham nhũng hệ thống. Bạn có thể tải xuống Reimage Plus bằng cách nhấp vào đâyChúng tôi đã viết một hướng dẫn chi tiết về cách tạo tài khoản người dùng mới và chuyển tất cả dữ liệu vào tài khoản đó. Đầu tiên, chúng ta sẽ tạo một tài khoản cục bộ mới. Sau khi tài khoản được thực hiện, chúng tôi sẽ chuyển tất cả các cài đặt từ tài khoản hiện tại sang tài khoản mới. Khi việc này hoàn tất, bạn có thể thay đổi tài khoản từ tài khoản Local sang Tài khoản Microsoft bằng cách thêm địa chỉ Email của bạn.
Lưu ý: Bạn nên sao lưu tất cả các tệp và cài đặt của mình nếu mọi thứ không hoạt động.
Giải pháp 3: Đặt lại PC của bạn
Nếu cả hai giải pháp trên không hoạt động, chúng tôi có thể thử đặt lại PC của bạn. Bây giờ có hai cách để bạn có thể đặt lại máy tính của mình. Bạn có thể đặt lại PC của mình mà không ảnh hưởng đến tệp hoặc bạn có thể đặt lại PC của mình bằng cách xóa mọi thứ và cài đặt lại Windows. Bạn nên thử mà không ảnh hưởng đến tập tin của bạn lúc đầu. Nếu cách này không hiệu quả, bạn có thể sử dụng lại để cài đặt lại Windows.
Lưu ý: Bạn nên sao lưu dữ liệu của mình trước khi làm theo giải pháp này. Ngay cả khi bạn đã chọn đặt lại PC mà không xóa các tệp của mình, có thể có các trường hợp bạn có thể mất chúng. Sau khi sao lưu, hãy làm theo phần còn lại của giải pháp.
Lưu ý rằng các ứng dụng bạn đã cài đặt qua internet hoặc từ DVD sẽ bị xóa. Hơn nữa, các ứng dụng từ cửa hàng Windows sẽ được cài đặt lại.
- Mở Cài đặt và nhấp vào tiêu đề phụ Cập nhật và Bảo mật .
- Chọn tab Recovery bằng cách sử dụng ngăn điều hướng bên trái và nhấp vào Bắt đầu hiện tại dưới tiêu đề phụ của Đặt lại PC này .
- Một cửa sổ mới sẽ bật lên yêu cầu bạn chọn tùy chọn nào để đặt lại PC của bạn. Chọn đúng và làm theo hướng dẫn trên màn hình.
Lưu ý: Nếu sự cố vẫn tiếp diễn, bạn nên cân nhắc thực hiện cài đặt Windows sạch sẽ. Bạn kiểm tra bài viết của chúng tôi về cách tạo phương tiện có thể khởi động . Có hai cách: bằng cách sử dụng công cụ tạo phương tiện của Microsoft và bằng cách sử dụng Rufus. Bạn có thể sử dụng tiện ích Belarc để nhận tất cả các giấy phép của bạn được lưu, sao lưu dữ liệu của bạn bằng cách sử dụng bộ nhớ ngoài và sau đó thực hiện cài đặt sạch. Đảm bảo sao lưu dữ liệu của bạn vì tất cả dữ liệu sẽ bị xóa. Khi bạn đã sao lưu mọi thứ một cách an toàn, hãy tiếp tục với giải pháp.
Mẹo CHUYÊN NGHIỆP: Nếu vấn đề xảy ra với máy tính của bạn hoặc máy tính xách tay / máy tính xách tay, bạn nên thử sử dụng phần mềm Reimage Plus có thể quét các kho lưu trữ và thay thế các tệp bị hỏng và bị thiếu. Điều này làm việc trong hầu hết các trường hợp, nơi vấn đề được bắt nguồn do một tham nhũng hệ thống. Bạn có thể tải xuống Reimage Plus bằng cách nhấp vào đây