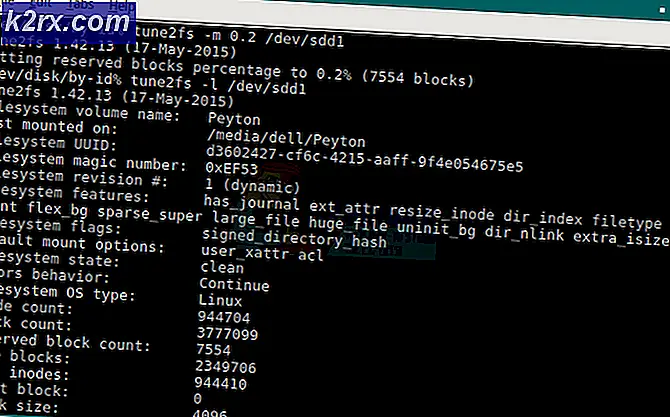Cách ngăn chặn MacOS của bạn từ các ứng dụng mở lại sau khi khởi động lại hoặc một sự cố
Theo mặc định, khi khởi động Mac sẽ mở các ứng dụng đã được mở khi nó bị tắt hoặc khởi động lại. Tính năng này được thiết kế để giúp người dùng dễ dàng truy cập và khôi phục hoặc tiếp tục với bất kỳ thứ gì họ đang làm bằng cách tải lại nhanh các ứng dụng đã được tải trước khi hệ thống khởi động lại hoặc bị lỗi. Tuy nhiên, vì điều này có thể gây phiền toái cho một số người dùng, đây là cách vô hiệu hóa nó.
Phương pháp 1: Vô hiệu hóa Mở lại các cửa sổ khi đăng nhập lại
Nếu bạn muốn làm một khởi đầu sạch sẽ, thì cách tốt nhất là bỏ chọn hộp xuất hiện khi bạn chọn Khởi động lại hoặc Tắt máy.
- Chọn Khởi động lại hoặc Tắt từ Menu Apple. Nó không quan trọng cái nào.
- Bỏ chọn hộp gần Mở lại các cửa sổ khi đăng nhập lại .
Phương pháp 2 : Thay đổi cài đặt từ tùy chọn hệ thống
Bạn cũng có thể áp dụng các thay đổi trên toàn cầu từ System Preferences.
- Nhấp vào biểu tượng Apple từ trên cùng bên trái.
- Chọn Tùy chọn hệ thống .
- Nhấp và Mở Chung
- Từ Chung, Bỏ chọn Đóng cửa sổ khi thoát ứng dụng
Phương pháp 3: Vô hiệu hóa mục khởi động / đăng nhập
Một số mục trên máy Mac của bạn được đặt để khởi động tự động, bất kể trạng thái của chúng tại thời điểm xảy ra sự cố hoặc khởi động lại. Điều này là dành cho những ứng dụng và chương trình, thường được cấu hình sẵn bởi nhà cung cấp phần mềm như phần mềm chống vi-rút được thiết kế để luôn chạy trên hệ thống của bạn. Nếu bạn muốn tắt các mục này, dưới đây là cách bạn có thể thực hiện.
- Mở tùy chọn hệ thống
- Chọn bảng điều khiển Người dùng và Nhóm ; trong cột bên trái, bên dưới Người dùng hiện tại, nhấp vào Tên người dùng của bạn.
- Nhấp vào tab Đăng nhập mục .
- Xóa mọi mục nhập có thể khởi chạy ứng dụng bằng cách chọn mục và sau đó nhấp vào dấu trừ (-) bên dưới danh sách.
Mẹo CHUYÊN NGHIỆP: Nếu vấn đề xảy ra với máy tính của bạn hoặc máy tính xách tay / máy tính xách tay, bạn nên thử sử dụng phần mềm Reimage Plus có thể quét các kho lưu trữ và thay thế các tệp bị hỏng và bị thiếu. Điều này làm việc trong hầu hết các trường hợp, nơi vấn đề được bắt nguồn do một tham nhũng hệ thống. Bạn có thể tải xuống Reimage Plus bằng cách nhấp vào đây