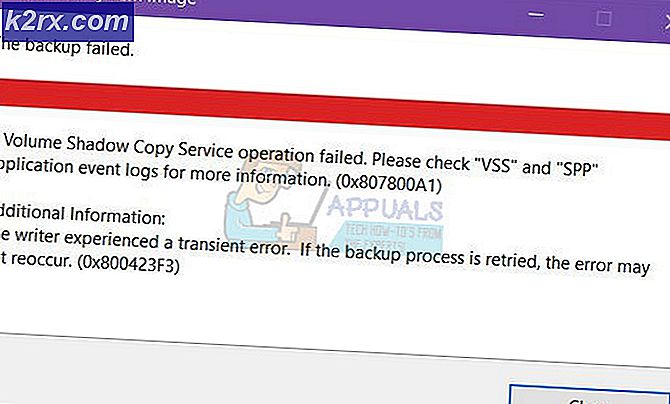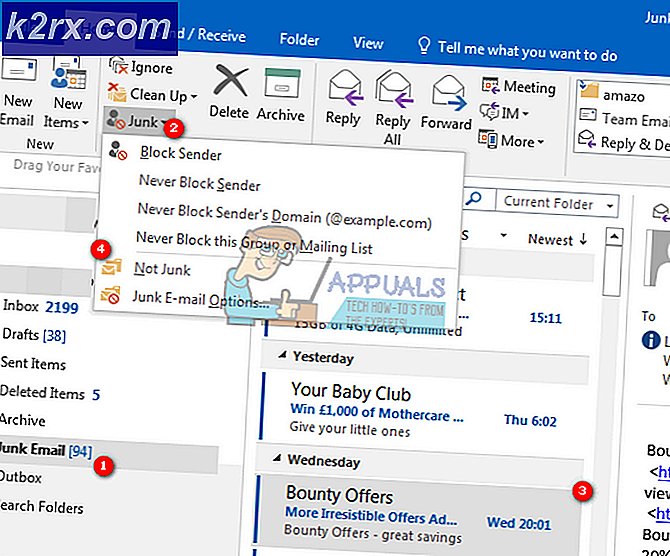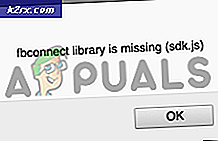Cách khắc phục lỗi 'Không thể tìm thấy giá trị mảng' trên Excel
Microsoft Excel là một chương trình bảng tính được phát triển và phân phối bởi Microsoft. Nó có sẵn trên hầu hết các nền tảng và được sử dụng rộng rãi cho mục đích kinh doanh và các mục đích khác. Do giao diện dễ sử dụng và nhiều công thức / hàm, nó đã giúp việc lập hồ sơ dữ liệu dễ dàng trở thành hiện thực. Tuy nhiên, gần đây, nhiều báo cáo đã được đưa ra trong đó người dùng không thể áp dụng công thức để thay thế một chữ cái cụ thể cho một từ và lỗi “Không thể tìm thấy giá trị mảng” được hiển thị.
Thông thường, có nhiều công thức có thể được áp dụng để thực hiện một số lệnh nhất định. Nhưng người dùng gặp lỗi này không thể làm như vậy. Do đó, trong bài viết này, chúng tôi sẽ xem xét một số lý do mà lỗi này được kích hoạt và cũng cung cấp các phương pháp khả thi để khắc phục nó.
Nguyên nhân nào gây ra lỗi “Không thể tìm thấy giá trị mảng” trên Excel?
Sau khi nhận được nhiều báo cáo từ nhiều người dùng, chúng tôi quyết định điều tra vấn đề và xem xét các lý do mà nó đã được kích hoạt. Chúng tôi đã tìm ra nguyên nhân gốc rễ của vấn đề và liệt kê nó bên dưới.
Bây giờ bạn đã hiểu cơ bản về bản chất của vấn đề, chúng ta sẽ chuyển sang các giải pháp. Đảm bảo thực hiện những điều này theo thứ tự cụ thể mà chúng được trình bày để tránh xung đột.
Giải pháp 1: Sử dụng công thức mảng thay thế
Nếu công thức đã được nhập không chính xác, chức năng thay thế sẽ không hoạt động bình thường. Do đó, trong bước này, chúng ta sẽ sử dụng một công thức khác để khởi tạo hàm. Vì điều đó:
- Mở Excel và phóng bảng tính của bạn mà công thức sẽ được áp dụng.
- Nhấp chuột trên ô mà bạn muốn áp dụng công thức.
- Nhấp chuột trên “Công thức" quán ba.
- Kiểu trong công thức sau và nhấn “Đi vào”
= ArrayFormula (thay thế (thay thế (thay thế (E2: E5 & "", "y", "Y"), "có", "Y"), "Có", "Y"))
- Trong trường hợp này, "Y"Đang được thay thế bằng"Đúng“.
- Bạn có thể chỉnh sửa công thức để phù hợp với nhu cầu của mình, đặt chữ cái / từ cần thay thế vào vị trí “Y” và chữ cái / từ cần thay thế cần được đặt ở vị trí “có”. Bạn cũng có thể thay đổi địa chỉ của các ô cho phù hợp.
Giải pháp 2: Sử dụng Công thức RegExMatch
Nếu phương pháp trên không hiệu quả với bạn, có thể bằng cách tiếp cận vấn đề với một góc nhìn khác, bạn có thể giải quyết được vấn đề đó. Do đó, trong bước này, chúng ta sẽ thực hiện một công thức khác sử dụng một nhóm lệnh khác để hoàn thành công việc. Để áp dụng nó:
- Mở Excel và phóng bảng tính của bạn mà công thức sẽ được áp dụng.
- Nhấp chuột trên ô mà bạn muốn áp dụng công thức.
- Lựa chọn các "Công thức" quán ba.
- Đi vào công thức được viết bên dưới và nhấn “Đi vào”
= if (REGEXMATCH (E2, "^ Yes | yes | Y | y") = true, "Yes")
- Điều này cũng thay thế "Y" bằng "Có".
- Các giá trị cho “Y” và “Yes” có thể được thay đổi để phù hợp với nhu cầu của bạn.
Giải pháp 3: Sử dụng công thức kết hợp
Trong một số trường hợp, công thức kết hợp được tạo ra từ hai công thức được đề cập ở trên sẽ thực hiện được mẹo. Do đó, trong bước này, chúng tôi sẽ sử dụng một công thức kết hợp để sửa lỗi. Để làm điều đó:
- Mở Excel và khởi chạy bảng tính của bạn để áp dụng công thức.
- Lựa chọn ô mà bạn muốn áp dụng công thức.
- Nhấp chuột trên "Công thức" quán ba.
- Đi vào công thức được đề cập bên dưới và nhấn "Đi vào"
= ArrayFormula (if (REGEXMATCH (E2: E50, "^ Yes | yes | Y | y") = true, "Yes"))
- Điều này thay thế “Y" với "Đúng”Cũng như có thể được định cấu hình để phù hợp với điều kiện của bạn.
Giải pháp 4: Sử dụng công thức RegExReplace
Có thể công thức "RegExReplace" có thể được yêu cầu để loại bỏ lỗi. Do đó, trong bước này, chúng tôi sẽ sử dụng công thức "RegExReplace" để loại bỏ lỗi. Vì điều đó:
- Mở Excel và phóng bảng tính của bạn mà công thức sẽ được áp dụng.
- Lựa chọn ô mà bạn muốn áp dụng công thức.
- Nhấp chuột trên “Công thức" quán ba.
- Đi vào công thức được đề cập bên dưới và nhấn “Đi vào”
= ArrayFormula (regexreplace ("" & E2: E50 & "", "y | yes | Yes", "Y")) - Điều này thay thế “Y" với "Đúng”Và có thể được cấu hình để phù hợp với hoàn cảnh của bạn.