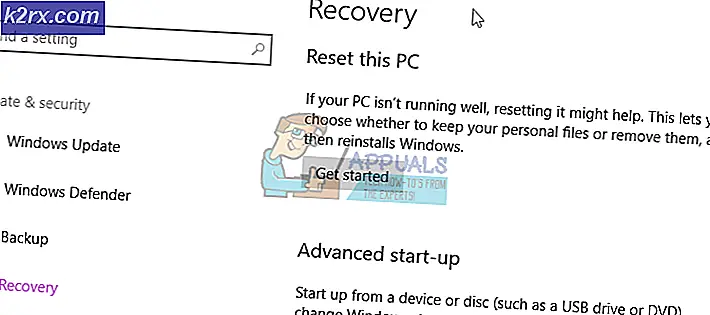Khắc phục: Dell Touchpad không hoạt động
Một số người dùng Dell đã báo cáo sự cố với bàn di chuột của họ. Hầu hết người dùng bị ảnh hưởng báo cáo đột nhiên mất khả năng sử dụng bàn di chuột sau khi nó đã hoạt động trong một thời gian dài. Trong khi một số người dùng báo cáo gặp sự cố này sau khi thực hiện cập nhật Windows, một số người không có ý tưởng kích hoạt rõ ràng. Thậm chí tò mò hơn, hầu hết người dùng báo cáo rằng trong khi một con chuột bên ngoài được kết nối, bàn di chuột chỉ hoạt động tốt.
Nếu bạn đang tìm thấy chính mình trong một tình huống tương tự, các bản sửa lỗi sau đây sẽ giúp bạn lấy lại chức năng bàn di chuột trên máy tính Dell của bạn. Bên dưới bạn có một tập hợp các phương thức mà người dùng khác đã sử dụng thành công để giải quyết vấn đề cụ thể này. Làm theo từng bản sửa lỗi tiềm năng để cho đến khi bạn chạm vào bàn di chuột của mình. Hãy bắt đầu nào.
Phương pháp 1: Bật bàn di chuột bằng phím chức năng
Lý do phổ biến nhất khiến bàn di chuột ngừng hoạt động là do người dùng vô hiệu hóa chức năng bàn di chuột. Hầu hết các laptop đều có một phím chức năng dành riêng cho TouchPad tích hợp với các phím F. Vị trí phổ biến nhất là trên phím F9 .
Để kích hoạt lại bàn di chuột trên máy tính Dell của bạn, nhấn nút tương tự như nút TouchPad và xem bạn có lấy lại chức năng TouchPad hay không. Một số kiểu máy nhất định sẽ yêu cầu bạn phải bấm phím Chức năng trong khi bấm phím TouchPad.
Phương pháp 2: Kích hoạt lại bàn di chuột từ Bảng điều khiển hoặc Cài đặt Dell
Người dùng báo cáo mất chức năng bàn di chuột sau khi cài đặt bản cập nhật Windows đã quản lý để khắc phục sự cố sau khi phát hiện ra rằng Bàn di chuột của họ đã bị tắt trong Bảng điều khiển. Nguyên nhân cho điều này là không rõ ràng, hầu hết người dùng nghi ngờ rằng vấn đề là do một bản cập nhật Windows không đúng.
Dưới đây là hướng dẫn nhanh về cách bật lại chức năng TouchPad của máy tính Dell qua Bảng điều khiển:
- Nhấn phím Windows + R để mở hộp Run. Sau đó, gõ control và nhấn Enter để mở Control Panel .
- Bên trong bảng điều khiển, điều hướng đến phần cứng và âm thanh, sau đó bấm vào chuột và bàn di chuột.
- Tiếp theo, nhấp vào Tùy chọn chuột bổ sung và xem liệu Touchpad của bạn có được bật trong Thuộc tính chuột hay không . Nếu không, hãy nhấp vào Bật thiết bị trong tab Dell TouchPad và khởi động lại máy tính của bạn.
Lưu ý: Nếu bạn không thể tìm thấy các tùy chọn cài đặt được chỉ định ở trên, hãy mở hộp Chạy ( phím Windows + R ), nhập main.cpl và nhấn Enter để mở cửa sổ Thuộc tính Chuột. Sau đó, chuyển sang Dell Touchpad và nhấp vào Click để thay đổi cài đặt Dell TouchPad . Tiếp theo, từ phần Dell Touchpad chuyên dụng, hãy thay đổi nút gạt Touchpad từ Tắt thành Bật và nhấn nút Lưu . - Vào lần khởi động tiếp theo, xem vấn đề đã được giải quyết chưa và bạn có thể sử dụng TouchPad không. Nếu bạn vẫn gặp sự cố tương tự, hãy chuyển sang phương thức bên dưới.
Phương pháp 3: Cập nhật / Rollback Trình điều khiển TouchPad thông qua Trình quản lý Thiết bị
Việc mất chức năng của TouchPad của Dell cũng có thể do một trình điều khiển bị trục trặc hoặc do một cài đặt không đúng được thực hiện bởi WU. Một số người dùng gặp vấn đề tương tự đã quản lý để lấy lại chức năng TouchPad trên máy tính xách tay Dell của họ bằng cách cập nhật trình điều khiển TouchPad hoặc quay trở lại phiên bản trước đã hoạt động bình thường.
Mẹo CHUYÊN NGHIỆP: Nếu vấn đề xảy ra với máy tính của bạn hoặc máy tính xách tay / máy tính xách tay, bạn nên thử sử dụng phần mềm Reimage Plus có thể quét các kho lưu trữ và thay thế các tệp bị hỏng và bị thiếu. Điều này làm việc trong hầu hết các trường hợp, nơi vấn đề được bắt nguồn do một tham nhũng hệ thống. Bạn có thể tải xuống Reimage Plus bằng cách nhấp vào đâyDưới đây là hướng dẫn nhanh về cách sử dụng Trình quản lý thiết bị để cập nhật hoặc khôi phục trình điều khiển Bàn di chuột trên máy tính xách tay hoặc máy tính xách tay Dell:
- Nhấn phím Windows + R để mở hộp Run. Sau đó, gõ devmgmt.msc và nhấn Enter để mở Trình quản lý thiết bị .
- Trong Trình quản lý Thiết bị, mở rộng menu thả xuống Chuột và các thiết bị trỏ khác, nhấp chuột phải vào Dell Touchpad và chọn Thuộc tính .
- Trong cửa sổ Dell Touchpad Properties, bấm vào tab Driver để đưa nó về phía trước, sau đó nhấn vào hộp Update Driver .
- Tại cửa sổ tiếp theo, nhấp vào hộp tìm kiếm Tự động cập nhật phần mềm trình điều khiển và đợi trình điều khiển mới được cài đặt trên máy tính của bạn.
Lưu ý: Trong trường hợp trình hướng dẫn quay trở lại với bạn nói rằng bạn đã có trình điều khiển mới nhất, hãy quay lại tab Trình điều khiển và nhấp vào Trình điều khiển Roll Back .
Sau khi trình điều khiển TouchPad được cập nhật hoặc cuộn lại, hãy khởi động lại máy tính của bạn và xem liệu bạn có quản lý để giải quyết sự cố vào lần khởi động tiếp theo hay không. Nếu bạn vẫn gặp sự cố với TouchPad trên máy tính xách tay hoặc máy tính xách tay Dell, hãy chuyển sang phương thức cuối cùng.
Phương pháp 4: Tạo DVD khởi động Linux
Điều này có vẻ giống như một sửa chữa lẻ, nhưng rất nhiều người dùng đã quản lý để sử dụng nó thành công để lấy lại chức năng TouchPad trên máy tính Dell của họ. Phương pháp này liên quan đến việc tạo một đĩa DVD khởi động Linux, sử dụng nó để khởi động trong Linux, sau đó khởi động lại trên Windows 10.
Rất nhiều người dùng đã báo cáo rằng phương pháp này đã thành công trong việc mang lại chức năng Touchpad. Dưới đây là hướng dẫn nhanh về cách tạo đĩa DVD khởi động Linux và khởi động máy tính của bạn từ đó để khắc phục sự cố Dell TouchPad:
- Tải xuống bất kỳ bản phân phối Linux ISO nào. Nếu bạn không biết, hãy truy cập liên kết này ( ở đây ) và tải xuống bản phát hành Ubuntu LTS mới nhất.
- Khi ISO được tải xuống trên máy tính của bạn, hãy chèn một đĩa DVD trắng và ghi Linux ISO vào nó.
Lưu ý: Nếu bạn không có đĩa DVD lúc sẵn sàng, bạn cũng có thể sao chép bản phân phối Linux trên ổ flash bằng hướng dẫn này ( ở đây ). - Khởi động lại máy và khởi động từ phương tiện Linux mà bạn vừa mới tạo. Nếu ổ đĩa DVD của bạn (hoặc khe cắm USB) không được cấu hình như các tùy chọn khởi động, bạn có thể phải thay đổi điều đó từ các thiết lập BIOS của bạn.
- Khi máy tính của bạn quản lý để khởi động từ Ubuntu ISO, chọn Try Ubuntu mà không cần cài đặt và nhấn Enter .
- Chờ cho đến khi hệ thống của bạn được khởi động hoàn toàn trong Linux, sau đó khởi động lại máy tính của bạn và đưa ra Linux Media để hệ thống của bạn sẽ khởi động lại vào Windows.
- Vào lần khởi động tiếp theo, hãy đợi cho đến khi hệ thống của bạn được khởi động và kiểm tra xem bạn có quản lý để khôi phục chức năng Bàn di chuột của mình hay không.
Mẹo CHUYÊN NGHIỆP: Nếu vấn đề xảy ra với máy tính của bạn hoặc máy tính xách tay / máy tính xách tay, bạn nên thử sử dụng phần mềm Reimage Plus có thể quét các kho lưu trữ và thay thế các tệp bị hỏng và bị thiếu. Điều này làm việc trong hầu hết các trường hợp, nơi vấn đề được bắt nguồn do một tham nhũng hệ thống. Bạn có thể tải xuống Reimage Plus bằng cách nhấp vào đây