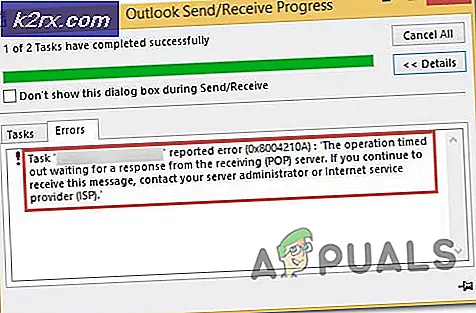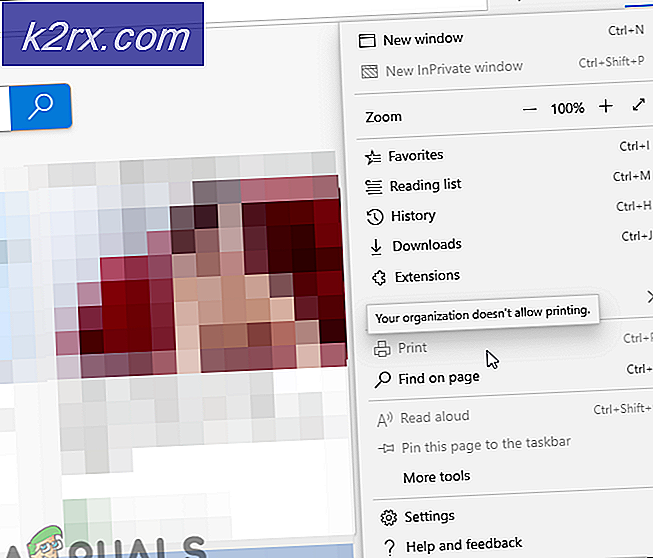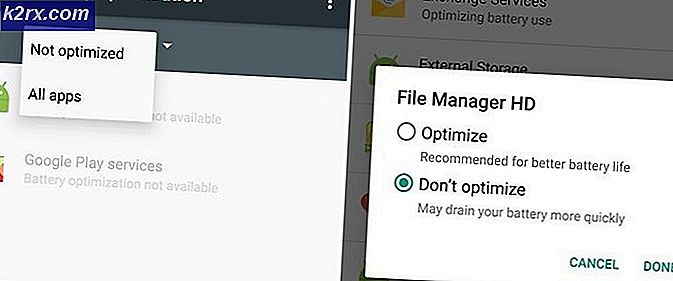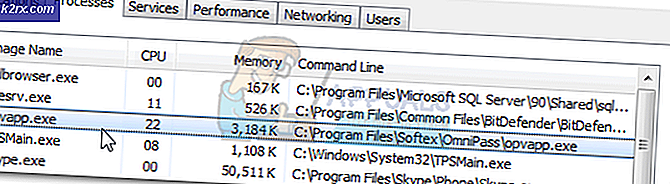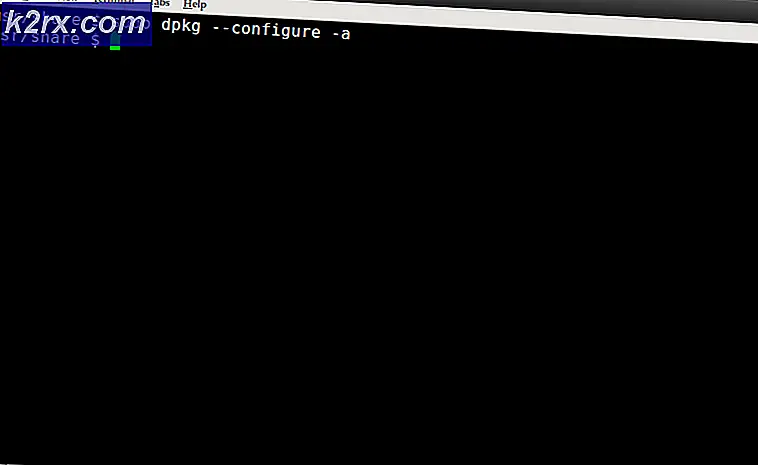Cách khắc phục 'Mã lỗi Amazon 5004'
Một số người dùng Windows đang nhìn thấy mã lỗi 5004 khi họ cố gắng phát trực tuyến nội dung từ Amazon Prime. Trong hầu hết các trường hợp được ghi nhận, vấn đề này chỉ xảy ra với một số tiêu đề trong khi các nội dung khác vẫn diễn ra tốt.
Hóa ra, có một số thủ phạm khác nhau có thể gây ra mã lỗi 5004 trên Amazon Prime. Dưới đây là danh sách rút gọn các trường hợp có thể xảy ra sự cố này:
Phương pháp 1: Điều tra sự cố máy chủ
Trước khi chuyển sang bất kỳ bản sửa lỗi nào khác bên dưới, bạn nên bắt đầu bằng cách đảm bảo rằng Amazon hiện không xử lý sự cố máy chủ lan rộng. Nếu mã lỗi 5004thực sự là do sự cố phát trực tuyến nằm ngoài tầm kiểm soát của bạn, bạn không thể làm gì khác hơn là đợi các nhà phát triển đủ điều kiện khắc phục sự cố.
Nếu bạn nghĩ rằng tình huống này có thể áp dụng, thì một ý tưởng hay là sử dụng các dịch vụ như DownDetector hoặc là IsTheServiceDown để tìm hiểu xem những người dùng khác trong khu vực của bạn hiện đang đối mặt với cùng một loại vấn đề.
Nếu cuộc điều tra bạn vừa thực hiện cho thấy sự cố với máy chủ Amazon’s Video, tất cả những gì bạn cần làm là đợi sự cố được giải quyết.
Nhưng trong trường hợp không có bằng chứng về sự cố máy chủ, hãy chuyển xuống phương pháp tiếp theo bên dưới.
Phương pháp 2: Kích hoạt lại Tài khoản Video Amazon Prime của bạn
Nếu bạn gặp phải sự cố này trên Smart TV hoặc khi sử dụng một dịch vụ như Roku hoặc Nvidia Shield, thì có nghĩa là bạn đang nhìn thấy mã lỗi 5004do thực tế là tài khoản Amazon của bạn đã không hoạt động.
Điều này thường được báo cáo là xảy ra nếu bạn đã đăng nhập bằng tài khoản Amazon Prime của mình trên một thiết bị (Smart TV, Roku, Nvidia Shield, v.v.) mà không sử dụng thiết bị đó trong một thời gian dài. Một số thiết bị sẽ không nhắc bạn kích hoạt lại tài khoản của mình trừ khi bạn đăng nhập vào tài khoản đó từ trình duyệt trên máy tính để bàn hoặc thiết bị di động.
Nếu bạn cho rằng tình huống này có thể áp dụng và tài khoản Amazon Prime của bạn đã tạm thời bị vô hiệu hóa, hãy chuyển sang máy tính để bàn hoặc thiết bị di động, hãy truy cập trang đăng nhập của Prime Video, nhấn Đăng nhập và đăng nhập bằng tài khoản Amazon của bạn.
Sau khi bạn thực hiện việc này thành công và kích hoạt lại tài khoản Amazon của mình, hãy quay lại thiết bị mà bạn đã gặp sự cố trước đó và xem sự cố đã được giải quyết chưa.
Nếu sự cố vẫn không được giải quyết hoặc tình huống này không áp dụng được, hãy chuyển xuống phần sửa chữa tiềm năng tiếp theo bên dưới.
Phương pháp 3: Khôi phục cài đặt gốc cho Nvidia Shield TV (nếu có)
Nếu bạn gặp phải sự cố này trên thiết bị Nvidia Shield, thì khả năng rất cao là bạn đang gặp phải một lỗi khó chịu với ứng dụng Amazon Prime mà vẫn chưa được khắc phục trong nhiều năm nay.
Những người dùng đã từng xử lý vấn đề này trước đây cho rằng vấn đề là do một số dữ liệu tạm thời thuộc Amazon Prime sẽ bị dính ngay cả khi bạn cài đặt lại ứng dụng.
Trong trường hợp này, bạn cần phải đặt lại thiết bị Shield của mình về cài đặt gốc để khắc phục mã lỗi 5004.
Ghi chú: Hãy nhớ rằng nếu bạn làm điều này, tất cả dữ liệu hiện có trên thiết bị của bạn sẽ bị xóa. Vì vậy, trước khi thực hiện theo các hướng dẫn dưới đây, hãy đảm bảo rằng bạn đã sao lưu dữ liệu của mình một cách an toàn.
Khi bạn đã sẵn sàng đặt lại thiết bị Shield của mình để cố gắng khắc phục Lỗi 5004, hãy làm theo hướng dẫn bên dưới:
- Từ Trang Chủ màn hình của bạn Cái khiên thiết bị, truy cập Cài đặt thực đơn.
- Khi bạn đã ở bên trong Cài đặt menu, đi tới Tùy chọn thiết bị sau đó truy cập vào Cài lại chuyển hướng.
- Bên trong Cài lại tab, chọn Cài lại một lần nữa để xác nhận hoạt động, sau đó chọn Xoá đi mọi thứ để xác nhận hoạt động.
Phương pháp 4: Sử dụng Máy khách VPN
Hãy nhớ rằng Amazon Prime Video được định cấu hình để thực hiện nhiều kiểm tra vị trí (khi bạn tạo tài khoản, khi bạn đăng nhập và khi bạn cố gắng phát trực tuyến nội dung). Nếu bạn đang cố gắng phát trực tuyến nội dung, bạn có thể thấy mã lỗi 5004 do một số loại hạn chế địa lý.
May mắn thay, nếu bạn đang gặp phải sự cố này trên một thiết bị hỗ trợ nó, bạn sẽ có thể khắc phục sự cố này bằng cách sử dụng ứng dụng khách VPN 'an toàn' để làm cho có vẻ như bạn đang truy cập nền tảng phát trực tuyến từ một vị trí không ' không vi phạm bất kỳ giới hạn địa lý nào.
Để giúp bạn chọn tùy chọn tốt nhất cho mình, chúng tôi đã đưa ra danh sách các ứng dụng khách VPN an toàn mà bạn có thể sử dụng khi phát trực tuyến nội dung từ Amazon Prime:
- Cloudflare
- Proxy siêu không giới hạn
- Surfshark
- HMA VPN
- Hide.me
- Unlocator
Nếu bạn đang tìm kiếm hướng dẫn cụ thể về cách cài đặt và định cấu hình ứng dụng khách VPN trên PC Windows, hãy làm theo hướng dẫn bên dưới để tải xuống, cài đặt và định cấu hình phiên bản miễn phí của Hide.me VPN:
- Tham quan trang tải xuống của Hide.me từ trình duyệt trên máy tính để bàn (tốt nhất là) và nhấp vào Tải xuống để bắt đầu tải xuống.
- Khi bạn đến màn hình tiếp theo, hãy nhấp vào Đăng ký , sau đó tiếp tục và tải xuống phiên bản Hide.me miễn phí dành cho Windows.
- Ở bước tiếp theo, hãy chèn địa chỉ email và nhấn Đi vào để bắt đầu quá trình đăng ký.
Ghi chú: Đảm bảo bạn cần một địa chỉ email hợp lệ ở bước này vì bạn sẽ cần xác thực địa chỉ đó sau này.
- Khi đăng ký cuối cùng đã hoàn tất, hãy mở email của bạn Hộp thư đến và tìm email xác minh từ Hide.me. Khi bạn quản lý để định vị nó, hãy nhấp vào liên kết xác minh và định cấu hình tên người dùng và mật khẩu cho tài khoản của bạn.
- Khi quá trình xác thực hoàn tất, hãy nhấp vào Tạo một tài khoản.
- Sau khi bạn quản lý để hoàn thành thủ tục đăng nhập, hãy làm theo cách của bạn Định giá> Miễn phí và nhấp vào Áp dụng ngay bây giờ để kích hoạt gói miễn phí.
- Một khi Miễn phí kế hoạch được kích hoạt, truy cập vào Tải xuống và nhấp vào Tải ngay (nút tương ứng với hệ điều hành của bạn).
- Sau khi quá trình tải xuống hoàn tất, hãy nhấp đúp vào lời nhắc trên màn hình để hoàn tất quá trình cài đặt.
- Sau khi bạn quản lý để cài đặt Hide.Me ứng dụng trên máy tính của bạn, sử dụng thông tin đăng nhập bạn đã xác thực trước đó để đăng nhập trước khi nhấp vào Bắt đầu bản dùng thử miễn phí của bạn để bắt đầu.
- Cuối cùng, hãy đặt quốc gia được Amazon Prime hỗ trợ và bật dịch vụ VPN.
- Cố gắng phát trực tuyến lại nội dung từ Amazon Prime Video và xem sự cố hiện đã được giải quyết chưa.