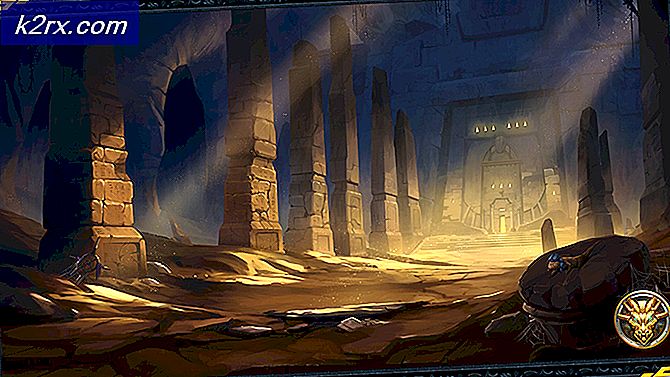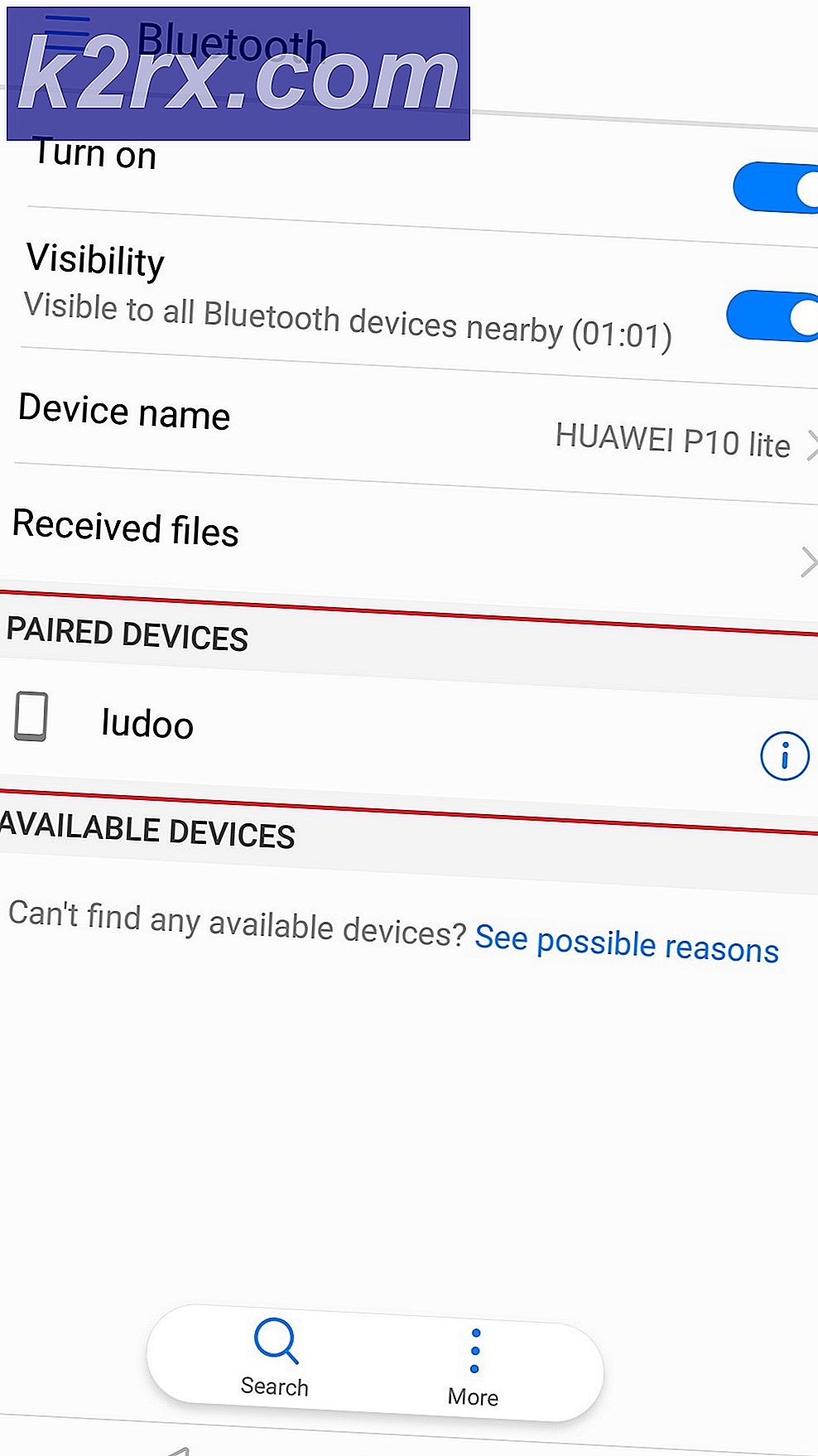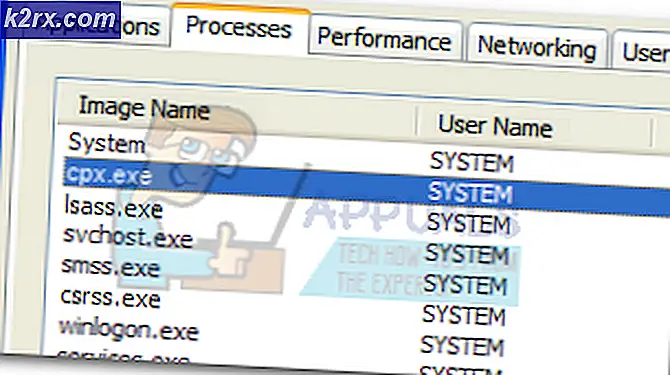Khắc phục: Phiên từ xa đã bị ngắt kết nối
Windows 10, giống như các phiên bản cũ hơn, cung cấp cho người dùng tính năng Giao thức Máy tính Từ xa (RDP), qua đó người dùng có thể kết nối từ một hệ thống với các thiết bị Windows khác. Tuy nhiên, đã có một số báo cáo trong đó người dùng không thể tạo kết nối. Bất cứ khi nào họ cố gắng thiết lập kết nối, họ sẽ được nhắc với ‘Phiên từ xa đã bị ngắt kết nối vì không có Máy chủ Giấy phép Máy tính Từ xa nào có sẵn để cung cấp giấy phép.' lỗi.
Có thể dễ dàng giải quyết lỗi này bằng cách sửa đổi một hoặc hai mục nhập trong sổ đăng ký Windows. Nếu bạn đang gặp phải lỗi đã nêu, bài viết này sẽ hướng dẫn bạn cách cô lập nó ngay lập tức. Nhưng trước đó, chúng ta hãy đọc các nguyên nhân có thể gây ra lỗi.
Nguyên nhân nào gây ra Lỗi 'Phiên từ xa đã bị ngắt kết nối' trên Windows 10?
Vâng, từ những gì chúng tôi đã thu thập được, lỗi này phần lớn là do yếu tố sau:
Để khắc phục sự cố, bạn có thể làm theo các giải pháp được đưa ra bên dưới. Hãy đảm bảo làm theo các hướng dẫn một cách cẩn thận vì Windows Registry có thể gây ra các vấn đề nghiêm trọng.
Giải pháp 1: Xóa khóa MSLicensing
Lý do mà Máy chủ đầu cuối (TS) không thể định vị máy chủ cấp phép có thể là do khóa cụ thể này. Do đó, bạn sẽ phải xóa khóa và sau đó thử sử dụng RDP. Đây là cách thực hiện:
- nhấn Phím Windows + R mở Chạy.
- Gõ vào 'gpedit'Rồi nhấn Enter.
- Khi Windows Registry mở ra, hãy điều hướng đến đường dẫn sau:
HKEY_LOCAL_MACHINE \ SOFTWARE \ Microsoft \
- Sau đó, xác định vị trí MSLicensing Chìa khóa.
- Mở rộng khóa, nhấp chuột phải vào dấu ‘Cửa hàngPhím 'và nhấp vào Xóa bỏ.
- Sau khi được nhắc, hãy chọn Có.
- Kiểm tra xem sự cố vẫn tiếp diễn.
Giải pháp 2: Xóa khóa GracePeriod
Bạn cũng có thể khắc phục sự cố của mình bằng cách xóa khóa GracePeriod trong Windows Registry, đôi khi có thể là nguyên nhân gây ra cửa sổ bật lên. Bạn có thể áp dụng giải pháp này nếu bạn đang sử dụng Windows Server 2012 trở lên. Đây là cách thực hiện:
- Mở ra Sổ đăng ký Windows như thể hiện trong giải pháp 1.
- Trong Windows Registry, điều hướng đến đường dẫn sau:
HKEY_LOCAL_MACHINE \ SYSTEM \ CurrentControlSet \ Control \ Terminal Server \ RCM
- bên trong RCM chìa khóa, xác định vị trí Thời gian ân hạn và nhấp chuột phải vào nó.
- Lựa chọn Xóa bỏ để loại bỏ chìa khóa. Trong một số trường hợp, bạn có thể phải có quyền đối với khóa để xóa nó.
- Để có quyền đối với khóa, chỉ cần nhấp chuột phải Thời gian ân hạn và chọn Quyền.
- Sau đó chọn của bạn Tài khoản người dùng và kiểm tra dấu ‘Kiểm soát hoàn toàn'Và'Đọc'Hộp.
- Nhấp vào Áp dụng và sau đó nhấn OK.
Giải pháp 3: Chạy RDP với tư cách là Quản trị viên
Trong một số trường hợp, lỗi có thể chỉ là do ứng dụng Remote Desktop Connection không đủ quyền. Do đó, để loại bỏ khả năng như vậy, bạn sẽ phải chạy ứng dụng với tư cách là quản trị viên. Nếu nó khắc phục được sự cố, hãy đảm bảo luôn chạy ứng dụng. Đây là cách thực hiện:
- Đi tới Menu Bắt đầu, nhập vào ‘Kết nối máy tính từ xa'. Nhấp chuột phải vào nó và chọn ‘Chạy với tư cách quản trị viên’.
- Hãy thử kết nối để xem nó có khắc phục được sự cố không.
Bạn cũng có thể sử dụng Run để chạy RDP với tư cách quản trị viên. Đây là cách thực hiện:
- nhấn Phím Windows + R mở Chạy.
- Nhập lệnh sau và nhấn Enter:
mstsc / admin
Giải pháp 4: Khởi động lại Dịch vụ Máy tính Từ xa
Cuối cùng, nếu các giải pháp trên không hiệu quả với bạn, bạn có thể giải quyết sự cố bằng cách khởi động lại dịch vụ 'Dịch vụ Máy tính Từ xa'. Đây là cách thực hiện:
- Đi tới Menu Bắt đầu, nhập vào Dịch vụ và mở nó ra.
- Từ danh sách, xác định vị trí ‘Dịch vụ Máy tính Từ xa' dịch vụ.
- Nhấp chuột phải vào nó và nhấp vào ‘Khởi động lại’.
- Thử kết nối lại.