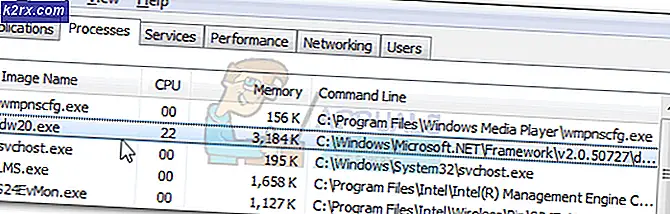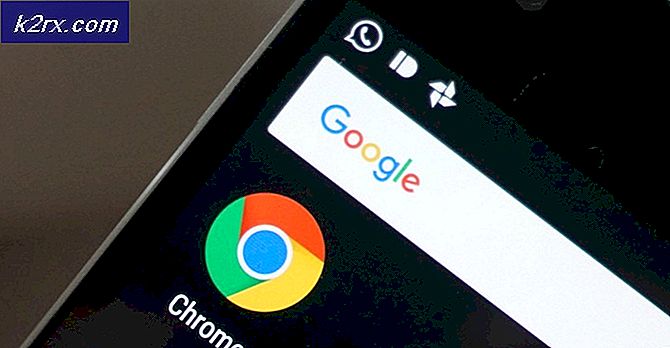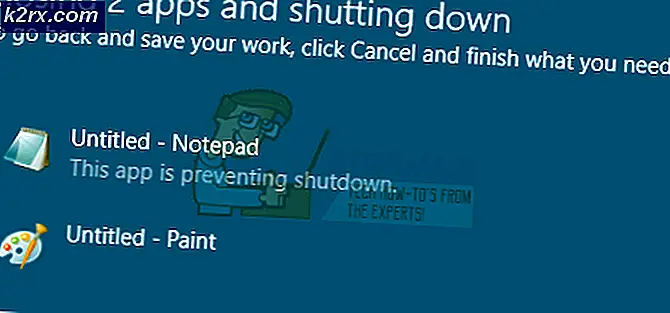Khắc phục: Không thể khắc phục vấn đề 'Bạn đã tổ chức các gói bị hỏng'
Bạn có thể thấy rằng khi bạn đang cố gắng cài đặt một gói phần mềm trên Linux, bạn sẽ thấy một dòng chữ đáng sợ đọc E: Không thể sửa lỗi, bạn đã giữ các gói bị hỏng. Việc cài đặt sau đó từ chối tiến bộ vượt quá điểm này. Bạn có thể tìm thấy điều này trên bất kỳ bản phân phối Linux nào sử dụng apt-get để quản lý các gói, bao gồm Debian cũng như các phần mềm Linux Mint và Ubuntu khác nhau.
Đó là do phụ thuộc bị hỏng, đó là một tác dụng phụ từ việc cài đặt các gói phụ thuộc vào các gói khác không được cài đặt. Khi apt-get đi để cài đặt một cái gì đó, nó nhận thấy rằng nó không có quyền truy cập vào một cái gì đó mà nó cần và do đó không thể tiếp tục. Một vài thủ thuật dòng lệnh cơ bản cũng như một công cụ đồ họa có thể sửa mọi thứ nhanh chóng.
Phương pháp 1: Sử dụng dpkg –configure để Fix Held Broken Packages
Trong khi làm việc tại thiết bị đầu cuối, hãy thử chạy sudo dpkg –configure -a để bắt đầu quá trình cập nhật tự động tìm kiếm bất kỳ sự phụ thuộc nào bị hỏng trên hệ thống của bạn do các gói không được cài đặt gây ra. Công cụ này sẽ tự động cài đặt bất kỳ gói nào mà bạn cảm thấy bạn đang thiếu mà không có sự can thiệp của người dùng, mặc dù nếu bạn được yêu cầu cài đặt gì đó thì bạn nên ấn phím y để trả lời lời nhắc.
Nếu nó không tìm thấy bất kỳ gói bị hỏng, sau đó bạn sẽ không thấy bất kỳ đầu ra. Chúng tôi chạy nó trên một máy kiểm tra sạch chạy Xubuntu, vì vậy nó không tìm thấy bất kỳ lỗi nào, nhưng nếu bạn không thể sửa lỗi, bạn có vấn đề Held Broken Packages thì có thể tìm thấy một số gói bạn cần cài đặt. Khi bạn đã chạy nó, hãy thử sudo apt-get install -f từ dòng lệnh.
Chương trình này sẽ đi qua và xây dựng một danh sách phụ thuộc rồi đọc thông tin trạng thái. Nếu bạn nhận được một thông báo nói rằng đã có 0 nâng cấp, 0 mới được cài đặt, 0 để loại bỏ và 0 không nâng cấp gói, sau đó bạn hoặc là làm việc mà không bị hỏng phụ thuộc hoặc lệnh trước đó cố định tất cả mọi thứ. Tại thời điểm này, bạn có thể chạy sudo apt-get clean && sudo apt-get update sau đó là sudo apt-get upgrade để cập nhật mọi gói trên hệ thống của bạn. Quá trình này có thể mất một lúc tùy thuộc vào thời gian hệ thống của bạn gặp sự cố với gói này.
Mẹo CHUYÊN NGHIỆP: Nếu vấn đề xảy ra với máy tính của bạn hoặc máy tính xách tay / máy tính xách tay, bạn nên thử sử dụng phần mềm Reimage Plus có thể quét các kho lưu trữ và thay thế các tệp bị hỏng và bị thiếu. Điều này làm việc trong hầu hết các trường hợp, nơi vấn đề được bắt nguồn do một tham nhũng hệ thống. Bạn có thể tải xuống Reimage Plus bằng cách nhấp vào đâyPhương pháp 2: Sử dụng lệnh nâng cấp dist
Nếu bạn nhận được một thông báo nói rằng một số gói đã được giữ lại để bạn không thể hoàn tất thành công lệnh trước đó, thì bạn nên chạy sudo apt-get dist-upgrade để cài đặt phần còn lại của các gói này. Cũng như thực hiện chức năng nâng cấp thường xuyên, tùy chọn nâng cấp xử lý các phụ thuộc đã thay đổi với các phiên bản gói mới hơn. Vì apt-get có một hệ thống xung đột đặc biệt, nó thường cố gắng nâng cấp các gói quan trọng nhất với chi phí không làm bất cứ điều gì với những người kém quan trọng đối với hệ thống của bạn. Sử dụng lệnh này buộc ngay cả những người cần cập nhật.
Điều đó đang được nói, nếu không có bất kỳ gói bị hỏng phát hiện bạn sẽ chỉ kết thúc với một thông điệp thứ ba về việc không có gì nâng cấp và không có gì mới được cài đặt. Nếu đây là trường hợp, sau đó bạn có thể thử sudo apt-get nâng cấp một lần nữa để nếu có bất kỳ thay đổi, chương trình con nâng cấp tự động có thể giữ. Mặt khác, nếu bạn biết tên cụ thể của gói mà bạn cần, thì bạn có thể cài đặt nó theo cách thủ công.
Ví dụ, giả sử rằng thành phần thời gian chạy GNUStep là những gì bạn thiếu vì bạn muốn sử dụng tổng hợp giọng nói. Bạn có thể chỉ cần gõ sudo apt-get install gnustep-gui-runtime để cài đặt gói quan trọng này. Hãy nhớ rằng đây chỉ là một ví dụ và bạn có thể thay thế gnustep-gui-runtime bằng tên của bất kỳ gói nào bạn cần cài đặt. Các bản phân phối hiện đại dựa trên tiêu chuẩn apt-get có vài nghìn gói, nhưng miễn là bạn biết tên của cái mà bạn đang tìm kiếm sẽ buộc nó phải cài đặt.
Phương pháp 3: Sửa các gói bị hỏng bằng Synaptic
Nếu bạn có trình quản lý gói đồ họa Synaptic, thì bạn cũng có thể sử dụng công cụ này để sửa bất kỳ gói bị hỏng nào mà bạn có thể có. Mở chương trình và sau đó chọn menu thả xuống Chỉnh sửa thả xuống. Bạn nên có tùy chọn Fix Broken Packages trong menu này, vì vậy hãy chọn nó nếu bạn làm. Nó sẽ không mất nhiều thời gian để chạy nếu không có nhiều gói bị hỏng, nhưng nó có thể tìm thấy một số lỗi mà sẽ làm chậm thực hiện.
Một khi nó kết thúc chạy qua tất cả mọi thứ, bạn sẽ nhận thấy các từ thành công cố định vấn đề phụ thuộc trong dòng trạng thái phía dưới.
Bây giờ bạn có thể cập nhật và cài đặt các gói giống như bình thường. Hầu hết người dùng sẽ chỉ làm những việc theo cách này nếu họ đã làm việc trong Synaptic, nhưng nó ở đó bất cứ khi nào bạn cần. Một khi nó chạy, bạn có thể đóng Synaptic và làm việc từ dấu nhắc lệnh một lần nữa hoặc tiếp tục thực hiện thay đổi ở đây.
Mẹo CHUYÊN NGHIỆP: Nếu vấn đề xảy ra với máy tính của bạn hoặc máy tính xách tay / máy tính xách tay, bạn nên thử sử dụng phần mềm Reimage Plus có thể quét các kho lưu trữ và thay thế các tệp bị hỏng và bị thiếu. Điều này làm việc trong hầu hết các trường hợp, nơi vấn đề được bắt nguồn do một tham nhũng hệ thống. Bạn có thể tải xuống Reimage Plus bằng cách nhấp vào đây