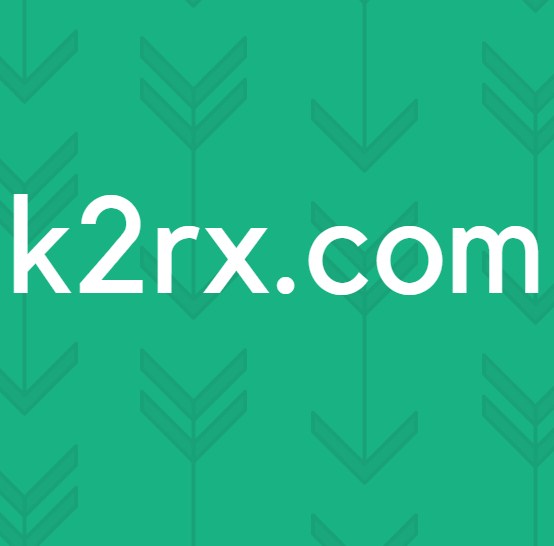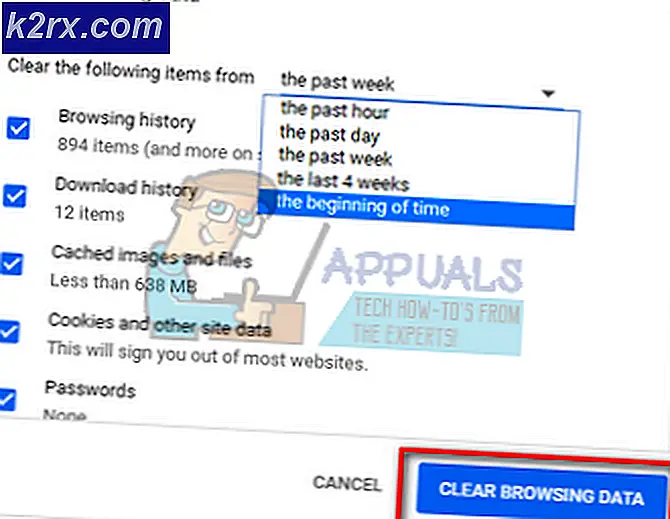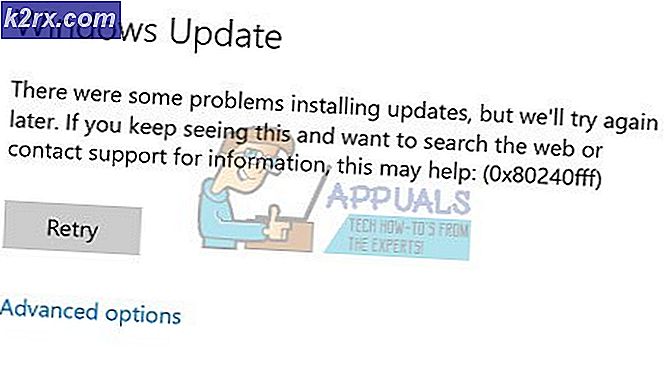Cách chuyển đổi ổ cứng ngoài thành ổ cứng lưu trữ trong
Bất kỳ ai muốn nâng cấp dung lượng lưu trữ của máy tính hoặc tìm các phương tiện lưu trữ thay thế để đáp ứng nhu cầu của họ sẽ gây khó hiểu nhưng có thể thấy rõ rằng ổ cứng gắn ngoài rẻ hơn đáng kể so với ổ cứng gắn trong. Từ quan điểm chi phí, điều này là khó hiểu vì ổ cứng gắn ngoài đòi hỏi nhiều vật liệu hơn để sản xuất thành các đơn vị riêng biệt và có một cơ chế bổ sung hoàn toàn cho phép chúng kết nối qua USB với máy tính cá nhân của bạn. Điều này có nghĩa là chúng có giá cao hơn vì chúng đòi hỏi nhiều vật liệu hơn để xây dựng. Tuy nhiên, chúng rẻ hơn đáng kể, điều này đặt ra câu hỏi liệu chúng có thể được chuyển đổi thành ổ lưu trữ nội bộ và sử dụng bên trong PC của bạn hay không.
Câu trả lời cho câu hỏi này là có, có thể. Có, bởi vì từ quan điểm kỹ thuật, việc tháo dỡ và lắp đặt chúng khá dễ dàng. Có thể, do một số nhà sản xuất ổ cứng đặt cơ chế khóa trên ổ cứng của họ để ngăn bạn tháo dỡ chúng và định cấu hình chúng làm bộ nhớ trong. Bạn có thể gọi đây là một chiến thuật kinh doanh mà toàn bộ ngành công nghiệp lưu trữ điện tử đang áp dụng lẫn nhau, nhưng chúng tôi có một cách để bạn chẩn đoán ổ cứng của mình và giải quyết vấn đề này để có khả năng chuyển đổi chúng thành các đơn vị lưu trữ nội bộ. Tin tốt là chúng tôi biết cách khắc phục cơ chế chặn cài đặt sẵn của nhà sản xuất ổ cứng gắn ngoài và chúng tôi sẽ chỉ cho bạn cách vượt qua trình phát hiện tín hiệu 3.3 v để ngăn chặn hầu như bất kỳ ổ cứng nào chặn cài đặt.
Quy trình thực hiện điều này được trình bày thành ba bước cơ bản: kiểm tra tình trạng ổ đĩa, tháo dỡ và cài đặt. Tuyên bố từ chối trách nhiệm trước khi bạn bắt đầu: việc tháo rời ổ cứng của bạn có thể sẽ làm mất hiệu lực bảo hành, vì vậy hãy thực hiện các bước sau nếu bạn chắc chắn rằng đây là lộ trình bạn muốn thực hiện. Điều đó nói rằng, hãy bắt đầu!
Bước 1: Kiểm tra tình trạng ổ đĩa
Việc tháo rời và cài đặt một ổ cứng ngoài bị khóa cấu hình với hệ thống của bạn sẽ không có ích gì. Hệ thống của bạn nhất định từ chối hoặc không nhận ra nó và bạn sẽ lấy đi một ổ cứng có thể sử dụng được mà không làm gì cả. Một vấn đề khác có thể phát sinh ngay cả sau khi cài đặt là ổ cứng có thể không tự hoạt động bình thường mặc dù đã được cấu hình vào hệ thống của bạn đúng cách. Trước đó chỉ có thể được kiểm tra sau khi bạn thực sự cố gắng lắp đặt ổ cứng ở bước 3, nhưng trước khi bắt đầu, điều đầu tiên bạn cần kiểm tra là tình trạng ổ đĩa của bạn có đủ tốt để tiếp tục với quy trình tháo dỡ và lắp đặt vào Thiết bị PC, để bắt đầu.
Bắt đầu nào:
- Tải xuống phần mềm CrystalDiskInfo từ đây.
- Sau khi tải xuống trình cài đặt, hãy làm theo hướng dẫn trên màn hình để cài đặt vào hệ thống của bạn.
- Sau khi hoàn tất cài đặt, hãy khởi chạy ứng dụng.
- Cắm ổ cứng ngoài của bạn qua cáp USB được cung cấp.
- Điều hướng đến nơi bạn thấy tên ổ cứng ngoài của mình và kiểm tra tình trạng của nó.
- Nếu chỉ báo sức khỏe ghi "tốt", đây là dấu hiệu cho thấy ổ cứng của bạn đang hoạt động tốt.
- Để kiểm tra thêm điều này, hãy xử lý một số quá trình truyền dữ liệu đến / từ ổ cứng và xóa nó khỏi máy tính của bạn. Khởi chạy lại ứng dụng sau vài ngày, cắm ổ cứng ngoài vào và kiểm tra lại tình trạng của ứng dụng. Điều này sẽ khẳng định lại rằng ổ cứng trong tình trạng tốt để sử dụng cho cấu hình bên trong.
Bước 2: Tháo dỡ
Mỗi ổ cứng gắn ngoài có cấu trúc khác nhau nhưng các bước chung cần thực hiện khi tháo dỡ một ổ như sau:
- Lấy một lưỡi dao mỏng đến cạnh ổ cứng ngoài (hoặc bất cứ nơi nào bạn nhận thấy một phân vùng) và cố gắng tách nắp thành hai mảnh. Hãy cẩn thận để không làm hỏng hoặc vỡ vỏ. Nơi này tự nhiên sẽ có cảm giác như một khe hở để vỏ máy tách thành hai phần. Hãy cẩn thận để không làm hỏng bất kỳ bộ phận bên trong nào bằng lưỡi dao của bạn.
- Vỏ ngoài nên tách rời để lộ mạch bên trong của ổ cứng ngoài. Mở nắp hoặc lệch sang một bên để điều này được hiển thị.
- Trượt mạch ổ đĩa nội bộ ra ngoài.
- Tháo cơ cấu bộ điều hợp cổng USB khỏi ổ cứng. Điều này thường được tìm thấy trên một mặt của bảng mạch in của ổ cứng. Cẩn thận để không làm trầy xước hoặc làm hỏng bất kỳ bộ phận bên trong nào. Đây là một nhiệm vụ rất tế nhị.
Bước 3: Cài đặt và cấu hình
Để cài đặt ổ cứng riêng biệt, hãy mở PC hoặc máy tính xách tay của bạn. Tìm khoảng cách để lắp ổ cứng bên trong và lắp ổ cứng của bạn vào đúng vị trí. Điều này sẽ không quá khó và dễ dàng cắm vào hệ thống của bạn.
Sau khi bạn đã cắm ổ cứng, hãy đóng máy tính của bạn lại và vào BIOS của nó. Đối với điều này, bạn sẽ phải khởi động thiết bị và giữ F2 (hoặc phím được chỉ định bởi nhà sản xuất bo mạch chủ của bạn). Kiểm tra xem thiết bị của bạn có nhận ra ổ cứng mới được lắp hay không. Nếu vậy, bạn tốt để đi.
Nếu không, hãy mở lại máy tính của bạn để đảm bảo rằng ổ đĩa đã được cắm đúng cách. Nếu nó được cắm đúng cách và thiết bị của bạn không nhận ra nó, thì rất có thể nó đã bị khóa hoặc không tương thích với thiết bị của bạn trong nội bộ.
Một giải pháp cho điều này là chặn mạch 3.3 v của nó. Để thực hiện việc này, hãy mở máy tính của bạn, đếm chân thứ ba từ bên trái trên đầu nối nguồn SATA của ổ cứng và cách điện nó bằng một số băng keo. Các nhà sản xuất ổ cứng như WD sử dụng chân này để tìm kiếm tín hiệu 3.3 v mà máy tính của bạn có thể cung cấp và sau đó khóa thiết bị không được sử dụng. Bằng cách nhấn vào nó, bạn sẽ ngăn pin nhận tín hiệu này. Hai chân bên cạnh nó không đóng bất kỳ vai trò quan trọng nào trong chức năng ổ cứng của bạn, vì vậy bạn có thể tiếp tục và băng qua cả ba chân ngoài cùng bên trái.
Sau khi gõ vào (các) chốt, hãy mở ổ cứng trở lại PC của bạn và đóng nó lại. Vào BIOS và bây giờ bạn sẽ có thể thấy ổ cứng được hệ thống của bạn hiển thị và nhận dạng. Điều này có nghĩa là cài đặt của bạn đã thành công. Giờ đây, bạn có thể cấp nguồn cho PC của mình và sử dụng ổ cứng bên trong bổ sung để đáp ứng nhu cầu lưu trữ của mình.
Lời kết
Mặc dù nhiều nhà sản xuất ổ cứng gắn ngoài cố gắng ngăn bạn chuyển đổi ổ cứng ngoài rẻ hơn của họ thành bộ lưu trữ nội bộ, nhưng việc biết hoạt động của các biện pháp bảo mật của họ như chân phát hiện tín hiệu 3.3v của WD có thể giúp bạn bỏ qua các cơ chế chặn này và cài đặt thành công ổ cứng của mình trong nội bộ. Các bước trên bố trí chính xác những gì cần được thực hiện một cách dễ dàng để thực hiện. Hãy tinh tế với công nghệ của bạn trong suốt và không làm hỏng bất kỳ mạch điện bên trong nào của ổ cứng hoặc máy tính của bạn. Làm một trong hai việc này có thể khiến thiết bị của bạn bị hỏng vĩnh viễn hoặc không thể sử dụng được. Cuối cùng, nếu bạn quan tâm đến việc mua một ổ cứng nội bộ mới cho PC của mình, thì hãy xem bảng tổng hợp năm ổ cứng tốt nhất dành cho PC chơi game của chúng tôi.