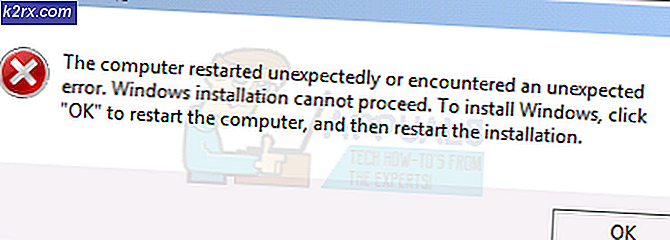Khắc phục: Màn hình trắng hoặc Trang trắng trên Microsoft Edge
Windows 10 đi kèm với một trình duyệt được xây dựng sẵn có tên là Microsoft Edge mà hầu hết chúng ta đã quen thuộc. Mặc dù Microsoft đã thực hiện rất nhiều cải tiến trong Microsoft Edge nhưng đôi khi bạn cũng có thể gặp phải vấn đề về Blank Pages trong trình duyệt. Về cơ bản bất cứ khi nào bạn mở trình duyệt, bạn có thể thấy một trang hoàn toàn trống (màn hình trắng). Đôi khi bạn chỉ có thể gặp vấn đề về trang trống từ tùy chọn duyệt web riêng tư. Đôi khi các trang trống hiển thị ngẫu nhiên trên các trang web khác nhau như Facebook, blog, v.v.
Cũng giống như có nhiều tình huống mà bạn sẽ được hiển thị một trang trống khi truy cập một trang web, cũng có nhiều lý do cho điều này. Đôi khi một trong các tiện ích của bạn có thể đang gây ra sự cố này. Trong một số trường hợp, có thể có một tệp Lịch sử bị hỏng có thể là lý do. Trong trường hợp xấu nhất, tất cả điều này có thể do vi-rút gây ra.
Vì có nhiều lý do để điều này xảy ra, chúng tôi khuyên bạn nên thực hiện từng phương pháp bắt đầu từ phương pháp 1 và tiếp tục cho đến khi vấn đề của bạn được giải quyết.
Xử lý sự cố
Điều đầu tiên cần làm là xóa bộ nhớ cache và cookie của trình duyệt. Hầu hết thời gian này giải quyết vấn đề của bạn vì vậy hãy cố gắng xóa bộ nhớ cache trước và sau đó bắt đầu theo các phương pháp.
- Mở cạnh
- Nhấn đồng thời các phím CTRL, SHIFT và DELETE ( CTRL + SHIFT + DELETE )
- Kiểm tra dữ liệu Biểu mẫu, Dữ liệu đã lưu trong bộ nhớ cache và các tệp và Cookie cũng như dữ liệu trang web đã lưu
- Chọn tùy chọn Tất cả mọi thứ từ danh sách thả xuống trong phần Phạm vi thời gian để xóa
- Nhấp vào Xóa
Phương pháp 1: Tắt tiện ích mở rộng
Vô hiệu hóa tiện ích của bạn sẽ giúp bạn tìm ra vấn đề. Nếu vô hiệu hóa tất cả các tiện ích giải quyết vấn đề này thì điều đó có nghĩa là một trong các tiện ích của bạn đã gây ra sự cố này. Để kiểm tra xem đó là lý do đằng sau nó, hãy thử bật từng tiện ích mở rộng.
- Mở cạnh
- Nhấp vào 3 dấu chấm ở góc trên cùng bên phải
- Nhấp vào Tiện ích mở rộng
- Nhấp vào tiện ích mà bạn muốn tắt
- Nhấp vào nút gạt bên dưới tên của tiện ích mở rộng để tắt
- Lặp lại điều này cho tất cả các tiện ích mở rộng
Kiểm tra xem vấn đề có được giải quyết hay không.
Phương pháp 2: Vô hiệu hóa tăng tốc phần cứng
Vô hiệu hóa Tăng tốc phần cứng cũng giải quyết được vấn đề của các trang trống, do đó hãy thử làm theo các bước đã cho để vô hiệu hóa nó.
Microsoft Edge không có cài đặt này có thể truy cập trực tiếp từ chính trình duyệt. Vì vậy, bạn cần phải vô hiệu hóa nó từ Windows
- Giữ phím Windows và nhấn R
- Nhập inetcpl. cpl và nhấn Enter
- Nhấp vào Tab nâng cao
- Kiểm tra Sử dụng hiển thị phần mềm thay vì hiển thị GPU
- Nhấp vào Áp dụng rồi ok
- Khởi động lại Edge
Phương pháp 3: Đặt lại Microsoft Edge
- Chạy Microsoft Edge
- Mở Task Manager bằng cách nhấn đồng thời các phím ALT, CTRL và DELETE ( ALT + CTRL + DELETE ).
- Nhấp chuột phải vào Microsoft Edge trong trình quản lý tác vụ và chọn Đi tới chi tiết
- Xác định vị trí MicrosoftEdgeCP.exe (trong mô tả nó nên nói Microsoft Edge Content Process)
- Nhấp chuột phải vào MicrosoftEdgeCP.exe và chọn Kết thúc tác vụ
- Lặp lại quy trình cho tất cả MicrosoftEdgeCP.exe
Nếu điều đó không hoạt động thì hãy thử các bước dưới đây
- Giữ phím Windows và nhấn E
- Loại C: \ Users \ [tên hồ sơ của bạn] \ Gói \ Microsoft.MicrosoftEdge_8wekyb3d8bbwe trong thanh địa chỉ (hộp màu trắng nằm ở giữa trên cùng) và nhấn Enter
- Xóa mọi thứ trong thư mục này. Để làm điều đó, giữ CTRL và nhấn A ( CTRL + A ). Bây giờ nhấp chuột phải vào một trong các tập tin và chọn xóa. Nhấn OK nếu nó yêu cầu quyền
- Bây giờ nhấn phím Windows một lần và gõ Windows PowerShell vào hộp tìm kiếm
- Nhấp chuột phải vào Windows PowerShell và chọn chạy với tư cách quản trị viên
- Bây giờ sao chép-dán lệnh đưa ra dưới đây và nhấn Enter
Get-AppXPackage -AllUsers -Name Microsoft.MicrosoftEdge | Foreach {Add-AppxPackage -DisableDevelopmentMode -Register $ ($ _. InstallLocation) \ AppXManifest.xml –Verbose}
Khi bạn đã hoàn tất. Chạy lại Microsoft Edge và kiểm tra xem sự cố có tiếp diễn hay không.
Phương pháp 4: Đổi tên tệp
- Giữ phím Windows và nhấn E
- Loại C: \ Windows \ Tìm nạp trước trong thanh địa chỉ của bạn (hộp màu trắng nằm ở giữa trên cùng) và nhấn Enter
- Bây giờ, tìm các tệp có tên EXE - xxxxxxxx.pf (trong đó xxxxxxxx là viết tắt của một số ngẫu nhiên như 536C4DDE)
- Nhấp chuột phải vào các tệp này (có thể có nhiều tệp) và đổi tên chúng thành bất kỳ thứ gì bạn muốn. Để đổi tên các tệp, nhấp chuột phải vào tệp và chọn Đổi tên . Bây giờ gõ bất cứ điều gì bạn muốn và nhấn Enter .
Bây giờ khởi động lại Microsoft Edge và nó sẽ giải quyết vấn đề.
Phương pháp 5: Xóa hoặc đổi tên thư mục mặc định
- Giữ phím Windows và nhấn E
- Loại C: \ Users \ [tên hồ sơ của bạn] \ Gói \ Microsoft.MicrosoftEdge_8wekyb3d8bbwe \ AC \ MicrosoftEdge \ Người dùng trong thanh địa chỉ (hộp màu trắng nằm ở giữa trên cùng) và nhấn Enter
- Xóa hoặc Đổi tên Mặc định Để làm điều đó, nhấp chuột phải vào thư mục Mặc định và chọn Xóa . Nếu nó yêu cầu xác nhận thì hãy chọn ok . Hoặc nhấp chuột phải vào Thư mục Mặc định và chọn Đổi tên . Bây giờ hãy nhập bất cứ điều gì bạn muốn và nhấn Enter
Open Edge và nó sẽ hoạt động tốt ngay bây giờ. Microsoft Edge sẽ tự động tạo một thư mục mặc định mới cho bạn.
Phương pháp 6: Quét máy tính
Nếu vấn đề là do vi-rút thì có hai điều bạn có thể làm. Điều đầu tiên là tải xuống, nếu bạn chưa có, một chương trình diệt vi-rút và quét máy tính để tìm bất kỳ vi-rút nào. Bạn cũng có thể sử dụng Malwarebytes để kiểm tra máy tính của bạn xem có bị nhiễm trùng hay không.
Nếu điều đó không giải quyết được vấn đề của bạn thì việc thực hiện Khôi phục Hệ thống có thể giải quyết vấn đề, đặc biệt là nếu sự cố vừa mới bắt đầu hiển thị trong trình duyệt. Truy cập vào đây và làm theo hướng dẫn từng bước để thực hiện khôi phục hệ thống máy tính của bạn.
Mẹo CHUYÊN NGHIỆP: Nếu vấn đề xảy ra với máy tính của bạn hoặc máy tính xách tay / máy tính xách tay, bạn nên thử sử dụng phần mềm Reimage Plus có thể quét các kho lưu trữ và thay thế các tệp bị hỏng và bị thiếu. Điều này làm việc trong hầu hết các trường hợp, nơi vấn đề được bắt nguồn do một tham nhũng hệ thống. Bạn có thể tải xuống Reimage Plus bằng cách nhấp vào đây