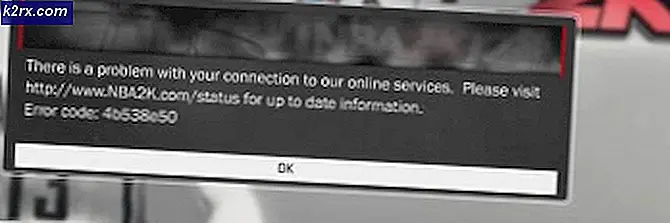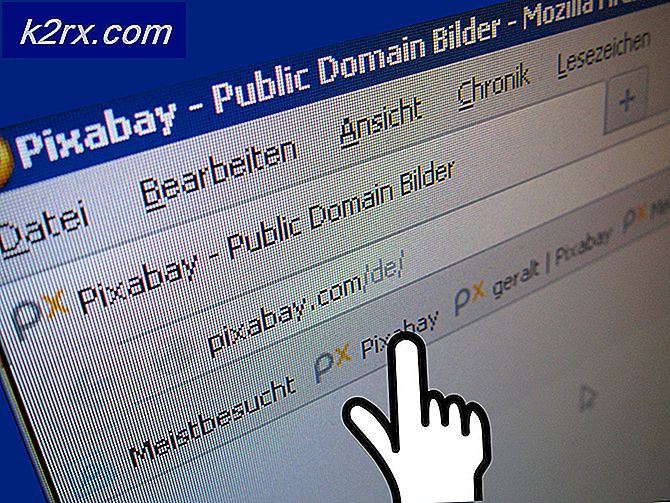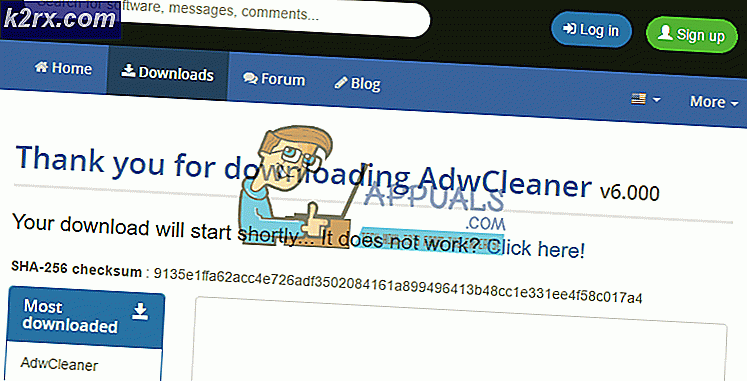Khắc phục: Sử dụng CPU và bộ nhớ cao bởi 'Inputpersonalization.exe'
Là người dùng Windows, bạn có thể thấy inputpersonalization.exe hoặc Máy chủ cá nhân hóa đầu vào đang chạy trong Trình quản lý tác vụ của bạn. Quá trình này rất có thể sẽ mất rất nhiều tài nguyên của hệ thống của bạn do đó làm chậm hiệu suất của hệ thống của bạn. Đối với một số người, nó có thể xuất hiện trong trình quản lý tác vụ một lúc và sau đó biến mất trong khi những người khác có thể thấy nó chạy trong một khoảng thời gian dài. Ngay cả khi bạn kết thúc quá trình, nó rất có thể sẽ trở lại một lần nữa.
Input Personalization Server hoặc inputpersonalization.exe được sử dụng trên máy tính bảng. Các quy trình này còn được gọi là Công cụ Cá nhân hóa Nhận dạng Chữ viết tay hoặc Nhập Cá nhân hóa. Vì vậy, nó là một quá trình Windows hợp pháp đó là điều cần thiết cho một số chương trình liên quan đến đầu vào. Ngoài ra, nó là khá bình thường cho các quá trình này để có một số tiền nhất định của tỷ lệ phần trăm CPU. Trừ khi quá trình liên tục chạy trong nền và chiếm một lượng đáng kể tài nguyên, bạn không nên lo lắng về quá trình này. Tuy nhiên, nếu bạn gặp phải sự cố về hiệu năng do việc sử dụng CPU cao của Máy chủ cá nhân hóa đầu vào thì có một số cách để xử lý nó. Nếu bạn đang tự hỏi tại sao nó gây ra rất nhiều việc sử dụng CPU thì thủ phạm đằng sau nó có thể là một hồ sơ người dùng bị hỏng.
Phương pháp 1: Sửa chữa / Tạo lại hồ sơ
Việc tái tạo hồ sơ người dùng của bạn đã làm việc cho một vài người dùng. Điều này sẽ giải quyết vấn đề nếu máy chủ cá nhân hóa nhập sai vì hồ sơ người dùng bị hỏng. Dưới đây là các bước để tạo lại hồ sơ người dùng của bạn
- Giữ phím Windows và nhấn R
- Nhập netplwiz và nhấn Enter
- Tại đây, bạn sẽ có thể xem hồ sơ người dùng trên máy tính. Nhấp vào Thêm
- Nhập địa chỉ email và nhấp vào Tiếp theo . Làm theo hướng dẫn trên màn hình để thiết lập hồ sơ người dùng mới
Sau khi hoàn tất, hãy đăng xuất và đăng nhập bằng hồ sơ người dùng mới được tạo và kiểm tra xem sự cố đã được giải quyết hay chưa. Nếu sự cố không xảy ra trong hồ sơ mới được tạo thì rõ ràng vấn đề là với hồ sơ người dùng của bạn. Điều tốt nhất bạn có thể làm ở đây là tạo lại hoặc sửa hồ sơ người dùng của bạn. Dưới đây là các bước để sửa hồ sơ người dùng của bạn
- Giữ phím Windows và nhấn R
- Nhập regedit và nhấn Enter
- Điều hướng đến địa chỉ này HKEY_LOCAL_MACHINE \ SOFTWARE \ Microsoft \ Windows NT \ CurrentVersion \ ProfileList . Nếu bạn không biết cách điều hướng đến vị trí này, hãy làm theo các bước được cung cấp bên dưới
- Xác định vị trí và nhấp đúp HKEY_LOCAL_MACHINE từ ngăn bên trái
- Xác định vị trí và nhấp đúp SOFTWAR E từ ngăn bên trái
- Xác định vị trí và nhấp đúp vào Microsoft từ ngăn bên trái
- Xác định vị trí và nhấp đúp vào Windows NT từ ngăn bên trái
- Xác định vị trí và nhấp đúp vào CurrentVersion từ khung bên trái
- Xác định vị trí và nhấp đúp vào ProfileList từ khung bên trái
- Trong ProfileList (trong khung bên trái), bạn sẽ thấy nhiều thư mục có tên bắt đầu bằng S-1.
- Tìm thư mục có phần mở rộng .bak ở cuối tên và chọn nó
- Nhấp đúp vào ProfileImagePath từ ngăn bên phải
- Giá trị của ProfileImagePath phải giống như C: \ Users \ USERNAME (trong đó USERNAME sẽ là tên người dùng thực sự của tiểu sử)
- Bây giờ, bạn cần phải đi đến vị trí của thư mục tài khoản này và thực hiện một số thay đổi.
- Giữ phím Windows và nhấn R
- Loại C: \ Users và nhấn Enter
- Bây giờ hãy kiểm tra xem có thư mục có cùng tên với thư mục bạn đã tìm thấy trong giá trị ProfileImagePath không (bước 17)
- Nếu tên của thư mục là khác nhau (nó phải có một 2 ở cuối) sau đó kích chuột phải vào thư mục và chọn Đổi tên . Đổi tên thư mục thành tên bạn đã tìm thấy ở bước 17
- Bây giờ, trở lại Registry Editor và nhìn vào khung bên trái. Hãy xem nếu có một thư mục phía trên thư mục mở rộng .bak có cùng tên (nhưng không có phần mở rộng .bak). Ví dụ: nếu tên thư mục là S-1-0-000.bak thì thư mục ở trên phải có tên S-1-0-000. Nếu có một thư mục có cùng tên với phiên bản .bak thì hãy làm như sau
- Nhấp chuột phải vào thư mục không có phần mở rộng .bak và chọn Đổi tên . Thêm .backup ở cuối tên thư mục. Ví dụ, nếu tên là S-1-0-000 thì nó phải là S-1-0-000.backup . Khi bạn đã đổi tên, nhấn Enter
- Nhấp chuột phải vào thư mục có phần mở rộng .bak và chọn Đổi tên . Xóa .bak khỏi tên của thư mục. Ví dụ, nếu tên là S-1-0-000.bak thì nó phải là S-1-0-000 Khi bạn đã đổi tên, nhấn Enter
- Nhấp chuột phải vào thư mục có đuôi .backup và chọn Đổi tên . Thêm .bak vào cuối tên thư mục thay vì .backup. Ví dụ, nếu tên là S-1-0-000.backup thì nó phải là S-1-0-000.bak Khi bạn đã đổi tên, nhấn Enter
- Nếu bạn chỉ có một thư mục duy nhất có tên đó (với phần mở rộng .bak) thì hãy làm như sau
- Nhấp chuột phải vào thư mục có phần mở rộng .bak và chọn Đổi tên . Hủy bỏ phần .bak của tên và nhấn enter. Ví dụ, nếu tên là S-1-0-000.bak thì bây giờ nó sẽ là S-1-0-000
- Bây giờ, chọn thư mục bạn vừa thay đổi tên (thư mục không có phần mở rộng .bak)
- Nhấp đúp vào mục RefCount từ khung bên phải. Nếu không có một mục RefCount trong khung bên phải thì bạn sẽ phải tự mình làm. Đơn giản chỉ cần nhấp chuột phải vào một không gian trống trong khung bên phải và chọn New > DWORD (32 bit) Value và đặt tên là RefCount . Sau khi hoàn tất, nhấn Enter để xác nhận
- Khi bạn nhấp đúp vào RefCount, bạn sẽ có thể thấy một cửa sổ mới với một tên tùy chọn Dữ liệu giá trị. Nhập 0 vào dữ liệu Giá trị và nhấn Ok
- Đảm bảo thư mục không có phần mở rộng .bak được chọn. Xác định vị trí và nhấp đúp vào mục nhập có tên Nhà nước . Nếu không có một mục nhập Nhà nước trong ngăn bên phải thì bạn sẽ phải tự mình làm. Đơn giản chỉ cần nhấp chuột phải vào một không gian trống trong khung bên phải và chọn New > DWORD (32 bit) Value và đặt tên là State . Sau khi hoàn tất, nhấn Enter để xác nhận
- Khi bạn nhấp đúp vào Bang, bạn sẽ có thể thấy một cửa sổ mới với một tên tùy chọn Dữ liệu giá trị. Nhập 0 vào phần Dữ liệu giá trị và nhấp Ok
- Sau khi hoàn tất, đóng Registry Editor và khởi động lại.
Bạn nên đi ngay bây giờ. Hồ sơ của bạn phải được sửa. Đăng nhập bằng tài khoản ban đầu của bạn (tài khoản bạn đã sửa) và kiểm tra xem sự cố vẫn tiếp diễn hay không.
Phương pháp 2: Tắt thành phần máy tính bảng
Tắt tùy chọn Tính năng Bảng PC từ cửa sổ Gỡ cài đặt chương trình đã hiệu quả trong việc khắc phục sự cố này. Dưới đây là các bước để tắt tùy chọn này
- Giữ phím Windows và nhấn R
- Nhập appwiz.cpl và nhấn Enter
- Nhấp vào Bật hoặc tắt tính năng Windows
- Cuộn xuống trong cửa sổ vừa mới tạo và bỏ chọn tùy chọn Tablet PC Components
- Nhấp vào Ok
Vấn đề cần được giải quyết ngay bây giờ.
Mẹo CHUYÊN NGHIỆP: Nếu vấn đề xảy ra với máy tính của bạn hoặc máy tính xách tay / máy tính xách tay, bạn nên thử sử dụng phần mềm Reimage Plus có thể quét các kho lưu trữ và thay thế các tệp bị hỏng và bị thiếu. Điều này làm việc trong hầu hết các trường hợp, nơi vấn đề được bắt nguồn do một tham nhũng hệ thống. Bạn có thể tải xuống Reimage Plus bằng cách nhấp vào đây