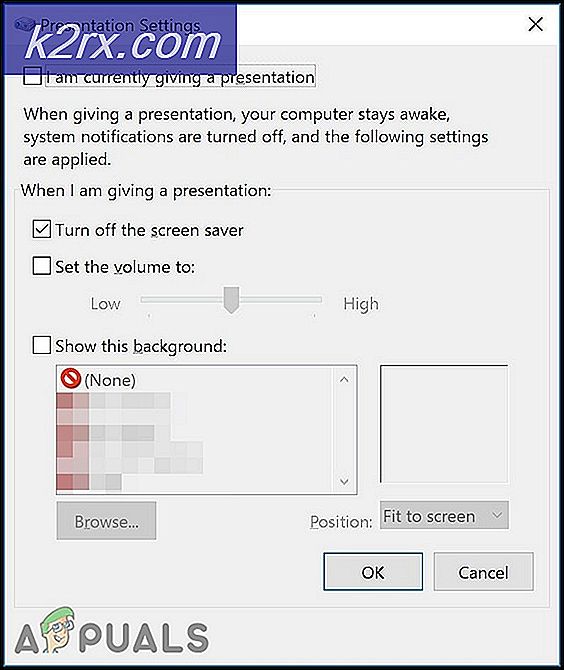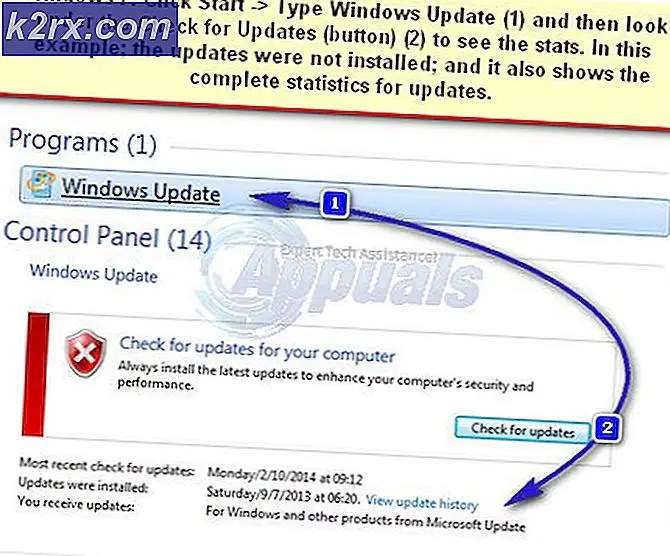Khắc phục: Astro A40 Mic không hoạt động
Astro A40 là một tai nghe chuyên nghiệp được sử dụng bởi các game thủ và các đài truyền hình trên khắp thế giới. Nó có hỗ trợ cho nhiều nền tảng bao gồm PS4, Mac và PC. Nó có thể dễ dàng thích ứng với bất kỳ môi trường nào và bao gồm một mic chính xác. Ngoài ra còn có mod bộ dụng cụ có sẵn được sử dụng để cô lập tiếng ồn trong các giải đấu khác nhau.
Đã xảy ra sự cố micrô liên tục với tai nghe trong một thời gian ngắn. Có một số báo cáo của người dùng trong đó micrô không hoạt động hoặc đặt nhiều tạp âm trong âm thanh. Hãy xem các giải pháp được liệt kê bên dưới.
- Trước khi bạn tiếp tục khắc phục sự cố, hãy đảm bảo rằng chế độ chính xác được chọn trong bảng trộn. Nếu bạn giữ nút nguồn trong ba giây, chế độ sẽ thay đổi từ chế độ Xbox sang chế độ PC
Giải pháp 1: Đảm bảo rằng cáp được lắp đúng cách
Đã xảy ra sự cố với tai nghe Astra A40 trong đó cáp không hoạt động chính xác bên trong bộ tai nghe trong tai nghe. Đây là một vấn đề sản xuất và là phổ biến trong tất cả các tai nghe trên toàn thế giới. Những gì bạn có thể làm là đảm bảo rằng cáp được cắm hoàn toàn bên trong giắc cắm. Tất cả các vòng đều nằm bên trong và không có không gian còn lại như trong hình bên dưới. Nếu bạn đã cắm cáp đầy đủ và vẫn không thể nghe thấy micrô, hãy chuyển sang giải pháp thay thế tiếp theo.
Giải pháp 2: Cắm vào mặt sau của PC
Khe cắm USB hoặc cổng mà bạn đang cắm cáp có thể không hoạt động như mong đợi. Nó không phải là màu xanh nếu một số khe cắm USB hoặc cổng không hỗ trợ cáp trong khi một số người trong số họ làm. Kiểm tra cáp trên các khe cắm USB khác. Nếu bạn sở hữu một PC, hãy thử cắm máy thu vào các khe có mặt ở mặt sau của PC . Trong trường hợp máy tính xách tay, hãy thử cắm tất cả các khe cắm USB có mặt ở cả hai mặt của máy tính .
Kiểm tra loại khe cắm USB bạn đang cắm đầu thu vào (2.0 hoặc 3.0). Nếu bạn đang cắm tai nghe vào USB 3.0 hoặc ở phía trước PC, hãy thử các cổng khác. Một khi bạn đã kiệt sức và kiểm tra tất cả các tùy chọn và tai nghe vẫn không hoạt động, hãy chuyển sang tai nghe tiếp theo.
Giải pháp 3: Đặt làm thiết bị mặc định
Chúng tôi có thể thử kiểm tra thiết bị của bạn theo cách thủ công để khắc phục sự cố bất kỳ. Thực hiện theo các bước này một cách cẩn thận và tìm kiếm bất kỳ tham chiếu nào khác được thực hiện trong giải pháp này.
- Nhấp chuột phải vào biểu tượng loa hiện tại ở góc dưới bên phải của màn hình và nhấp vào ' Thiết bị ghi âm .
- Danh sách tất cả các thiết bị ghi được kết nối với máy tính của bạn sẽ xuất hiện. Hãy thử nói vào micrô của bạn và xem liệu có bất kỳ thanh màu xanh nào nằm cạnh một trong số chúng trong khi bạn nói chuyện (như trong ảnh chụp màn hình) hay không.
- Nếu bạn không thấy bất kỳ thanh màu xanh nào chuyển sang bước 5 trực tiếp.
- Tuy nhiên, nếu bạn thấy thanh màu xanh lá cây khi bạn nói vào micrô, nhưng nó vẫn không hoạt động trong một số chương trình, thì điều đó có nghĩa là micrô không được định cấu hình chính xác trong Windows. Có thể chương trình đang nghe thiết bị ghi sai . Hãy thử thay đổi cài đặt của chương trình.
- Kiểm tra xem bạn có thể xác định xem một trong các thiết bị trong danh sách là của bạn hay không Nếu bạn xác định nó, hãy nhấp vào nó để tô sáng nó, và sau đó nhấp vào nút Đặt Mặc định có ở cuối màn hình.
- Kiểm tra lại nếu bạn thấy thanh màu xanh lá cây tăng lên khi bạn nói vào micrô. Nếu bạn làm như vậy, micrô của bạn hiện đã được thiết lập chính xác. Nếu không, hãy tiếp tục bước tiếp theo.
- Nhấp đúp vào thiết bị đại diện cho micrô của bạn. Một cửa sổ mới sẽ xuất hiện bao gồm các Thuộc tính của micrô . Chọn tab Cấp hiện diện ở đầu màn hình.
- Trong tab cấp độ, kéo thanh trượt sang bên phải, cho đến khi số bên phải ghi 100 .
- Nhấp vào OK và lưu thay đổi.
- Bây giờ hãy kiểm tra lại nếu bạn thấy thanh màu xanh lá cây tăng lên khi bạn nói vào micrô: nếu bạn làm như vậy, micrô của bạn hiện đã được định cấu hình đúng cách.
- Nếu bạn vẫn không thấy bất kỳ thanh nào và bạn không chắc chắn 100% thiết bị nào là thiết bị phù hợp, hãy thử làm theo các bước 5-10 cho mọi thiết bị trong danh sách.
- Nếu bạn vẫn không thấy bất kỳ thanh màu xanh nào , hãy nhấp chuột trái vào bên trong tab Ghi và đảm bảo rằng Hiển thị thiết bị bị vô hiệu hóa được chọn. Nếu không, hãy nhấp vào nó để nó được kiểm tra. Bằng cách này, chúng tôi sẽ có thể xem tất cả các thiết bị đã tắt.
- Điều này có thể thêm các thiết bị bổ sung vào danh sách. Thực hiện các bước 5-10 trên các thiết bị đó cho đến khi bạn nhìn thấy các thanh màu xanh lá cây khi nói vào micrô.
Giải pháp 4: Tinh chỉnh từ ứng dụng
Một điều bạn có thể thử trước khi chuyển sang phần cứng thay thế là kiểm tra xem các cài đặt trong ứng dụng Astro có được đặt chính xác hay không. Ngoài ra, nếu bạn có bản cập nhật đang chờ xử lý liên quan đến chương trình cơ sở, hãy đảm bảo bạn cập nhật chương trình càng sớm càng tốt. Các bản cập nhật được triển khai mọi lúc để nhắm mục tiêu các bản sửa lỗi và nhiều lỗi khác.
- Khởi chạy Ứng dụng Astro và nhấp vào tab Micrô.
- Đảm bảo rằng Micrô USB được đặt thành giá trị lớn nhất bằng cách di chuyển thanh trượt sang bên phải.
- Sau khi thực hiện các thay đổi, hãy thoát và kiểm tra xem bạn có thể sử dụng micrô của mình một cách chính xác hay không.
Nếu sự cố vẫn tiếp diễn, hãy đảm bảo rằng bạn đã cài đặt phần mềm và phần mềm mới nhất. Bạn có thể dễ dàng tải xuống chúng bằng cách sử dụng trang web chính thức.
Giải pháp 5: Mua Adapter USB Stereo
Có một số máy tính xách tay không có hai cổng riêng biệt. Một cho đầu vào tai nghe và một cho đầu ra mic. Ngay cả khi không phải như vậy, giắc cắm âm thanh của bạn có thể không hoạt động như mong đợi. Một giải pháp đơn giản là mua bộ điều hợp âm thanh nổi USB cho thiết bị của bạn. Bạn có thể cắm cả giắc âm thanh và mic vào bộ đổi nguồn và cắm bộ đổi nguồn vào cổng USB. Bạn có thể dễ dàng mua cái này với giá 10 đô la.
Mẹo CHUYÊN NGHIỆP: Nếu vấn đề xảy ra với máy tính của bạn hoặc máy tính xách tay / máy tính xách tay, bạn nên thử sử dụng phần mềm Reimage Plus có thể quét các kho lưu trữ và thay thế các tệp bị hỏng và bị thiếu. Điều này làm việc trong hầu hết các trường hợp, nơi vấn đề được bắt nguồn do một tham nhũng hệ thống. Bạn có thể tải xuống Reimage Plus bằng cách nhấp vào đây