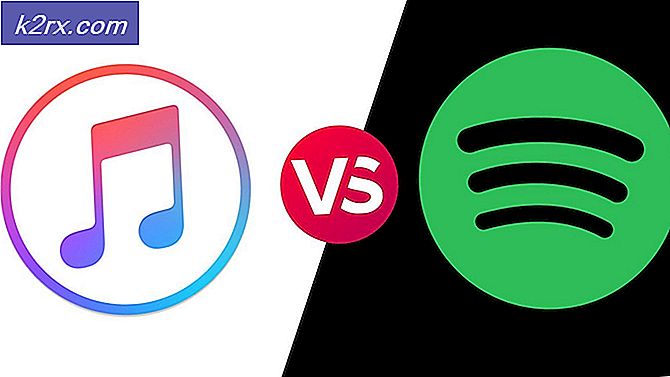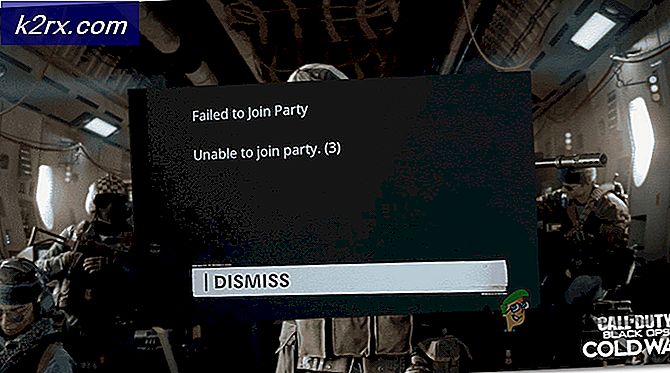Khắc phục: Không có Loa hoặc Tai nghe nào được Cắm
Âm thanh chất lượng cao là tiêu chí thực sự quan trọng cho trải nghiệm người dùng tốt hơn trong khi bạn đang làm việc trên máy tính hoặc sổ ghi chép của mình. Trong hầu như tất cả các máy tính và máy tính xách tay, card âm thanh được tích hợp trên bo mạch chủ, và chúng được gọi là card âm thanh on-board . Ngoài ra, một số công ty (HP, Lenovo, Dell hoặc những người khác) đang sản xuất máy tính có loa tích hợp trong các trường hợp máy tính. Ngoài ra, loa được tích hợp trong vỏ máy tính xách tay. Ngoại trừ loa nội bộ, người dùng cuối đang mua loa ngoài và tai nghe. Có nhiều loại loa hoặc tai nghe khác nhau, từ các thiết bị tiêu chuẩn có giá rẻ, đến các thiết bị chơi game đắt tiền.
Khi bạn cắm loa hoặc tai nghe vào giắc cắm âm thanh 3, 5 trên máy tính hoặc máy tính xách tay, bạn sẽ thấy loa hoặc tai nghe đang hoạt động trên thanh tác vụ. Trong trường hợp loa hoặc tai nghe của bạn không được cắm vào, bạn sẽ có màu đỏ X trên loa, trên thanh tác vụ.
Đôi khi bạn cắm loa hoặc tai nghe của mình vào giắc cắm âm thanh 3, 5, bạn mong muốn X màu đỏ sẽ biến mất. Thật không may, X màu đỏ vẫn còn trên loa của bạn, bởi vì có một số vấn đề với thiết bị âm thanh của bạn.
Có rất ít lý do khiến sự cố này xảy ra, bao gồm loa hoặc tai nghe bị lỗi, thẻ âm thanh bị tắt trong BIOS hoặc Windows, trình điều khiển âm thanh không cập nhật và những người khác. Chúng tôi sẽ chỉ cho bạn cách giải quyết vấn đề với thiết bị âm thanh bằng tám phương pháp mà chúng tôi đã chuẩn bị cho bạn.
Phương pháp 1: Kiểm tra loa hoặc tai nghe trên máy khác
Để đảm bảo rằng loa hoặc tai nghe của bạn không bị lỗi, chúng tôi khuyên bạn nên kiểm tra xem chúng có đang hoạt động trên một máy tính hoặc máy tính xách tay khác không. Nếu bạn không có máy tính hoặc máy tính xách tay khác, bạn có thể kiểm tra loa hoặc tai nghe trên điện thoại thông minh của mình. Nếu chúng không hoạt động tốt, hãy thay đổi loa và tai nghe của bạn. Nếu họ đang làm việc mà không có bất kỳ vấn đề, tiếp tục xử lý sự cố âm thanh từ Phương pháp 2 .
Phương pháp 2: Tắt và bật thẻ âm thanh
Một trong những bước đầu tiên khi bạn gặp sự cố với thiết bị phần cứng của mình trên máy tính hoặc máy tính xách tay là tắt thiết bị của bạn và sau khi bật lại, sau đó. Bạn có thể thử phương pháp này trong Windows Vista, Windows 7, Windows 8, Windows 8.1 và Windows 10.
- Giữ logo Windows và nhấn R
- Nhập devmgmt.msc và nhấn Enter. Trình quản lý thiết bị sẽ mở.
- Mở rộng bộ điều khiển âm thanh, video và trò chơi
- Nhấp chuột phải vào card âm thanh và nhấp vào Vô hiệu hóa
- Nhấp vào Có để tắt thẻ âm thanh
- Đợi vài giây rồi Bật thẻ âm thanh của bạn
- Khởi động lại Windows của bạn
- Kiểm tra loa và tai nghe của bạn
Phương pháp 3: Cập nhật trình điều khiển cạc âm thanh
Nếu hai phương pháp đầu tiên không giải quyết được vấn đề của bạn, bước tiếp theo sẽ bao gồm việc cập nhật trình điều khiển âm thanh. Chúng tôi sẽ cho bạn thấy làm thế nào để cập nhật trình điều khiển âm thanh trong Windows Vista, Windows 7, Windows 8, Windows 8.1 và Windows 10. Thủ tục thực sự đơn giản. Nếu bạn đang sử dụng Window 7, bạn không cần tải xuống trình điều khiển âm thanh cho Windows 10. Vui lòng không tải xuống trình điều khiển âm thanh cho hệ điều hành khác. Ngoài ra, bạn cần tải xuống trình điều khiển âm thanh dựa trên kiến trúc hệ điều hành của bạn, bao gồm 32 bit và 64 bit. Chúng tôi sẽ hướng dẫn bạn cách gỡ cài đặt trình điều khiển Realtek và cách tải xuống trình điều khiển âm thanh mới nhất cho máy tính xách tay Dell Vostro 15 5568 .
- Giữ logo Windows và nhấn R
- Nhập devmgmt.msc và nhấn Enter. Trình quản lý thiết bị sẽ mở.
- Mở rộng bộ điều khiển âm thanh, video và trò chơi
- Nhấp chuột phải vào card âm thanh và nhấp vào Gỡ cài đặt thiết bị
- Chọn Xóa phần mềm trình điều khiển cho thiết bị này và nhấp vào Gỡ cài đặt
- Khởi động lại Windows của bạn
- Tải xuống trình điều khiển mới nhất cho thẻ âm thanh mà bạn sẽ truy cập trên LINK này
- Cài đặt trình điều khiển âm thanh
- Khởi động lại Windows của bạn
- Kiểm tra loa và tai nghe của bạn
Phương pháp 4: Vô hiệu hóa phát hiện jack bảng phía trước
Realtek là nhà sản xuất card âm thanh và là một trong những nhà lãnh đạo trên thị trường CNTT. Nếu bạn đang sử dụng card âm thanh Realtek, bạn sẽ cần phải thực hiện một số thay đổi trong phần mềm Realtek. Các thay đổi sẽ bao gồm vô hiệu hóa tính năng dò tìm bảng điều khiển phía trước trong Trình quản lý âm thanh Realtek HD .
Mẹo CHUYÊN NGHIỆP: Nếu vấn đề xảy ra với máy tính của bạn hoặc máy tính xách tay / máy tính xách tay, bạn nên thử sử dụng phần mềm Reimage Plus có thể quét các kho lưu trữ và thay thế các tệp bị hỏng và bị thiếu. Điều này làm việc trong hầu hết các trường hợp, nơi vấn đề được bắt nguồn do một tham nhũng hệ thống. Bạn có thể tải xuống Reimage Plus bằng cách nhấp vào đây- Nhấp chuột trái vào menu Start và gõ Realtek HD Audio Manager
- Mở Trình quản lý âm thanh Realtek HD và chọn tab Loa
- Nhấp vào thư mục trong Cài đặt nâng cao thiết bị . Cài đặt trình kết nối sẽ mở ra.
- Chọn Tắt phát hiện jack bảng phía trước
- Nhấp vào OK
- Kiểm tra loa và tai nghe của bạn
Phương pháp 5: Tắt âm thanh HDMI
Nếu bạn đang sử dụng cáp HDMI để truyền âm thanh, bạn sẽ cần tắt âm thanh HDMI và sau đó thử sử dụng loa hoặc tai nghe của mình. Chúng tôi sẽ hướng dẫn bạn cách tắt đầu ra HDMI
- Nhấp chuột phải vào loa ở góc dưới bên phải trên thanh tác vụ
- Chọn thiết bị phát lại
- Mở tab Phát lại
- Nhấp chuột phải vào S24D590 đang sử dụng HDMI và chọn Tắt
- Nhấp vào Áp dụng và sau đó nhấp vào OK
- Kiểm tra loa hoặc tai nghe của bạn
Phương pháp 6: Khôi phục hệ thống
Đôi khi sau khi cập nhật Windows, thẻ âm thanh ngừng hoạt động. Giải pháp cho việc này để hoàn nguyên Windows của bạn về trạng thái trước đó, trước bản cập nhật đó. Một trong những bước mà người dùng cuối bỏ qua là tạo các điểm kiểm tra khôi phục hệ thống. Nếu bạn không phải là một trong những người dùng bỏ qua điều này, chúng tôi khuyên bạn nên khôi phục Windows về trạng thái trước đó bằng cách sử dụng Khôi phục hệ thống. Nếu bạn biết khi nào âm thanh hoạt động không có sự cố, hãy hoàn nguyên Windows của bạn về ngày đó. Nếu System Restore không được kích hoạt trên máy tính của bạn, thì bạn cần phải đọc Phương pháp 7. Chúng tôi khuyên bạn nên bật Khôi phục Hệ thống, bằng cách đọc LINK này.
- Giữ logo Windows và nhấn Enter
- Nhập rstrui.exe và nhấn Enter
- Nhấp vào Chọn một điểm khôi phục khác và nhấp Tiếp theo
- Chọn điểm kiểm tra thích hợp và nhấp Tiếp theo
- Nhấp vào Kết thúc
- Khởi động lại Windows của bạn và chờ cho đến khi Windows hoàn thành khôi phục hệ thống
- Kiểm tra loa và tai nghe của bạn
Phương pháp 7: Bật thẻ âm thanh trong BIOS hoặc UEFI
Nếu bạn đang sử dụng card âm thanh tích hợp, bạn sẽ cần phải kiểm tra cài đặt trong BIOS hoặc UEFI. Đôi khi, card âm thanh tích hợp có thể bị vô hiệu hóa trong BIOS của bạn và bạn cần phải kích hoạt nó. Bạn sẽ cần truy cập vào BIOS hoặc UEFI của bạn. Làm thế nào bạn sẽ truy cập BIOS hoặc UEFI? Nó phụ thuộc từ nhà cung cấp. Đối với Dell bạn cần nhấn F2 trong khi khởi động, đối với HP bạn cần nhấn nút F10. Chúng tôi khuyên bạn nên kiểm tra tài liệu kỹ thuật của thiết bị bạn đang sử dụng. Chúng tôi sẽ chỉ cho bạn cách bật thẻ âm thanh trên bo mạch chủ ASUS.
- Khởi động lại hoặc bật máy tính hoặc máy tính xách tay của bạn
- Trong quá trình khởi động, nhấn Del hoặc F2 để truy cập BIOS hoặc UEFI
- Nhấn F7 để truy cập chế độ nâng cao
- Nhấp OK để xác nhận quyền truy cập vào Chế độ nâng cao
- Chọn Nâng cao, sau đó bấm Cấu hình thiết bị trên bo mạch
- Điều hướng đến các thiết bị âm thanh tích hợp. Như bạn thấy, có hai thiết bị âm thanh HD Audio Controller và Realtek LAN Controller. Bạn cần phải kích hoạt chúng.
- Nhấn Exit và sau đó nhấp vào Lưu Thay đổi & Đặt lại
- Kiểm tra loa hoặc tai nghe của bạn
Phương pháp 8: Thay đổi card âm thanh của bạn
Giải pháp cuối cùng bạn có thể thử là tắt card âm thanh hiện tại và lắp đặt card âm thanh bên ngoài. Bạn sẽ làm điều đó bằng cách truy cập BIOS hoặc UEFI, được mô tả trong phương pháp 7. Bước tiếp theo là mua thẻ âm thanh tương thích với thiết bị và hệ điều hành của bạn. Có thẻ âm thanh USB, PCI và PCIx. Có rất nhiều nhà sản xuất card âm thanh, bao gồm Asus, C-Media, Sound Blaster và những người khác.
Mẹo CHUYÊN NGHIỆP: Nếu vấn đề xảy ra với máy tính của bạn hoặc máy tính xách tay / máy tính xách tay, bạn nên thử sử dụng phần mềm Reimage Plus có thể quét các kho lưu trữ và thay thế các tệp bị hỏng và bị thiếu. Điều này làm việc trong hầu hết các trường hợp, nơi vấn đề được bắt nguồn do một tham nhũng hệ thống. Bạn có thể tải xuống Reimage Plus bằng cách nhấp vào đây