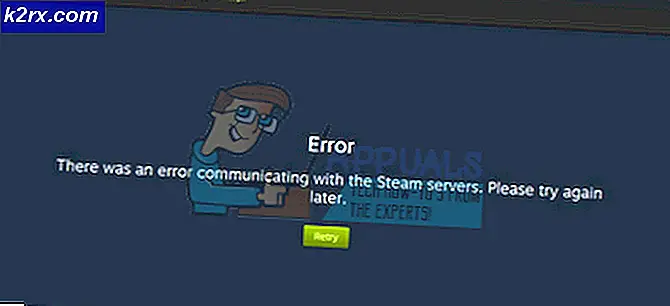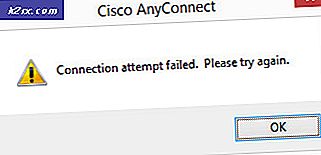Khắc phục: Windows 10 mất mãi mãi để tắt máy
Tắt Windows của bạn có thể có vẻ giống như một quá trình đơn giản. Bạn chỉ cần tắt máy tính của mình. Nó có thể khó như thế nào?
Tuy nhiên, có rất nhiều thứ để tắt hơn là chỉ cắt nguồn cung cấp năng lượng cho máy tính của bạn. Windows phải tuần tự tắt các tiến trình hệ thống, lưu dữ liệu của bạn và giải phóng bộ nhớ của bạn với dữ liệu không mong muốn hiện tại. Thông thường, quá trình tắt máy không quá vài giây. Tuy nhiên, đôi khi một loạt các bước phức tạp có thể đi qua nhau khiến Windows mất rất nhiều thời gian trong khi tắt.
Có thể có nhiều vấn đề chịu trách nhiệm cho PC của bạn không tắt. Chúng tôi liệt kê một số người trong số họ để bạn có thể xác định nơi lỗi xuất phát và sửa lỗi.
Giải pháp 1: Các vấn đề về phần mềm
Chương trình là nguyên nhân phổ biến nhất của các sự cố tắt máy. Nếu máy tính của bạn mất rất nhiều thời gian tại các chương trình cần phải đóng cửa sổ hoặc không vượt quá điều đó, điều đó có nghĩa là bạn có thể gặp sự cố phần mềm trong tầm tay.
Lý tưởng nhất là cách Windows 10 được thiết kế, Windows sẽ hiển thị cho bạn danh sách các chương trình cần được đóng lại. Hầu hết thời gian chúng sẽ tự động đóng lại nhưng xung đột hoặc chương trình không phản hồi có thể làm chậm quá trình tắt máy mạnh. Điều này xảy ra vì chương trình đó cần lưu dữ liệu trước khi nó có thể đóng. Nếu nó không thể lưu dữ liệu, Windows sẽ bị kẹt ở đó. Bạn có thể tạm dừng quá trình tắt máy bằng cách nhấn Cancel và sau đó lưu tất cả các chương trình của bạn và đóng chúng bằng tay.
Đôi khi mẹo này không hiệu quả. Người dùng đã báo cáo rằng một danh sách tương tự với danh sách ở trên xuất hiện trên màn hình của họ nhưng danh sách này trống hoặc xuất hiện trong giây lát và quá trình tắt cũng không tiến hành. Đây là dấu hiệu cho thấy chương trình đang can thiệp vào quá trình tắt máy của bạn. Bạn nên hủy bỏ tiến trình, chuyển sang trình quản lý tác vụ ( Nhấn Windows + R và gõ taskmgr ) và kiểm tra các ứng dụng đang chạy. Lưu ý cách sử dụng bộ nhớ / đĩa và xác định chương trình nào là thủ phạm.
Sửa chương trình khi bạn đã xác định được chương trình không dễ chút nào. Phần mềm có thể cần được gỡ cài đặt hoặc có thể yêu cầu cài đặt lại. Có khả năng phần mềm không được cài đặt đúng cách hoặc có thể yêu cầu một số cập nhật. Một số thử nghiệm và lỗi có thể được yêu cầu để xác định chương trình chính xác đang gây ra sự cố cho bạn.
Giải pháp 2: Xử lý sự cố
Windows phải đóng một số quy trình trước khi hoàn toàn có thể tắt. Nó gói dữ liệu để đảm bảo rằng Windows khởi động mà không gặp vấn đề trong lần khởi động tiếp theo. Nếu một quá trình treo mà tắt, quá trình tắt sẽ dừng lại cho đến khi quá trình đó được giải quyết. Bạn sẽ không thể xác định quy trình nào đang gây ra sự cố khi màn hình tắt của Windows không cung cấp chi tiết.
Chúng tôi có thể thay đổi các thiết lập trong registry của bạn để làm cho Windows hiển thị tất cả các quá trình đang tắt và tốn thời gian. Bằng cách này, chúng tôi sẽ có thể xác định vấn đề và giải quyết vấn đề.
- Nhấn Windows + R để khởi động ứng dụng Chạy. Nhập regedit vào hộp thoại để khởi chạy trình chỉnh sửa đăng ký của máy tính.
- Bây giờ điều hướng đến đường dẫn tệp sau bằng cách sử dụng ngăn điều hướng có ở phía bên trái của màn hình.
HKEY_LOCAL_MACHINE \ SOFTWARE \ Microsoft \ Windows \ CurrentVersion \ Policies \ Hệ thống
- Bây giờ ở phía bên phải của màn hình, bạn sẽ thấy một mục có tên là VerboseStatus . Nếu bạn nhìn thấy nó, nhấp chuột phải vào nó và chọn Modify từ danh sách các tùy chọn. Thay đổi giá trị của nó thành 1 và lưu thay đổi.
Nếu bạn không nhìn thấy mục nhập, chúng ta có thể tạo mục nhập theo cách thủ công và đặt trạng thái là 1. Nhấp chuột phải vào phần trống màu trắng và chọn Mới và chọn Giá trị DWORD (32 bit) . Đặt tên cho mục mới là VerboseStatus và đặt trạng thái của nó là 1. Lưu thay đổi và thoát.
Bây giờ bạn sẽ thấy tất cả danh sách các quá trình đang tắt khi bạn đang ở trên màn hình tắt máy. Sau đó bạn có thể dễ dàng xác định quy trình nào đang gây ra sự cố và tiếp tục khắc phục sự cố. Các quy trình phổ biến nhất gây ra sự cố bao gồm trình điều khiển phần cứng hoặc bộ điều hợp mạng.
Lưu ý: Windows Registry là một công cụ mạnh mẽ. Thay đổi các tập tin / giá trị sai có thể làm cho máy tính của bạn trở nên không ổn định và thậm chí làm hỏng nó. Tiến hành thận trọng và luôn kiểm tra kỹ các bước trước khi thực hiện bất kỳ điều gì.
Giải pháp 3: Hệ điều hành hoặc vấn đề trình điều khiển
Nhiều cá nhân tắt Windows Update để giảm thiểu việc sử dụng CPU và đĩa khi họ đang làm việc trên máy tính của họ. Bản cập nhật Windows chứa các bản sửa lỗi cho nhiều vấn đề khác nhau, từ trình điều khiển đến chính hệ điều hành. Nó là cực kỳ khuyến khích bạn giữ cập nhật Windows của bạn bật tất cả các thời gian, do đó bạn không phải đối mặt với một vấn đề trong khi tắt.
Trong Windows 10, các bản cập nhật được bật theo mặc định trừ khi bạn thay đổi cài đặt. Để kiểm tra trạng thái cập nhật của bạn và cài đặt chúng (nếu có), hãy làm theo các bước sau.
- Mở menu bắt đầu và nhập Cài đặt trong thanh tìm kiếm. Mở kết quả đầu tiên mà đi về phía trước.
- Khi đã ở trong Cài đặt, nhấp vào tùy chọn Cập nhật và Bảo mật có ở phía dưới cùng bên trái của màn hình.
- Bây giờ bấm vào Windows Update . Ở đây bạn sẽ thấy trạng thái. Bạn cũng có thể nhấp vào Kiểm tra Cập nhật để Windows có thể tải xuống bất kỳ bản cập nhật mới nào (nếu có).
Nếu Windows yêu cầu khởi động lại để thực hiện cập nhật, tốt nhất bạn nên làm điều đó càng sớm càng tốt. Lưu tất cả công việc của bạn và khởi động lại.
Giải pháp 4: Các vấn đề về tệp trang
Windows có một tính năng có tên là Page File. Mục đích của nó là làm việc như một phần mở rộng cho RAM của bạn. Nếu hệ thống của bạn đòi hỏi nhiều bộ nhớ hơn so với những gì có sẵn trong RAM, phần ít nhất được sử dụng của RAM của bạn được chuyển vào ổ cứng của bạn để máy tính có thể truy cập nó bất cứ khi nào cần thiết.
Theo mặc định trong hầu hết các máy tính, việc xóa tệp Trang là cần thiết để ngăn chặn các lỗ hổng bảo mật. Dữ liệu có thể được truy xuất bởi người khai thác hoặc phần mềm độc hại. Xóa tệp trang có thể tiêu tốn thời gian trong quá trình tắt máy. Chúng tôi có thể kiểm tra xem việc vô hiệu hóa có mang lại bất kỳ cải thiện nào cho các điều kiện của chúng tôi hay không.
- Nhấn Windows + R để khởi động ứng dụng Chạy. Nhập regedit vào hộp thoại để khởi chạy trình chỉnh sửa đăng ký của máy tính.
- Khi đã ở trong trình chỉnh sửa Registry, điều hướng đến đường dẫn tệp sau bằng cách sử dụng tab điều hướng có ở phía bên trái của màn hình.
HKEY_LOCAL_MACHINE \ SYSTEM \ CurrentControlSet \ Control \ Session Manager \ Quản lý bộ nhớ
- Bây giờ, nhìn vào các mục hiện tại ở phía bên phải của màn hình. Tìm kiếm thông qua chúng cho đến khi bạn tìm thấy ClearPageFileAtShutdown . Nếu giá trị của nó được đặt là 1, nó có nghĩa là nó được kích hoạt và có thể trì hoãn quá trình tắt máy. Nhấp chuột phải vào nó, chọn Modify và đặt giá trị của nó là 0 . Lưu thay đổi và thoát.
Lưu ý: Windows Registry là một công cụ mạnh mẽ. Thay đổi các tập tin / giá trị sai có thể làm cho máy tính của bạn trở nên không ổn định và thậm chí làm hỏng nó. Tiến hành thận trọng và luôn kiểm tra kỹ các bước trước khi thực hiện bất kỳ điều gì.
Giải pháp 5: Sự cố ổ đĩa
Nếu sự cố của bạn không được giải quyết ở giai đoạn này, điều đó có nghĩa là có sự cố trên Ổ đĩa thể rắn (SSD) hoặc Ổ cứng (HDD) của bạn. Một khu vực bị hỏng hoặc xấu trong ổ đĩa có thể treo khi dữ liệu đang được lưu trữ, hoặc thậm chí nó có thể lưu dữ liệu trong các lĩnh vực bị hỏng / xấu có thể gây tắt máy hoặc mất nhiều thời gian.
Chúng tôi có thể kiểm tra tình trạng của ổ đĩa bằng cách sử dụng tính năng Kiểm tra Lỗi của Windows.
- Mở My Computer (còn gọi là My Pc).
- Ở đây tất cả các ổ đĩa cứng của bạn sẽ được liệt kê cho phù hợp. Lặp lại các bước sau cho tất cả các ổ đĩa cứng của bạn được kết nối.
- Nhấp chuột phải vào ổ đĩa và chọn Properties từ danh sách các tùy chọn có sẵn.
- Khi ở trong Thuộc tính, hãy điều hướng đến tab Công cụ và nhấp vào Kiểm tra hiện tại trong Kiểm tra lỗi
Bây giờ Windows sẽ kiểm tra tất cả các lĩnh vực của bạn một và xác định xem có bất kỳ vấn đề với ổ đĩa. Nếu ổ đĩa của bạn bị hỏng, bạn luôn có thể sửa chữa nó bằng cách sử dụng tiện ích Kiểm tra Lỗi. Nếu đó là một vấn đề nhỏ, nó sẽ được cố định và các ngành xấu sẽ bị cô lập. Tuy nhiên, nếu nó là thiệt hại vật chất, bạn có thể phải đi đến cửa hàng sửa chữa gần nhất của bạn và nhận được máy tính của bạn kiểm tra.
Giải pháp 6: Định vị dịch vụ gây chậm trễ tắt máy
Nếu bạn không thể xác định các dịch vụ đang gây ra sự chậm trễ trong khi tắt, chúng tôi có thể điều hướng đến Trình xem sự kiện và kiểm tra nhật ký để có ý tưởng.
- Nhấp chuột phải vào nút Windows có mặt ở phía dưới bên trái của màn hình. Chọn Event Viewer từ danh sách các tùy chọn có sẵn.
Hoặc bạn thậm chí có thể nhấn nút Windows + R để khởi chạy ứng dụng Run và gõ eventvwr trong hộp thoại để khởi động nó.
- Bây giờ Điều hướng đến đường dẫn sau bằng cách sử dụng ngăn dẫn hướng có mặt ở phía bên trái của màn hình.
Nhật ký ứng dụng và dịch vụ \ Microsoft \ Windows \ Diagnostics-Performance \ Operational
- Bây giờ kích chuột phải vào Operational present ở phía bên trái của màn hình và chọn Filter Current Log từ danh sách các tùy chọn có sẵn.
- Bây giờ gõ 203 trong hộp thoại của Event ID và nhấn Ok. Thao tác này sẽ lọc tất cả nhật ký và chỉ hiển thị nhật ký liên quan đến quá trình tắt trong Windows.
- Bây giờ, xem qua danh sách. Windows sẽ chỉ hiển thị các quy trình có thẻ Dịch vụ này gây ra sự chậm trễ trong quá trình tắt hệ thống . Bạn sẽ có thể thấy tên của các dịch vụ làm chậm máy tính của bạn bị tắt trong tab General. Tìm Tên tệp và Tên thân thiện để xác định danh tính của các quy trình chịu trách nhiệm.
Thông tin bạn trích xuất ở đây có thể dễ dàng dẫn bạn tới bất kỳ dịch vụ nào gây chậm trễ cho quá trình đóng cửa của bạn. Trong ví dụ này, dịch vụ VPN mất rất nhiều thời gian để tắt và là một trong những lý do khiến máy tính của bạn bị kẹt trong giai đoạn Tắt. Nếu bạn đã cài đặt phần mềm và không thực sự sử dụng nó thường xuyên, tốt nhất là tắt nó.
Một số dịch vụ có thể là dịch vụ hệ thống và bạn không thể gỡ cài đặt chúng. Nhưng hầu hết các dịch vụ xung đột với quá trình tắt máy là do người dùng cài đặt. Điều hướng đến Control Panel, nhấp vào Uninstall Programs và tìm chương trình ở đó. Bạn có thể dễ dàng gỡ cài đặt bằng cách nhấp chuột phải và chọn tùy chọn Gỡ cài đặt.
Giải pháp 7: Kiểm tra WaitToKillServiceTimeoutValue của bạn
Windows có một giao thức để cho phép các ứng dụng tự tắt trong một khoảng thời gian trước khi nó buộc phải đóng chúng lại. Cửa sổ thời gian này được gọi là WaitToKillServiceTimeoutValue . Nó sẽ gửi một Windows đang tắt thông báo cho tất cả các dịch vụ và ứng dụng để họ có thể lưu công việc và tự đóng. Sau đó nó chờ một khoảng thời gian trước khi nó tự đóng lại.
Theo mặc định, Windows chờ 5 giây sau khi bạn nhấp vào Tắt trước khi nó can thiệp vào chính nó. Nếu tất cả các dịch vụ nền tự tắt trước cửa sổ 5 giây, nó sẽ tắt ngay lập tức. Nếu không, nó sẽ buộc họ phải đóng cửa và sau đó đóng cửa.
Có một vài giá trị quản lý thời gian máy tính của bạn đợi. Nhưng có một giá trị cụ thể được gọi là WaitToKillServiceTimeoutValue chúng ta nên xem xét nếu máy tính của bạn mất nhiều thời gian để đóng. Một số ứng dụng tăng cửa sổ 5 giây này lên một cửa sổ lớn hơn nhiều khi bạn cài đặt chúng vì chúng cần thêm thời gian để đóng so với các ứng dụng khác. Nếu giá trị này thay đổi, máy tính của bạn sẽ mất nhiều thời gian hơn dự kiến.
- Nhấn Windows + R để khởi động regedit Run Type trong hộp thoại và nhấn Enter để khởi chạy Registry Editor.
- Bây giờ điều hướng đến đường dẫn sau
HKEY_LOCAL_MACHINE \ SYSTEM \ CurrentControlSet \ Control
- Nhìn vào bên phải của trang và chọn mục có nhãn là WaitToKillServiceTimeoutValue . Nhấp đúp vào nó. Giá trị trước mặt bạn sẽ là thời gian tính bằng mili giây mà Windows đợi trước khi tiếp tục tắt máy. Nếu nó được đặt thành 5000, Windows sẽ đợi 5 giây . Nếu nó được đặt thành 20000, Windows sẽ chờ 20 giây.
- Chúng tôi khuyên bạn không nên giảm giá trị này xuống dưới 5000 vì đây là thời gian tối ưu cần thiết để các ứng dụng đóng cửa mà không gặp phải sự cố nào. Tuy nhiên, nếu giá trị được thay đổi, bạn có thể đặt nó trở lại 5000 bằng cách nhấp đúp vào mục nhập và đặt giá trị là 5000.
Lưu ý: Windows Registry là một công cụ mạnh mẽ. Thay đổi các tập tin / giá trị sai có thể làm cho máy tính của bạn trở nên không ổn định và thậm chí làm hỏng nó. Tiến hành thận trọng và luôn kiểm tra kỹ các bước trước khi thực hiện bất kỳ điều gì.
Nếu máy tính của bạn vẫn không khắc phục được sự cố, hãy kiểm tra lỗi trong hệ điều hành của bạn và đảm bảo nó được cập nhật lên phiên bản mới nhất. Hầu hết thời gian, chương trình chống vi-rút cũng trở thành một trở ngại trong quá trình này. Thử gỡ cài đặt hoặc tắt tạm thời.
Mẹo CHUYÊN NGHIỆP: Nếu vấn đề xảy ra với máy tính của bạn hoặc máy tính xách tay / máy tính xách tay, bạn nên thử sử dụng phần mềm Reimage Plus có thể quét các kho lưu trữ và thay thế các tệp bị hỏng và bị thiếu. Điều này làm việc trong hầu hết các trường hợp, nơi vấn đề được bắt nguồn do một tham nhũng hệ thống. Bạn có thể tải xuống Reimage Plus bằng cách nhấp vào đây