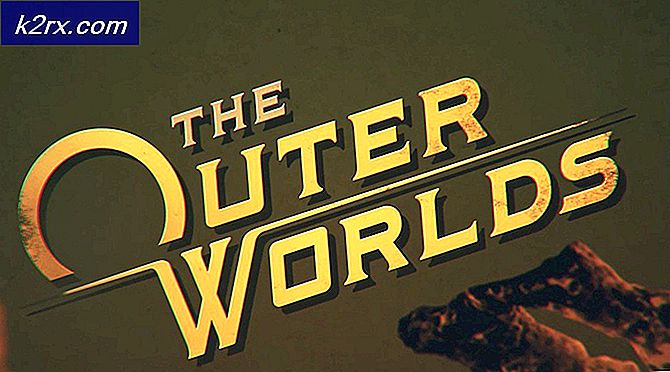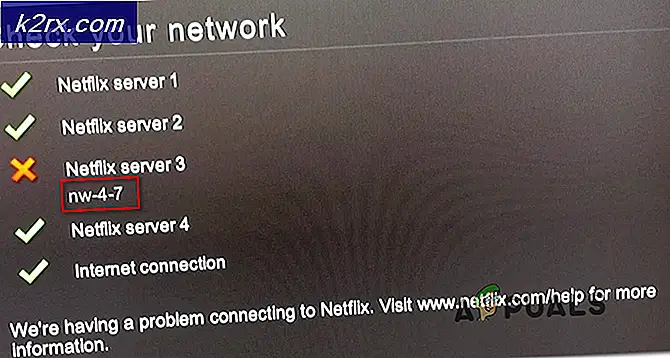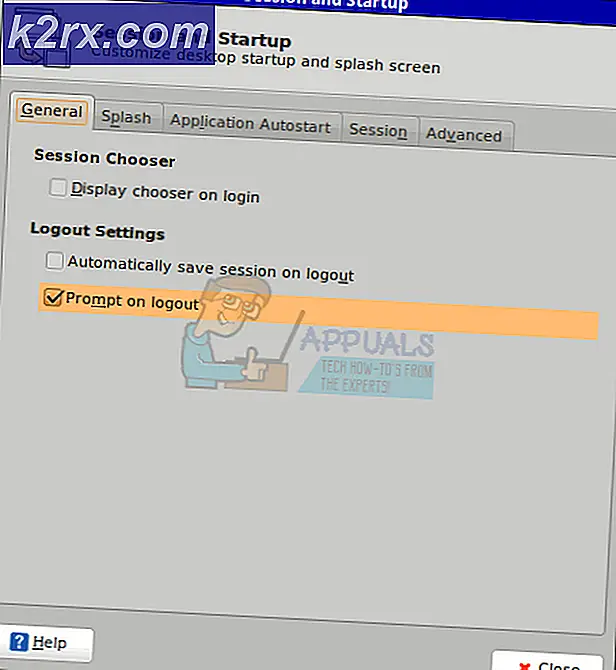Khắc phục: Không tìm thấy phần tử Boorec / Fixboot trên Windows 10
Lỗi 'Phần tử không được tìm thấy'Thường là do phân vùng hệ thống không hoạt động hoặc nếu phân vùng EFI không được gán một chữ cái. Lỗi này xảy ra khi người dùng sử dụng dấu ‘bootrec / fixbootLệnh 'trong dấu nhắc lệnh. Lệnh này được sử dụng để sửa chữa Windows khởi động bất cứ khi nào nó không hoạt động bình thường. Vấn đề này có thể khá nghiêm trọng vì bạn sẽ không thể sử dụng máy tính của mình trừ khi bạn khắc phục sự cố khởi động hệ thống có thể được thực hiện bằng lệnh bootrec.
Tuy nhiên, bạn không cần phải lo lắng vì vấn đề này có một số giải pháp có thể giải quyết dễ dàng. Nếu bạn đã phải đối mặt với vấn đề này trong một thời gian dài, bài viết này sẽ giúp bạn giải quyết vấn đề vĩnh viễn. Nhưng trước khi đi sâu vào vấn đề đó, chúng ta hãy xem xét các nguyên nhân gây ra lỗi.
Nguyên nhân nào gây ra hiện tượng ‘Không tìm thấy phần tử'Lỗi trên Windows 10?
Như chúng tôi đã đề cập ở trên, lỗi này xảy ra khi bạn cố gắng sửa chữa Windows khởi động. Nó thường là do các yếu tố sau:
Bây giờ, để loại bỏ lỗi, bạn có thể làm theo các giải pháp dưới đây. Hãy nhớ rằng các giải pháp này sẽ yêu cầu ổ đĩa USB / DVD hoặc CD có thể khởi động Windows, do đó, hãy đảm bảo rằng bạn đã được bảo vệ.
Giải pháp 1: Đặt Phân vùng Hệ thống thành Hoạt động
Thông thường nhất, lý do cho cửa sổ bật lên lỗi là một phân vùng hệ thống không hoạt động. Trong trường hợp này, bạn sẽ phải truy cập tiện ích DiskPart trong Môi trường khôi phục Windows và kích hoạt phân vùng hệ thống. Đây là cách thực hiện:
- Chèn của bạn Ổ đĩa khởi động Windows và khởi động từ nó.
- Khi mà cài đặt Windows cửa sổ hiện ra, chọn ‘Sửa máy tính của bạn’.
- Lựa chọn 'Khắc phục sự cố'Và sau đó đi đến Tùy chọn nâng cao.
- Ở đó, chọn 'Dấu nhắc lệnh’.
- Khi dấu nhắc lệnh tải, hãy nhập vào ‘diskpart'Và sau đó nhấn enter.
- Sau đó, nhập từng lệnh sau:
- Trước hết, hãy nhập ‘đĩa danh sách’.
- Sau đó, nhập ‘Chọn DISK X'Trong đó X là đĩa có sự cố khởi động.
- Gõ vào 'phân vùng danh sách’.
- Bây giờ, bạn phải chọn phân vùng hệ thống thường có kích thước khoảng 100 MB, để thực hiện kiểu này ‘chọn phân vùng x'Trong đó X là ký tự của phân vùng hệ thống.
- Cuối cùng, nhập ‘hoạt động'Để kích hoạt phân vùng.
- Thoát tiện ích diskpart bằng cách nhập vào ‘lối ra’.
Khi bạn đã kích hoạt phân vùng hệ thống, hãy thử chạy lại các lệnh bootrec. Nếu nó cho bạn biết rằng bạn không có cài đặt Windows, chỉ cần thoát khỏi dấu nhắc lệnh và chạy Startup Repair.
Giải pháp 2: Gán ký tự Drive cho Phân vùng EFI
Nếu bạn đã chuyển đổi MBR sang GPT, các tệp khởi động sẽ tự động được lưu trữ trong phân vùng EFI. Bây giờ, nếu phân vùng EFI không được gán ký tự ổ đĩa, nó sẽ gây ra lỗi 'Không tìm thấy phần tử'. Để khắc phục điều này, bạn sẽ phải gán ký tự ổ đĩa cho phân vùng EFI. Chỉ sử dụng giải pháp này nếu bạn có đĩa GPT. Đây là cách thực hiện:
- Mở ra Diskpart tiện ích như trong giải pháp 1.
- Khi bạn đã tải xong tiện ích diskpart, hãy nhập vào ‘danh sách khối lượng’.
- Sau đó, chọn phân vùng EFI bằng cách sử dụng dấu ‘chọn âm lượng XLệnh 'trong đó X đại diện cho phân vùng EFI được định dạng bằng FAT32 không phải NTFS.
- Bây giờ, bạn phải gán cho nó một lá thư. Kiểu 'gán chữ cái = B'Trong đó B là chữ cái được gán cho phân vùng EFI.
- Thoát tiện ích diskpart bằng cách nhập ‘lối ra'Và sau đó khởi động lại hệ thống của bạn.
Giải pháp 3: Sửa chữa BCD
Giải pháp cuối cùng mà bạn có thể áp dụng để khắc phục lỗi của mình là sửa tệp Dữ liệu Cấu hình Khởi động (BCD). Đảm bảo bạn có ổ đĩa khởi động được Windows. Đây là cách thực hiện:
- Truy cập dấu nhắc lệnh như thể hiện trong giải pháp 1.
- Khi dấu nhắc lệnh mở ra, hãy nhập vào ‘cd / d b: \ EFI \ Microsoft \' Ở đâu b: là ký tự ổ đĩa của ổ đĩa có thể khởi động (thay đổi nếu nó khác).
- Gõ vào 'bootrec / fixboot'Và nhấn Enter.
- Sau đó, nhập ‘ren BCD BCD.bak'Và nhấn Enter để đổi tên tệp BCD.
- Cuối cùng, nhập ‘bcdboot c: \ Windows / l en-us / s b: / f ALL'. Thay thế chữ cái b: ở đây cũng như theo ký tự ổ đĩa có thể khởi động của bạn.
- Khởi động lại hệ thống của bạn.