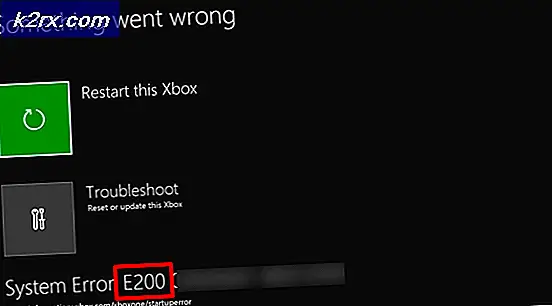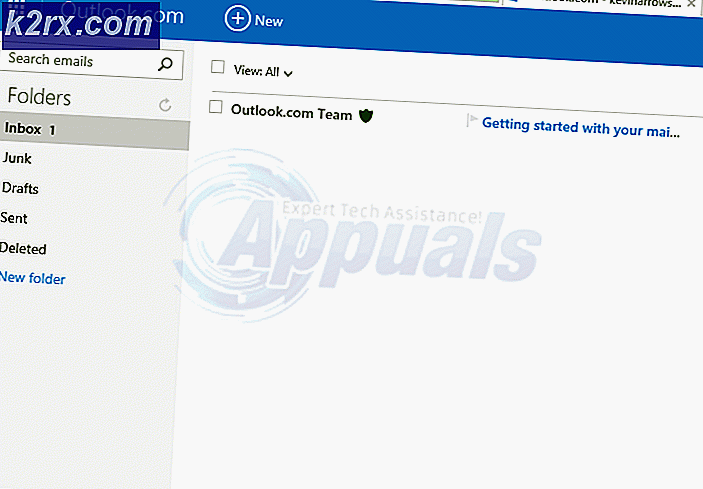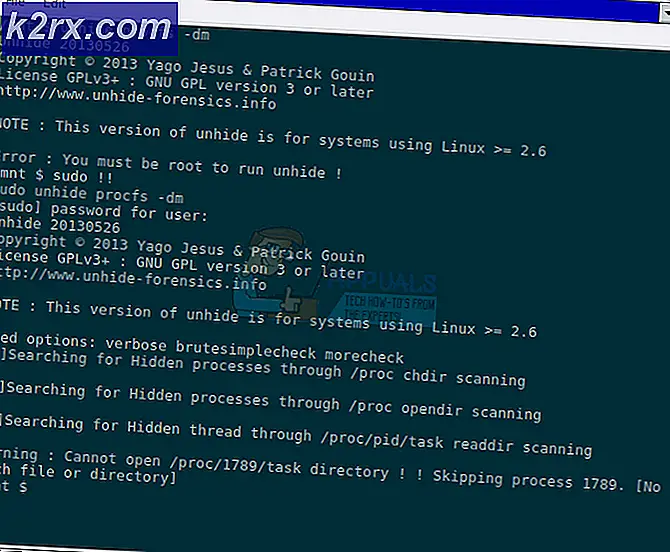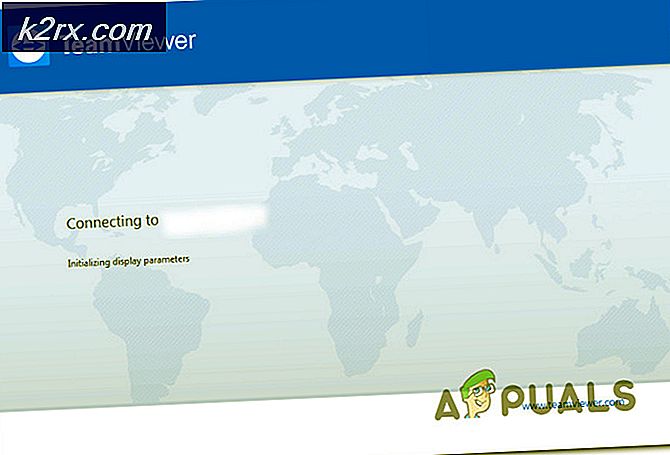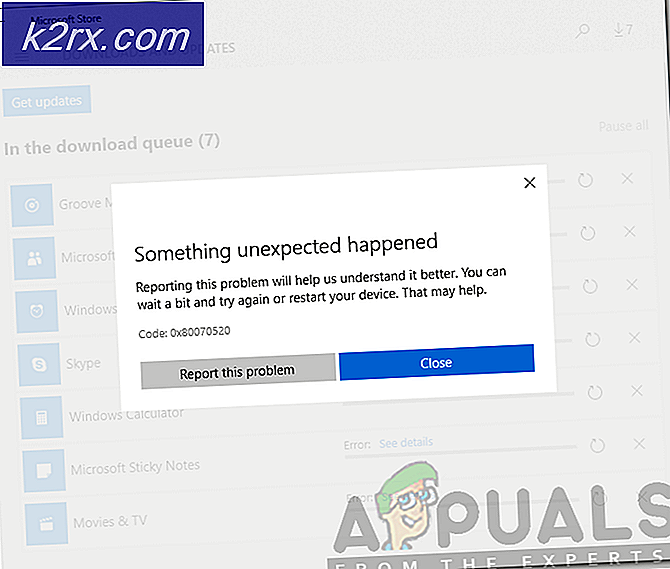Cách khắc phục các sự cố thường gặp của Samsung Gear Fit 2 Pro
Công nghệ có thể đeo được đã đưa thế giới lên một tầm cao mới nhờ tính năng thịnh hành của nó. Thế giới không ngừng phát triển với công nghệ mới và việc sử dụng Samsung Gear Fit 2 Pro Smart Band cũng không ngoại lệ. Có rất nhiều lợi ích mà tiện ích này đi kèm sẽ cho phép bạn đơn giản hóa các hoạt động hàng ngày của mình. Nó sẽ cho phép bạn theo dõi thông tin, giải trí và quan trọng nhất là sức khỏe của bạn. Smart Band thường được gọi là thiết bị theo dõi thể dục được thiết kế để theo dõi và giám sát mức độ tập thể dục cá nhân của bạn. Điều này bao gồm nhịp tim, lượng calo tiêu thụ, chất lượng giấc ngủ và khoảng cách đi bộ giữa những người khác.
Là người dùng Samsung Gear Fit 2 Pro Smart Band, bạn có thể đã gặp phải một số vấn đề cản trở bạn vận hành Smart Band. Rất nhiều vấn đề có thể phát sinh và bạn có thể tự hỏi đâu là hành động tiếp theo cần thực hiện. Bạn không phải lo lắng nữa vì chúng tôi ở đây để cung cấp cho bạn giải pháp khắc phục tốt nhất có thể cho các sự cố Samsung Gear Fit 2 Pro của bạn.
Nguyên nhân nào khiến Samsung Gear Fit 2 Pro không hoạt động như mong đợi?
Sau khi nhận được nhiều báo cáo từ nhiều người dùng, chúng tôi đã quyết định điều tra vấn đề và đưa ra một bộ giải pháp giải quyết vấn đề cho hầu hết người dùng của chúng tôi. Ngoài ra, chúng tôi đã xem xét các lý do mà vấn đề phát sinh và liệt kê chúng bên dưới.
Bây giờ bạn đã hiểu cơ bản về bản chất của vấn đề, chúng ta sẽ chuyển sang các giải pháp. Đảm bảo thực hiện những điều này theo thứ tự cụ thể mà chúng được liệt kê để ngăn chặn bất kỳ xung đột nào.
Giải pháp 1: Khởi động lại Gear Fit và điện thoại của bạn
Đây là bước đầu tiên mà bạn nên xem xét trước khi thực hiện bất kỳ hành động nào khác. Khởi động lại Samsung Gear Fit 2 Pro và điện thoại của bạn sẽ giúp giải quyết hầu hết các vấn đề về Gear Fit của bạn. Nó sẽ loại bỏ các cấu hình và cài đặt tạm thời ngẫu nhiên cản trở bạn sử dụng tốt các thiết bị của mình.
Để khởi động lại Gear Fit 2 Pro Smart Band, bạn cần nhấn và giữ nút nguồn trong 7 giây. Điều này sẽ giúp giải quyết các vấn đề về Smart Band của bạn như vòng lặp khởi động lại, cập nhật thời tiết không chính xác cũng như lỗi màn hình cảm ứng trong số những vấn đề khác.
Giải pháp 2: Cố gắng đồng bộ hóa lại dữ liệu của bạn
Gear Fit của bạn có thể gặp sự cố khi đồng bộ hóa với dữ liệu ứng dụng S Health trên điện thoại di động của bạn. Bạn phải đảm bảo rằng các thiết bị của mình được kết nối qua Bluetooth để đồng bộ hóa dữ liệu sức khỏe Samsung giữa điện thoại và băng tần thông minh. Bạn cũng sẽ cần có Tài khoản Samsung và kết nối internet ổn định. Để đạt được điều này, bạn phải làm theo các bước dưới đây:
- Hãy chắc chắn rằng của bạn Ứng dụng S sức khỏe Là cập nhật. Điều này đạt được bằng cách truy cập cửa hàng Google Play và chọn ứng dụng sau đó nhấp vào cập nhật tất cả.
- Khởi động lại của bạn điện thoại và của bạn Samsung Gear Fit.
- Xóa bộ nhớ cache Cả Hai Trình quản lý Gear Fit và Ứng dụng S Health và dùng thử. Để đạt được điều này, bạn cần điều hướng trên cài đặt, sau đó chọn bộ nhớ và nhấp vào dữ liệu được lưu trong bộ nhớ cache xóa.
- Nếu nó không phản hồi, hãy quay lại cài đặt và xóa dữ liệu trên cả Gear Fit Manager và ứng dụng S Health.
Giải pháp 3: Đảm bảo Ghép nối Bluetooth thích hợp
Ban nhạc thông minh của bạn có thể gặp sự cố không thành công ghép nối qua Bluetooth. Điều này có thể ngăn chặn hoạt động của Smart Band do không thể ghép nối với điện thoại thông minh của bạn. Để đảm bảo rằng có một ghép nối Bluetooth thích hợp, bạn cần bật Bluetooth trên Điện thoại thông minh và Băng thông minh của mình và xem xét các giải pháp bên dưới:
- Kiểm tra phiên bản điện thoại của bạn. Samsung Gear Fit 2 Pro sẽ chỉ hoạt động với phiên bản Android 4.4 trở lên và phiên bản iOS 9.0 trở lên. Nếu yêu cầu này không được đáp ứng, bạn sẽ không thể kết nối Smart Band với điện thoại qua Bluetooth.
- Kiểm tra phiên bản Bluetooth của điện thoại. Samsung Gear Fit 2 Pro có phiên bản Bluetooth 4.2. Nếu bạn muốn kết nối thành công, bạn phải đảm bảo rằng điện thoại của bạn có phiên bản Bluetooth không thấp hơn 4. Bạn kiểm tra phiên bản Bluetooth bằng cách vào cài đặt, nhấp vào ứng dụng, chọn Bluetooth Share và kiểm tra phiên bản.
- Bật chế độ có thể khám phá. Để cho phép điện thoại ghép nối với Smart Band, bạn cần đảm bảo rằng điện thoại của bạn hiển thị với Samsung Gear Fit 2 Pro.
- Đảm bảo các thiết bị ghép nối của bạn ở trong phạm vi kết nối gần. Đảm bảo khoảng cách giữa điện thoại của bạn và Samsung Gear fit 2 Pro-Smart Band là trong vòng 5 mét.
- Xóa tất cả lịch sử Bluetooth trong điện thoại của bạn để cho phép ghép nối thích hợp với thiết bị của bạn. Điều này sẽ ngăn kết nối không cần thiết với các thiết bị cũ. Bạn có thể đạt được điều này bằng cách hủy ghép nối từng thiết bị được kết nối như hình dưới đây.
- Khởi động lại của bạn điện thoại và của bạn Ban nhạc thông minh.
- Cố gắng lên đôi Samsung Gear Fit 2 Pro của bạn với điện thoại của bạn.
Giải pháp 4: Cập nhật chương trình cơ sở
Cập nhật chương trình cơ sở là rất quan trọng trong việc đảm bảo Samsung Gear Fit 2 Pro hoạt động bình thường. Nó sẽ giúp giải quyết mọi vấn đề xuất hiện trong Smart Band và cũng cho phép người dùng trải nghiệm các tính năng mới. Smart band được kết nối với ứng dụng Samsung Gear để có thể hoạt động tốt. Việc sử dụng phần mềm lỗi thời có thể khiến Smart Band của bạn hoạt động kém. Để đạt được điều này, bạn cần chọn Trình quản lý Samsung Gear trên điện thoại của mình và kiểm tra chi tiết của nó. Sau đó, bạn sẽ cần nhấp vào Cập nhật để nâng cấp phần mềm lên phiên bản mới nhất.
Giải pháp 5: Giảm tiêu hao pin
Samsung Gear Fit 2 Pro của bạn có thể gặp sự cố khi hết pin quá nhanh. Điều này có thể xảy ra sau một bản cập nhật bật Vị trí và Wi-Fi cũng như các ứng dụng khác đang chạy trên nền. Các ứng dụng này khi đang hoạt động rất dễ bị hao pin khá nhanh. Trước tiên, bạn nên cân nhắc việc tắt chúng đi vì điều này sẽ giúp giảm tình trạng hao pin quá nhanh. Ngoài ra, vấn đề tiêu hao pin là một sự cố thường xuyên xảy ra đối với hầu hết người dùng và có những cách để giảm mức tiêu hao pin.
Bạn cũng có thể cần cân nhắc việc buộc dừng Samsung Gear, S health và Gear Fit Manager. Sau đó, bạn được yêu cầu khởi động lại điện thoại và Samsung Gear Fit 2 Pro của mình và theo dõi xem sự cố đã được giải quyết chưa. Bạn cũng có thể cần xóa bộ nhớ cache cho các ứng dụng này. Quá trình này có thể làm cho sự cố thoát nước dừng lại.
Nếu không có cách nào trong số này hoạt động, bạn cần đặt lại Smart Band. Quá trình này sẽ xóa tất cả dữ liệu khỏi bộ nhớ Gear; do đó, bạn nên nhớ tạo các bản sao lưu của dữ liệu quan trọng được lưu trữ trong thiết bị của bạn.
Giải pháp 6: Đặt lại Samsung Gear Fit 2 Pro của bạn
Hầu hết các vấn đề về băng tần thông minh của bạn có thể được giải quyết bằng giải pháp này. Đây nên là giải pháp cuối cùng để xem xét khi tất cả các giải pháp khác không hoạt động. Bằng cách thực hiện giải pháp này, bạn sẽ xóa tất cả dữ liệu và cài đặt trong thiết bị của mình và khôi phục nó về trạng thái mặc định ban đầu. Hơn nữa, nó sẽ giúp bạn loại bỏ các lỗi và trục trặc gây ra sự cố trong Smart Band của bạn. Để đặt lại Gear Fit 2 Pro, bạn phải làm theo quy trình sau:
- Nhấn nút Nút nguồn để mở ứng dụng trên màn hình.
- Bấm vào cài đặt.
- Cuộn xuống và nhấn vào Thông tin bánh răng.
- Cuộn xuống và nhấp vào Đặt lại Gear.
Ghi chú: Đặt lại Samsung Gear Fit 2 Pro của bạn sẽ xóa tất cả dữ liệu. Đảm bảo bạn có sẵn cấu hình băng tần (nếu có)